Verbinden Sie Windows 10 mit verkabelten, drahtlosen und P2P-Netzwerken

In diesem Artikel werden die zahlreichen Optionen zum Herstellen einer Verbindung zu Netzwerken beschrieben, unabhängig davon, ob es sich um ein Peer-to-Peer-Netzwerk, ein drahtloses Netzwerk oder ein Unternehmensnetzwerk handelt.
Eine der vielen Aktivitäten, für die wir Computer verwendengreift auf Informationen zu und nutzt diese, sei es im Internet oder in lokalen Netzwerken wie einem Intranet. In diesem Artikel werden die zahlreichen Optionen für die Verbindung mit Netzwerken beschrieben, unabhängig davon, ob es sich um ein Peer-to-Peer-Netzwerk, ein drahtloses Netzwerk oder ein Unternehmensnetzwerk handelt.
Herstellen einer Verbindung zu Netzwerken in Windows 10
Verbindung zum Internet: Wireless & Ethernet
Es gibt viele Möglichkeiten, sich mit dem Internet zu verbinden. Die Verwendung eines drahtlosen Netzwerks ist eine der häufigsten Möglichkeiten. Die meisten Wi-Fi-Netzwerke sind gesichert, was bedeutet, dass Sie ein Passwort benötigen, um sich anzumelden. Einige Netzwerke sind möglicherweise ungesichert (offen) und ermöglichen es jedem, eine Verbindung zu ihnen herzustellen (z. B. in einem Coffee Shop). Bei gesicherten Netzwerken müssen Sie sich jedoch an den Netzwerkadministrator oder an die Person in einem Coffee Shop oder Hotel wenden Schreibtisch - um Ihnen ein Passwort zu geben.
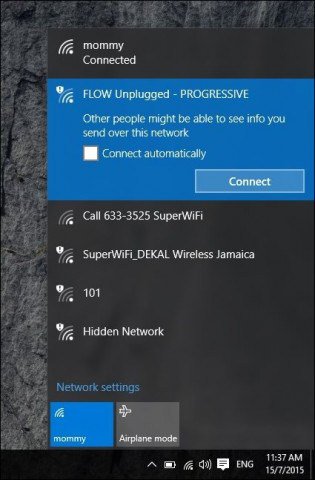
Sie können ein sicheres Netzwerk schnell anhand von identifizierenSchild-Emblem auf dem Funksignal, das auch die Stärke anzeigt. Je stärker das Signal (definiert durch hellere Radiowellenbalken), desto besser. Weniger Balken bedeuten ein schwächeres Signal. Sobald Sie ein Netzwerk gefunden haben, zu dem Sie eine Verbindung herstellen können, wählen Sie einfach Verbinden, und geben Sie bei Bedarf ein Passwort ein.
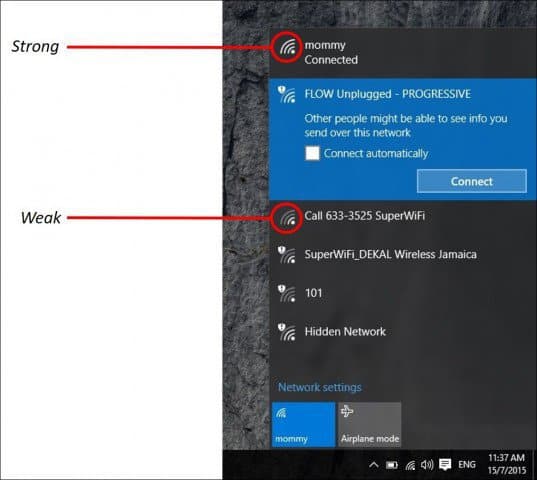
Hier sind einige Windows 10-Symbole für den Netzwerkstatus und ihre Bedeutung:
Netzwerke verwalten
Abhängig von der Art des Netzwerks, das Sie sindWenn Sie eine Verbindung zu herstellen, möchten Sie diese möglicherweise verwalten. Wenn Sie beispielsweise eine Verbindung zu mobilem Breitband herstellen, z. B. eine Mobilfunkverbindung, die als Wi-Fi-Verbindung genutzt wird, können Sie diese als "Gemessen" festlegen. Durch die Einstellung "Gemessen" wird sichergestellt, dass ein zugeteilter Datenplan nicht sofort aufgebraucht wird. Beispielsweise erlauben einige Netzbetreiber eine bestimmte Datenmenge pro Monat, 2, 3 oder 5 GB. Wenn Sie nicht aufpassen, können Sie es in kürzester Zeit verbrauchen! Wenn Sie "Gemessen" festlegen, kann Windows 10 das Herunterladen von Windows-Updates oder App-Updates deaktivieren, die sehr umfangreich sein können. Klicken Sie dazu auf Start> Einstellungen> Netzwerk & Internet> Wi-Fi> Erweiterte Optionen> aktivieren Sie den Ein- / Ausschalter Als gemessene Verbindung festlegen.
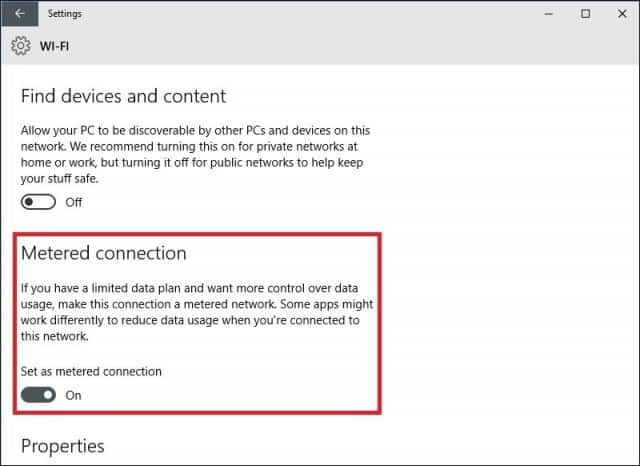
Sie sollten auch steuern, welche Hintergrund-AppsZugriff auf Ihre Daten haben. Ich entdeckte, dass diese auch eine erhebliche Menge an Daten verbrauchen könnten. Windows 10 führt standardmäßig viele Apps im Hintergrund aus, die Daten sippen, insbesondere Benachrichtigungen, die vom Action Center verwendet werden. Wählen Sie Einstellungen> Datenschutz> Hintergrund-Apps. Deaktivieren Sie alle Apps, die nicht im Hintergrund ausgeführt werden sollen. Durch diese Aktion wird die Datennutzung erheblich reduziert. Weitere Informationen hierzu finden Sie in unserem Artikel: Begrenzen von Windows 10-Daten über eine gemessene Verbindung.
Peer-to-Peer-Netzwerke (P2P)
Wenn Sie ein P2P-Netzwerk zwischen zwei einrichten möchtenoder mehr Maschinen, Windows 10 macht es einfach. Das Einrichten eines P2P-Netzwerks ermöglicht die gemeinsame Nutzung von Daten mit anderen PCs oder sogar einem Drucker über das Internet. In diesem Fall verwende ich eine CAT5 (Ethernet) -Verbindung zwischen zwei Computern. Um sicherzustellen, dass beide Computer einander sehen können, müssen Sie lediglich sicherstellen, dass sich beide Computer in derselben Arbeitsgruppe befinden. Das zu tun:
Drücken Sie Windows-Taste + X um das versteckte Schnellzugriffsmenü aufzurufen, undWählen Sie System und dann die Schaltfläche Ändern. Geben Sie Ihren Arbeitsgruppennamen ein. Wiederholen Sie diesen Schritt auf allen Computern, die Sie miteinander vernetzen möchten. Starten Sie neu, wenn Sie dazu aufgefordert werden. Stellen Sie sicher, dass beide Maschinen verbunden sind.
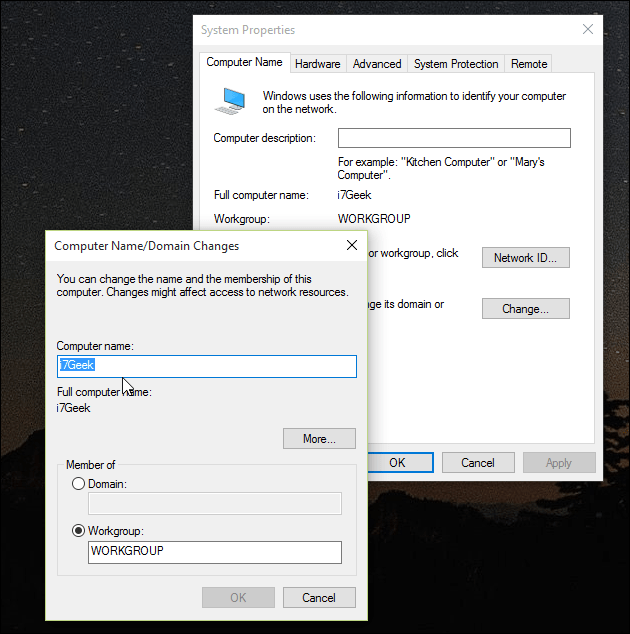
Starten Sie den Datei-Explorer in der Taskleiste und klicken Sie auf Netzwerk. Sie sollten die anderen Computer im Netzwerk-Explorer sehen. Wenn nicht, werden Sie dazu aufgefordert Aktivieren Sie die Netzwerkerkennung und Filesharing. Klicken Sie je nach Art der Netzwerkverbindung auf die entsprechende Option. Drücken Sie F5 auf Ihrer Tastatur oder die Aktualisierungsschaltfläche in der Adressleiste, damit das Fenster mit verfügbaren Computern und Ressourcen gefüllt wird.
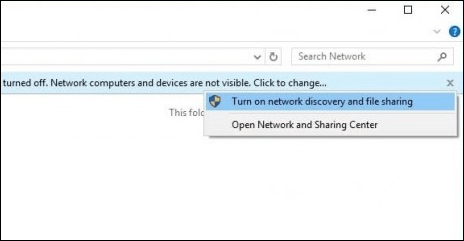
Um auf Ressourcen auf einem anderen Computer zuzugreifen, doppelklicken Sie einfach darauf. Möglicherweise werden Sie aufgefordert, Anmeldeinformationen einzugeben, um auf die Ressourcen dieses Computers zuzugreifen.
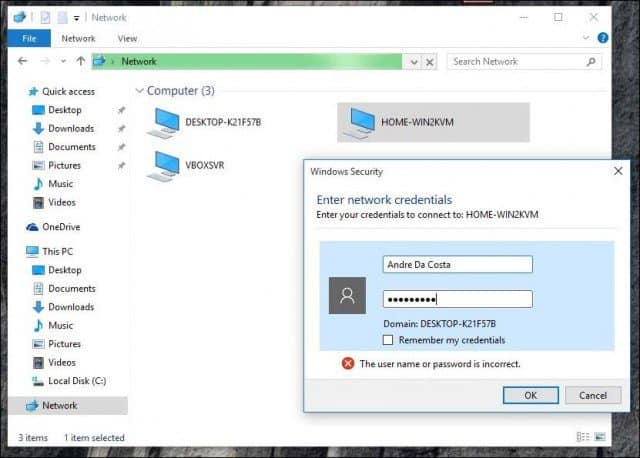
Sobald Sie sich authentifiziert haben, sollten Sie alle verfügbaren Ressourcen sehen. In diesem Fall ist ein freigegebener Ordner mit dem Namen "Dokumente" verfügbar, den ich durchsuchen kann.
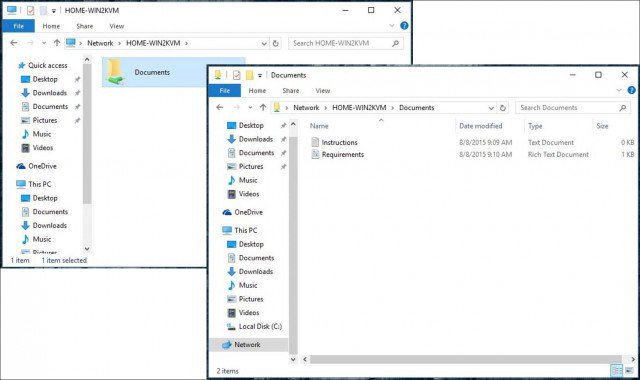
Herstellen einer Verbindung zu einem Unternehmensnetzwerk: Domänen
Ein domänenbasiertes Netzwerk bietet zentraleVerwaltung eines gesamten Netzwerks von einem einzigen Computer, der als Server bezeichnet wird. Domains ermöglichen die Einzelbenutzeranmeldung von jedem vernetzten Computer aus. Benutzer können auf Ressourcen zugreifen, für die sie berechtigt sind. Weitere Informationen finden Sie in unserem Artikel: So fügen Sie einen Windows 10-PC einer Domäne hinzu.
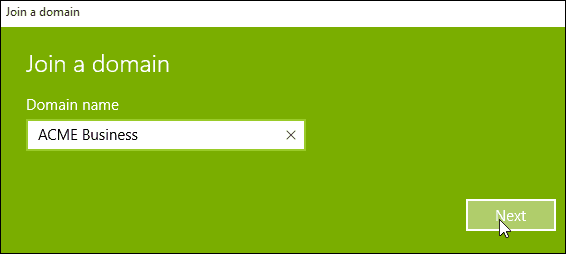




![MAC-Filterung: Geräte in Ihrem drahtlosen Netzwerk blockieren [ASUS Router]](/images/howto/mac-filtering-block-devices-on-your-wireless-network-asus-routers.png)




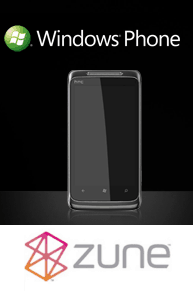
Hinterlasse einen Kommentar