So ändern Sie Ihr Netzwerkprofil in Windows 10 in "Öffentlich" oder "Privat"

Mit Windows 10 können Sie Ihre Netzwerkprofile für kabelgebundene oder kabellose Geräte einfach auf öffentlich oder privat einstellen. Finden Sie heraus, wie Sie dies mit Ihrem Netzwerk tun können.
In Windows 10 gibt es zwei StandardsätzeSicherheits- und Freigabeeinstellungen, wenn Sie eine Verbindung zu einem kabelgebundenen oder kabellosen Netzwerk herstellen: öffentlich und privat. Die Namen dieser beiden Einstellungen sind ziemlich einfach. Private Netzwerke befinden sich zu Hause oder im Büro, während sich öffentliche Netzwerke überall befinden - in Cafés, auf Flughäfen, in Bibliotheken usw.
Das ist offensichtlich. Aber wie behandelt Windows 10 öffentliche und private Netzwerke unterschiedlich? Und wie wechselt man von einem zum anderen? Genau darauf gehen wir in diesem Artikel ein.
Stellen Sie Ihr Netzwerkprofil in Windows 10 auf Privat oder Öffentlich ein
Wenn Sie zum ersten Mal eine Verbindung zu einem Netzwerk herstellen, wird WindowsFragen Sie, um welche Art von Netzwerk es sich handelt und welche Einstellungen Sie verwenden möchten. Wenn Sie sich nicht erinnern, dies getan zu haben, oder Ihre Meinung darüber geändert haben, wie Sie ein Netzwerk behandeln möchten, können Sie es wechseln.
Im Allgemeinen, wenn Sie ein Netzwerk einrichtenProfil auf "öffentlich", sind die Einstellungen restriktiver. Ihr PC ist für andere Geräte im selben Netzwerk nicht sichtbar. Andere Geräte können nicht auf Ihre Dateien oder Drucker im Netzwerk zugreifen.
In einem "privaten" Netzwerk geht Windows 10 davon ausSie befinden sich in einem vertrauenswürdigen Netzwerk, auf das nur Sie und Ihre Familienmitglieder Zugriff haben. Ihr Gerät ist im Netzwerk erkennbar (andere können es sehen). Wenn Sie Heimnetzgruppen verwenden, können Sie Drucker und Dateien für andere Computer im Netzwerk freigeben.
Öffentliche und private Netzwerke unterscheiden sich ebenfallsFirewall-Einstellungen. Standardmäßig haben sowohl öffentliche als auch private Netzwerke ziemlich restriktive Firewall-Einstellungen. Sie können die Firewall-Einstellungen jedoch so anpassen, dass sie je nach Art der Verbindung unterschiedlich sind.
So ändern Sie ein drahtloses Netzwerk in "Privat" oder "Öffentlich"
So wechseln Sie von einem öffentlichen zu einem privaten NetzwerkNetzwerk für umgekehrt, indem Sie eine Verbindung zu Ihrem Netzwerk herstellen. Sie können dies tun, indem Sie das verfügbare Netzwerksymbol im Benachrichtigungsbereich öffnen. Wählen Sie das Netzwerk aus und stellen Sie eine Verbindung her. Wählen Sie die Verbindung aus und klicken Sie auf Eigenschaften.
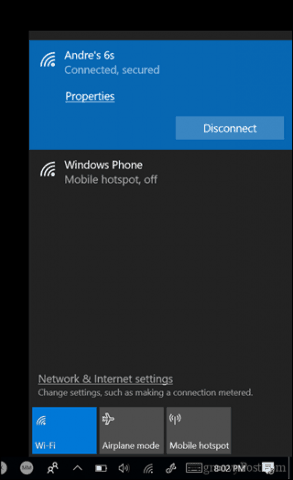
Hier können Sie Ihre ändern Netzwerkprofil zu öffentlich oder privat. Wählen Sie diejenige, die am besten zu Ihrer Umgebung passt.
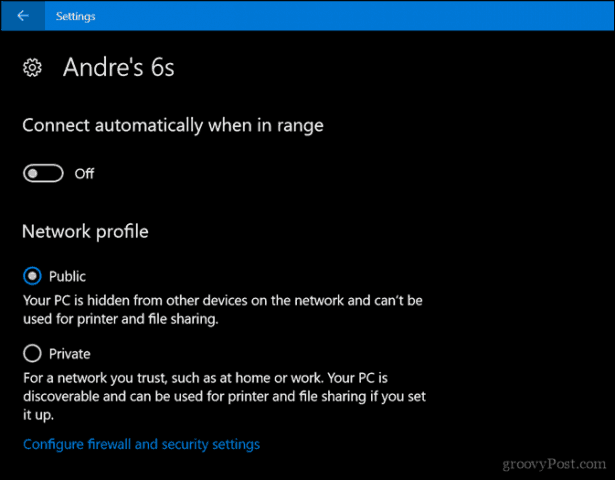
So ändern Sie ein kabelgebundenes Netzwerk in "Öffentlich" oder "Privat"
Wenn Sie das Netzwerkprofil für ein verkabeltes Netzwerk ändern möchten, öffnen Sie Start> Einstellungen> Netzwerk & Internet> Ethernet und klicken Sie auf Ihren Netzwerkadapter.
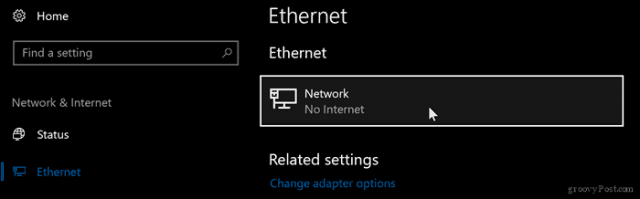
Wählen Sie dann das gewünschte Profil.
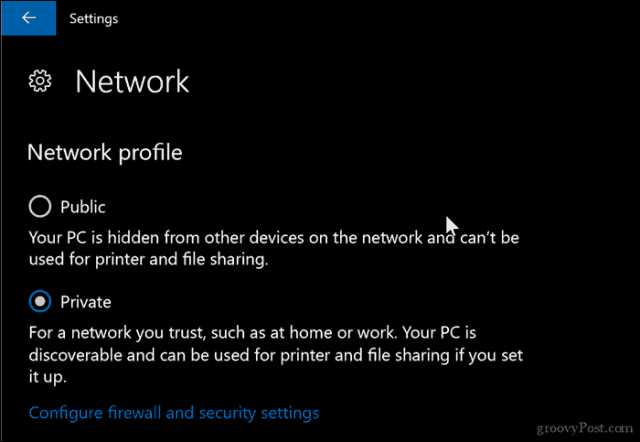
Passen Sie die Einstellungen für öffentliche und private Netzwerke an
Sie können die Einstellungen für Ihr Publikum oder ändernprivate Netzwerke. Wenn Sie beispielsweise Ihren Computer in öffentlichen Netzwerken sichtbar machen möchten (nicht empfohlen) oder die Datei- oder Druckerfreigabe in einem privaten Netzwerk deaktivieren möchten, können Sie dies tun.
Öffnen Sie Start> Einstellungen> Netzwerk & Internet unter Ändern Sie Ihre Netzwerkeinstellungen, klicken Freigabeoptionen.
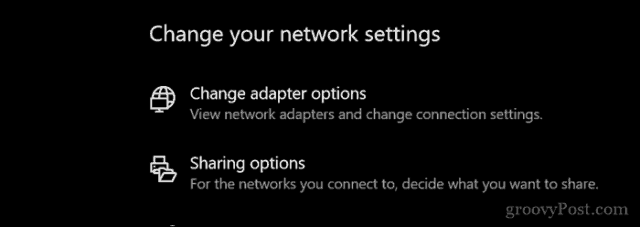
Erweitern Sie "Privat" oder "Öffentlich" und aktivieren Sie das Optionsfeld für die gewünschten Optionen, z. B. "Netzwerkerkennung deaktivieren", "Datei- und Druckerfreigabe" oder "Zugriff auf Heimnetzgruppenverbindungen".
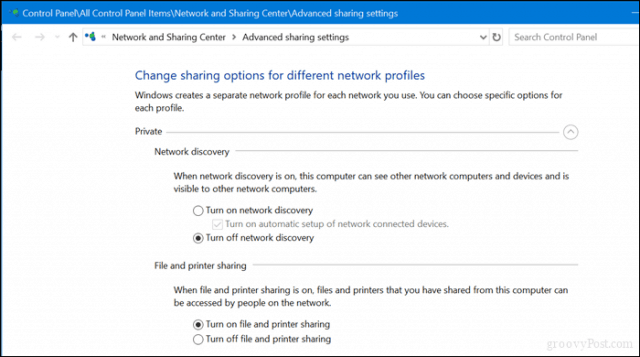
Dort haben Sie es, einfache Möglichkeiten zu schützen oder zu gebenZugriff auf Ihre Netzwerke. Weitere Informationen zum Verwalten von Netzwerken in Windows 10 finden Sie in den anderen Artikeln So erstellen Sie eine Heimnetzgruppe in Windows 10 und schließen Sie Windows 10 an verkabelte, drahtlose und P2P-Netzwerke an. Benutzer, die mit einer Mischung aus Macs und Windows arbeiten, finden Hilfe in unserem Handbuch So vernetzen Sie Windows 10 und OS X und geben Dateien frei.
![Feineinstellung des Google+ Profil-Datenschutzes [groovyTip]](/images/groovytip/fine-tune-google-profile-privacy-groovytip.png)

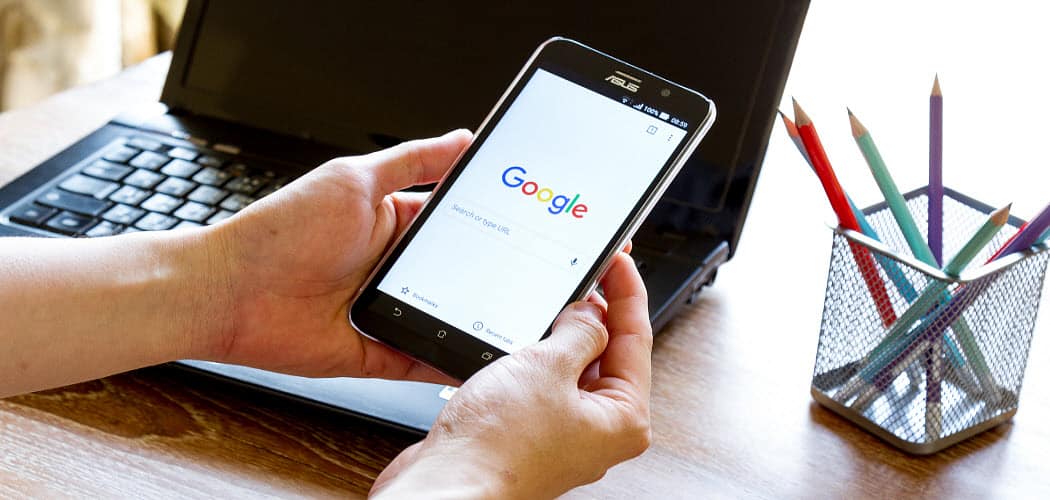

![Zulassen eines Programms über die Windows 7-Firewall [How-To]](/images/microsoft/allow-a-program-through-the-windows-7-firewall-how-to.png)


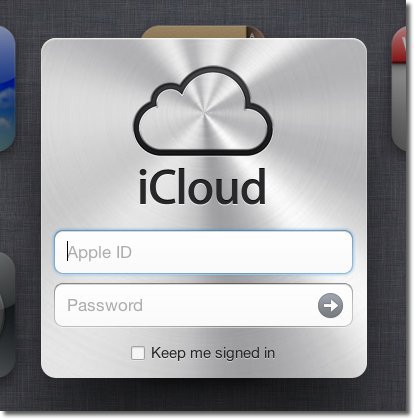


Hinterlasse einen Kommentar