Verhindern, dass Windows 10 Hardwaretreiber automatisch aktualisiert

Windows 10 aktualisiert die Hardwaretreiber Ihres PCs automatisch, wenn Microsoft ein kumulatives Update bereitstellt. Sie können jedoch die automatische Installation verhindern.
Es ist wichtig, Windows auf dem neuesten Stand zu halten, um den Schutz zu gewährleistenGegen Sicherheitsbedrohungen, Leistungssteigerung und neue Funktionen. Wenn Windows 10 automatisch ein kumulatives Update installiert, enthält es neue Versionen von Hardwaretreibern. Manchmal tritt jedoch ein Problem mit einem Treiberupdate auf, das Ihre Hardwarekomponenten instabil macht, z. B. die Grafikkarte oder den Wi-Fi-Adapter. Wenn Sie ein schlechtes erhalten, können Sie natürlich ein Treiberupdate rückgängig machen, aber Sie können auch Windows Form einschließlich der Treiberupdates an erster Stelle stoppen.
Beenden Sie Windows 10 Pro vom automatischen Aktualisieren der Treiber
Wenn Sie Windows 10 Pro ausführen, ist das Beenden von Treiberaktualisierungen ein einfacher Vorgang. Schlagen Windows-Taste + R und Art: gpedit.msc und drücken Sie die Eingabetaste oder klicken Sie auf OK, um den lokalen Gruppenrichtlinien-Editor zu öffnen.
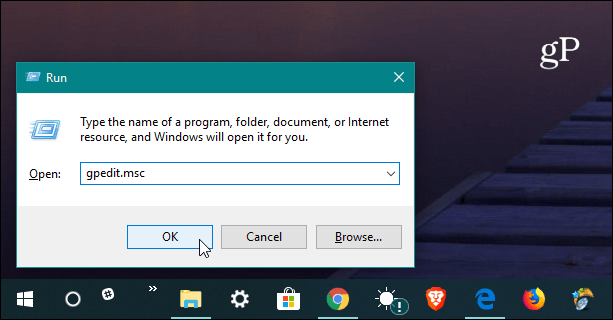
Dann gehe auf den folgenden Pfad:
Computer Configuration/Administrative Templates/Windows Components/Windows Update
Doppelklicken Sie dann rechts in der Liste "Einstellungen" auf "Treiber nicht in Windows Update einbeziehen".
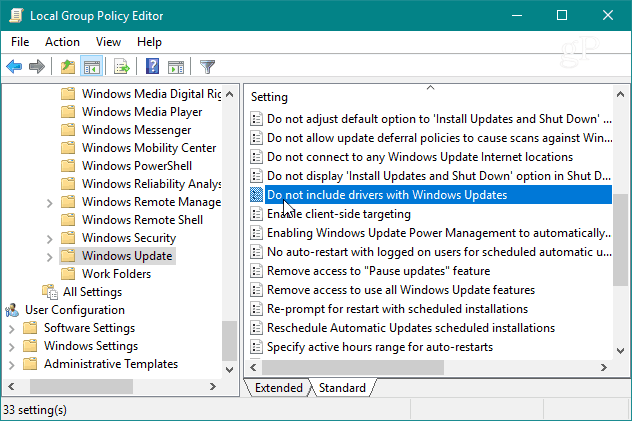
Stellen Sie nun die Option auf aktiviert Klicken Sie auf OK, schließen Sie den Gruppenrichtlinien-Editor und starten Sie Ihren PC neu, damit die Änderungen wirksam werden.
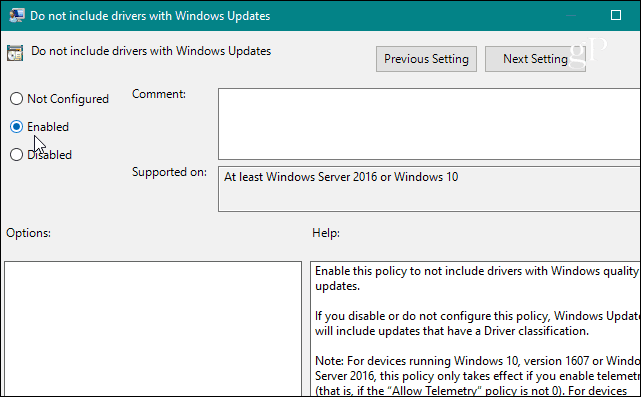
Beenden Sie Windows 10 Home, um die Treiber automatisch zu aktualisieren
Im Gegensatz zu Windows 10 Pro, Education und Enterprise haben Privatanwender keinen Zugriff auf Gruppenrichtlinien. Sie können weiterhin Treiberaktualisierungen verhindern, müssen jedoch die Registrierung optimieren.
Öffnen Sie den Registrierungseditor und gehen Sie zum folgenden Pfad:
HKEY_LOCAL_MACHINESOFTWAREPoliciesMicrosoftWindowsWindowsUpdate
Wenn Sie das nicht haben Windows Update Schlüssel, müssen Sie es erstellen. Erstellen Sie dann einen neuen DWORD-Wert (32-Bit) und nennen Sie ihn: ExcludeWUDriversInQualityUpdate und geben Sie einen Wert von 1. Schließen Sie den Registrierungseditor und starten Sie das System neu, damit die Änderung wirksam wird.
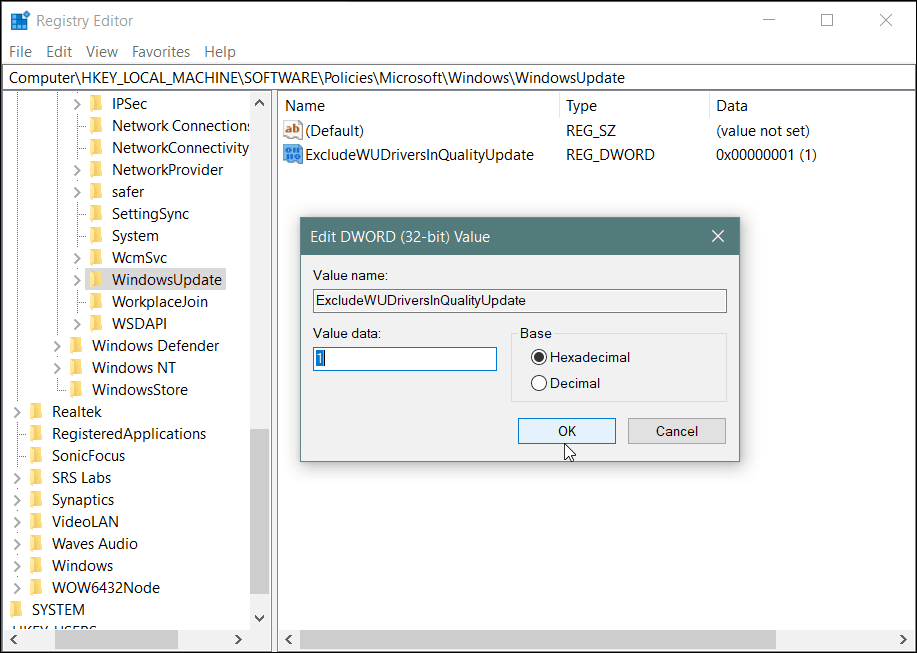
Denken Sie daran, dass Sie nach diesen Änderungenwerden keine Treiberaktualisierungen mehr erhalten, bis Sie zurückkehren und die Einstellung ändern. Dies ist auch nicht immer ganz effektiv. Windows Update stellt möglicherweise weiterhin Treiberupdates bereit, die mit Sicherheits- oder Funktionsupdates gebündelt sind. Dies richtet sich an fortgeschrittene Benutzer und kann implementiert werden, wenn Sie versuchen, ein bekanntermaßen fehlerhaftes Update zu vermeiden.
Es ist erwähnenswert, dass Microsoft im Allgemeinenleistet gute Arbeit, indem es sicherstellt, dass die richtigen Treiberupdates mit ihren kumulativen Updates veröffentlicht werden, wenn man die Menge der unterschiedlichen Systemkonfigurationen berücksichtigt. Natürlich kann Ihr Kilometerstand variieren. Genau wie beim Verzögern von Windows-Feature-Updates können Sie auch Treiber-Updates stoppen, bis Sie dazu bereit sind. Es ist nur ein bisschen mehr Arbeit als das Aktivieren des Kontrollkästchens in der Einstellungs-App.


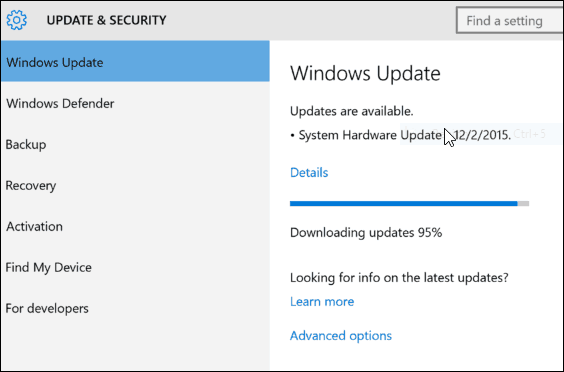

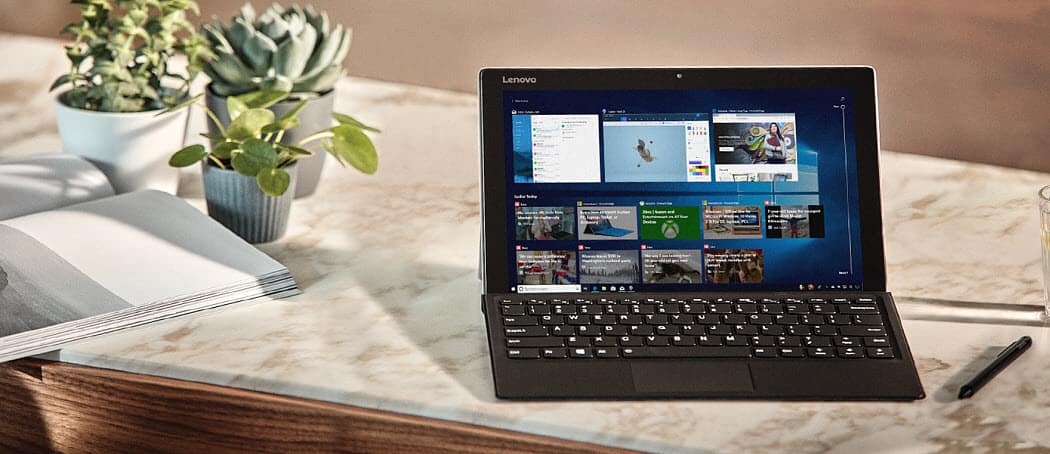
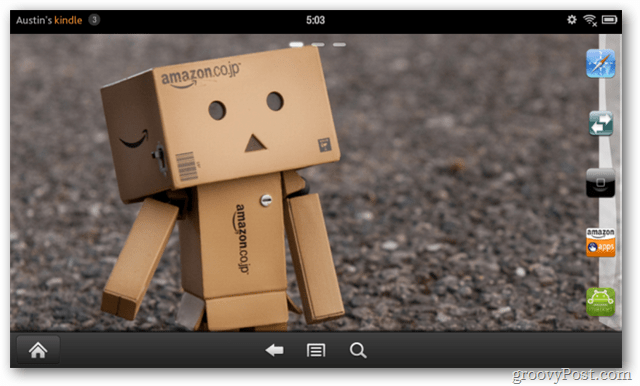
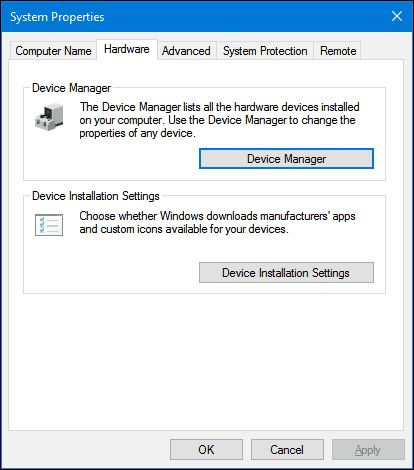
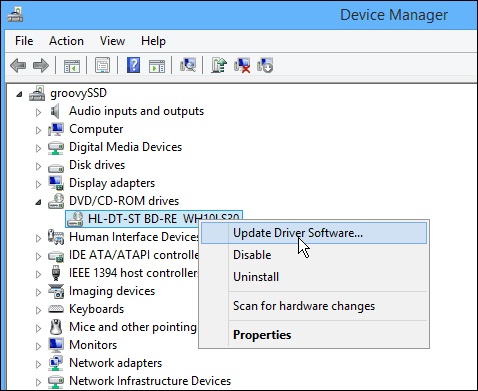

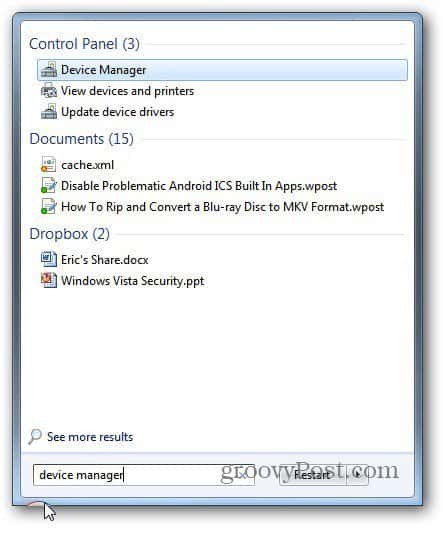
Hinterlasse einen Kommentar