Fix Fuzzy Windows 10 Text auf hochauflösenden Displays

Ein Ärgernis von Windows 10 auf einem hochauflösenden Display ist, dass einige Schriftarten verschwommen oder verschwommen sind. Hier ist ein Blick auf das Problem und wie es behoben werden kann.
Windows 10 hat einige großartige neue Funktionen und istunglaublich besser als Windows 8.1. Ein Ärgernis von Windows 10 auf einem hochauflösenden Display: Einige Schriftarten sind verschwommen oder verschwommen. Hier ist ein Blick auf das Problem und wie es behoben werden kann.
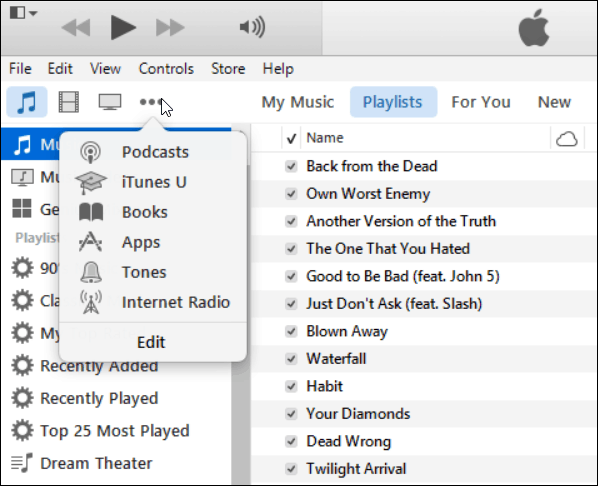
iTunes unter Windows ist ein Beispiel, bei dem der Text auf einer hochauflösenden Anzeige verschwommen / verschwommen aussieht.
Windows 10 verschwommene Schriftarten
Dies ist mir auf meinem Lenovo Flex 2 mit einer Auflösung von 1920 × 1080 auf Anhieb aufgefallen. Ich habe die Anzeigeeinstellungen gründlich durchgesehen und nichts gefunden, was zur Bereinigung des Texts beiträgt.
Das Problem ist, wenn Sie einen Bildschirm mit einem habenBei einer Auflösung von 1920 × 1080 oder höher setzen die meisten Benutzer die DPI-Skalierung auf mindestens 125%, um die Lesbarkeit zu verbessern. Wir haben dieses Problem in unserem Artikel behandelt: Vereinfachen Sie die Anzeige von Windows 10-Desktops auf hochauflösenden Displays.
In diesem Artikel haben wir das ausführlich erklärtWenn Sie Pixel auf einen kleinen Bildschirm packen, sehen Fotos und Apps umwerfend aus. Dadurch werden jedoch auch Desktop-Programme, die nicht für hohe Auflösungen ausgelegt sind, klein und schwer zu erkennen.
Und da Windows 10 eine andere Skalierungsmethode für DPI verwendet, tritt das Problem des unscharfen Texts auf.
Verlegenheit undeutliche Windows 10 Schriftarten
Es gibt eine Problemumgehung, die Sie verwenden können. Klicken Sie mit der rechten Maustaste auf die Verknüpfung der App, mit der Sie ein Problem haben, und klicken Sie dann auf OK Eigenschaften.
Wählen Sie dann die Registerkarte "Kompatibilität" und aktivieren Sie "Anzeigeskalierung bei hohen DPI-Einstellungen deaktivieren". Ein Neustart ist erforderlich, um den Vorgang abzuschließen.
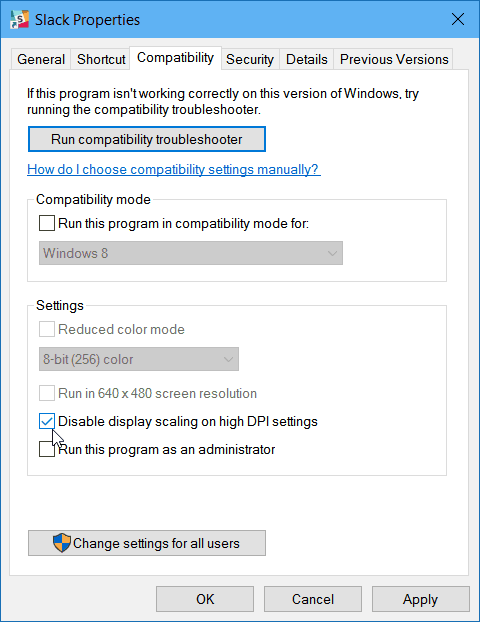
Dies behebt zwar das verschwommene / verschwommene Problem, aber die Einschränkung ist, dass Sie mit einer kleinen App und winzigem Text, der schwer zu erkennen ist, wieder da sind, wo Sie begonnen haben.
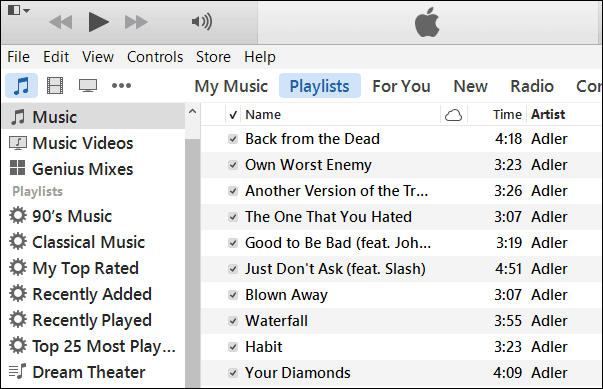
Hier können Sie sehen, dass der Text in iTunes nach dem Anwenden der DPI-Skalierung viel sauberer ist.
Dieses Problem scheint ein Problem zu sein, über das sich viele Benutzer beschwert haben, und es gibt ein praktisches Hilfsprogramm, mit dem Sie das Problem auch beheben können.
Es heißt XPExplorer - Windows 10 DPI Fix und ist kostenlos.
Starten Sie es und aktivieren Sie die Option Windows 8.1 DPI-Skalierung verwenden (unser Fix) und wählen Sie dann Ihre Skalierungsstufe.
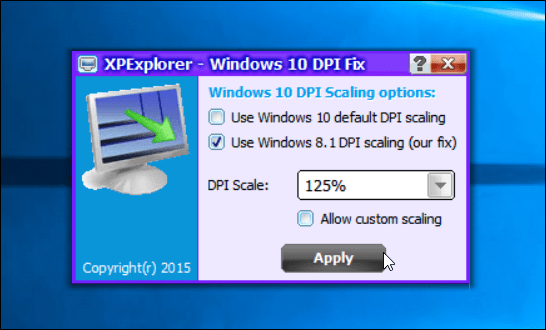
Ein Neustart ist erforderlich, um die Installation abzuschließen. Wenn Sie in den Apps, mit denen Sie Probleme hatten, wieder Zeichensätze erhalten, sollten diese nicht mehr unscharf, sondern sauber und klar sein.
Dieses Dienstprogramm ist praktisch, da es auf allen Ebenen funktioniert und Sie nicht die manuelle Methode verwenden müssen, um alles zu reparieren, was unscharfen / verschwommenen Text enthält.
Microsoft hält sein Windows 10-Geräteereignis abWir können davon ausgehen, dass wir in dieser Woche irgendwann neue Windows Insider-Builds von Windows 10 TH2 sehen werden. Nach Abschluss des Starts des neuen Updates wird das Problem mit der DPI-Skalierung hoffentlich behoben sein.



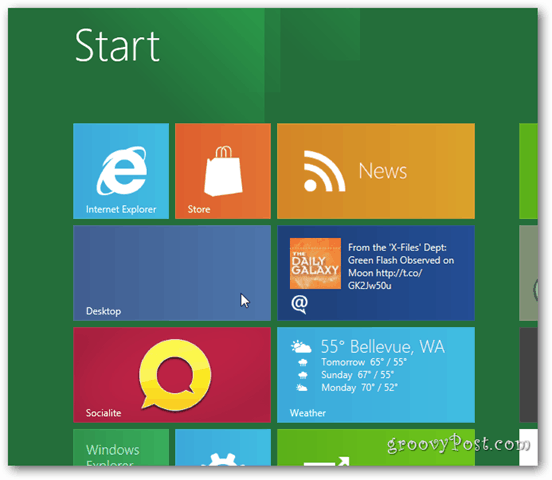





Hinterlasse einen Kommentar