Konfigurieren Sie ein Dual-Monitor-Setup in Windows 8
Mit der Ankündigung der offiziellen VeröffentlichungDas Datum von Windows 8, dem neuesten Betriebssystem von Microsoft, war in den letzten Tagen das Renner. Es bietet viele Innovationen. Eine davon ist die verbesserte Unterstützung eines Dual-Monitor-Setups.

So aktivieren Sie den zweiten Monitor
Schließen Sie zunächst Ihren zweiten Monitor an. Stellen Sie sicher, dass es eingeschaltet ist und das verwendete Kabel voll funktionsfähig ist.
Wenn alles richtig konfiguriert ist, wird auf der linken Seite Ihres Bildschirms ein Dialogfeld angezeigt. Wenn Sie es nicht sehen, drücken Sie die Tastaturkombination Win Key + P (Projektionsmodus), um es aufzurufen.
Daraufhin werden dieselben Optionen angezeigt, die in Windows 7 verfügbar sind. Um beide Monitore zu verwenden, wählen Sie die Option Erweitern aus der Liste aus.
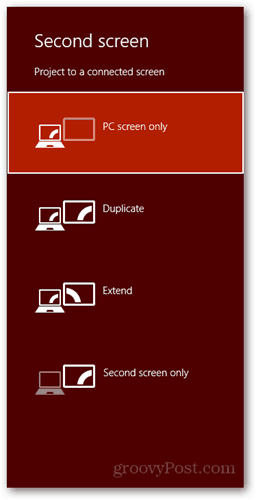
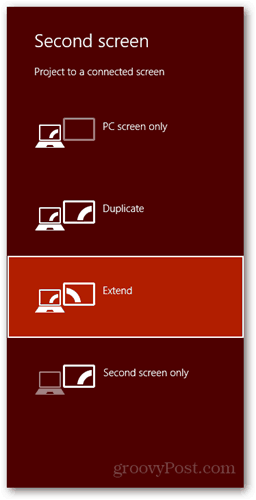
Nachdem Sie sich entschieden haben, Ihren Desktop zu erweitern, werden beideDer externe Bildschirm und der primäre Bildschirm Ihres Computers blinken möglicherweise einige Sekunden lang, bis die Konfiguration abgeschlossen ist. Wenn Probleme auftreten, z. B. wenn eine der Anzeigen mit der falschen Auflösung arbeitet, klicken Sie mit der rechten Maustaste auf einen leeren Bereich auf dem Desktop und wählen Sie Bildschirmauflösung. Von dort aus können Sie verschiedene Optionen wie Monitorposition, Auflösung und mehr konfigurieren.
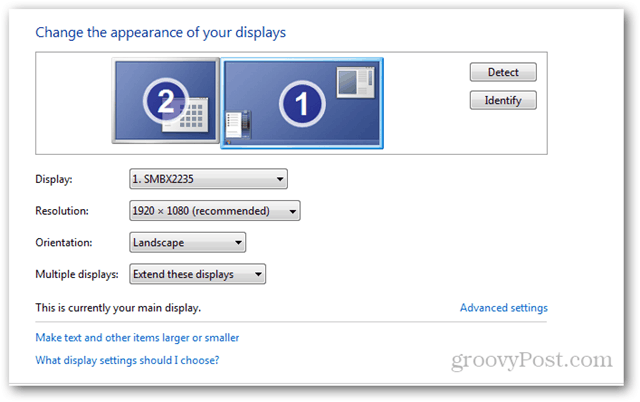
Neue Eigenschaften
Ein großes Ärgernis in Windows 7 war, dass Sie dazu gezwungen sind, auf jedem Monitor dasselbe Hintergrundbild anzuzeigen. Dies ist zwar keine große Sache, aber manchmal ist es schön, auf jedem Monitor ein eigenes Hintergrundbild zu haben.
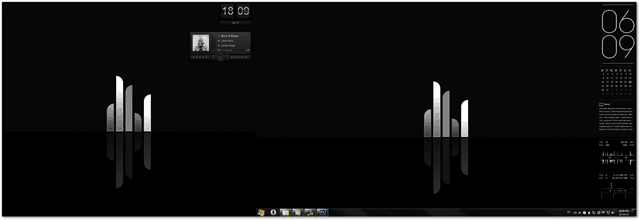
Windows 8 behebt das Problem durch ZuweisenFür jedes Display gibt es ein anderes Hintergrundbild. Solange Sie mehr als ein Bild in Ihrem Design haben, können Sie sicher sein, dass Sie nie zwei Displays mit demselben Hintergrund sehen werden.
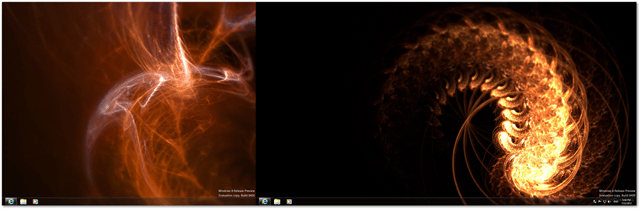
Die großartigste Funktion ist die Möglichkeit, auf einem Bildschirm eine U-Bahn und auf dem anderen einen Desktop zu haben.
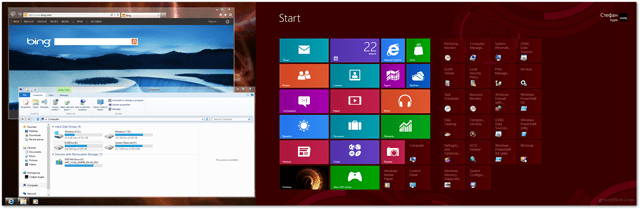
Dies ist nützlich, da Sie schnell dazwischen springen könnenMetro und der klassische Desktop. Es ist wichtig zu erwähnen, dass ich beim Testen des Betriebssystems manchmal auf ein seltsames Verhalten gestoßen bin, aber ich spreche davon, dass es sich um eine Vorschau-Version des Betriebssystems handelt.
Hier einige Bilder, die zeigen, wie die Einrichtung des Dual-Monitors unter Windows 8 aussieht.
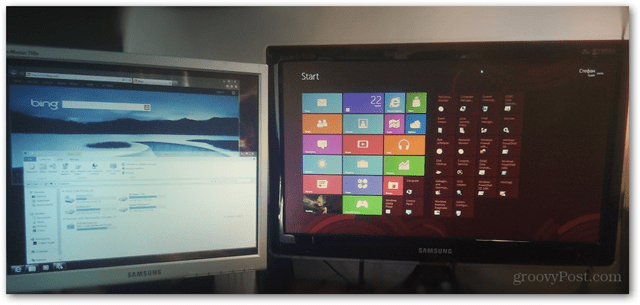
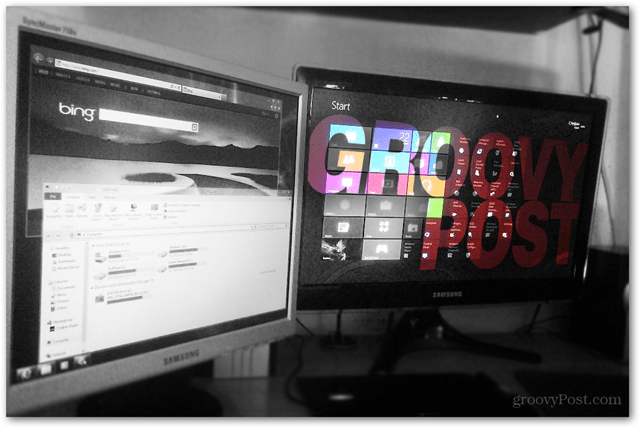
Windows 8 hat einige großartige neue Funktionen für die StromversorgungBenutzer mit einem Dual-Monitor oder Mufti-Monitor eingerichtet. Wenn Sie lernen möchten, wie Sie Effekte wie die im letzten Bild erstellen, lesen Sie unsere Photoshop-Artikel und -Tutorials und halten Sie Ausschau nach einigen kommenden Tutorials für Photoshop CS6.










Hinterlasse einen Kommentar