So beschränken Sie die Verwendung von Windows 10-Daten über eine gemessene Verbindung

Das Leben in einer ländlichen Gegend ist mit Bandbreitenbeschränkungen verbunden, und wenn Sie wie ich sind, werden Sie möglicherweise feststellen, dass Windows 10 Daten sehr liebt.
Das Leben in einer ländlichen Gegend hat Grenzen fürBandbreite, und für mich bedeutet das, dass ich nur Zugang zu 3G-Netzen habe. Wenn Sie wie ich sind, werden Sie vielleicht feststellen, dass Windows 10 Daten liebt ... sehr. Ich habe keine andere Wahl, da ich mit der neuesten und besten Software Schritt halten möchte. Nach dem Upgrade auf Windows 10 im Jahr 2015 stellte ich fest, dass meine Datenpläne innerhalb weniger Minuten aufgebraucht waren. Ich begann mich zu fragen, was das verursachen könnte. Ich hatte bereits die Standardaufgabe erledigt, meine Verbindung als "Gemessen" festzulegen (was ich Ihnen zeigen werde, wie). Die Daten verschwanden einfach weiter. Schließlich entdeckte ich die Täter.
Speichern Sie Ihre Windows 10-Datennutzung
Stellen Sie Ihre Verbindung als gemessen ein
Als erstes können Sie Ihre Verbindung als gemessen einstellen. Auf diese Weise wird Windows 10 darüber informiert, dass wichtige Updates und Apps nicht automatisch heruntergeladen werden sollen. Gehe zu Start> Einstellungen > Netzwerk & Internet> WLAN> Erweiterte Optionen.
Aktualisieren: Im Windows 10 Anniversary Update befindet sich die gemessene Verbindung nun unter Start> Einstellungen > Netzwerk & Internet> WLAN> Ihr Verbindungsname.
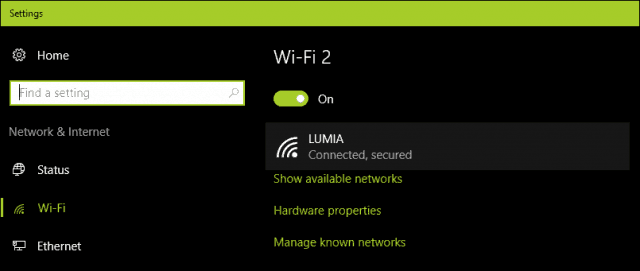
Dann umschalten Umschalten auf Als Messverbindung einstellen.

Update 2: Das Windows 10 Creators Update macht es klarerüber die Installation kritischer Updates. Das ist mir gleichgültig, aber ich glaube gleichzeitig, dass das Unternehmen die Realitäten mobiler Breitbandbeschränkungen nicht berücksichtigt. Einige dieser Sicherheitsupdates werden wahrscheinlich als Teil umfangreicher kumulativer Updates bereitgestellt, die über die Zuteilung einiger Datenpläne hinausgehen.
Wenn Ihr zweitägiges Kontingent 300 MB beträgt und aDas kumulative Update liegt in der Nähe von 1 GB. Sie werden keine Daten mehr haben, bevor Sie das Update überhaupt anwenden können. Dies ist also etwas, worauf Benutzer achten müssen. Windows 10 Home-Benutzer haben in dieser Angelegenheit überhaupt keine Wahl. Mit den Premium-Business-Editionen wie Pro und Enterprise können Sie die Updates auf einen geeigneten Zeitpunkt verschieben. Mit differenzierten Updates in Windows Update müssen sich Benutzer, die das Creators Update ausführen, hoffentlich nicht allzu viele Gedanken über Updates machen, die ihre Datenobergrenzen verschlingen.
Apropos gemessene Verbindungen, die SchöpferMit Update können Benutzer jetzt ihre Ethernet-Verbindungen als gemessen einstellen. Dies war nur auf Wi-Fi beschränkt, aber es gab Registry-Hacks, die Sie in früheren Versionen verwenden konnten. Version 1703 macht es viel einfacher.
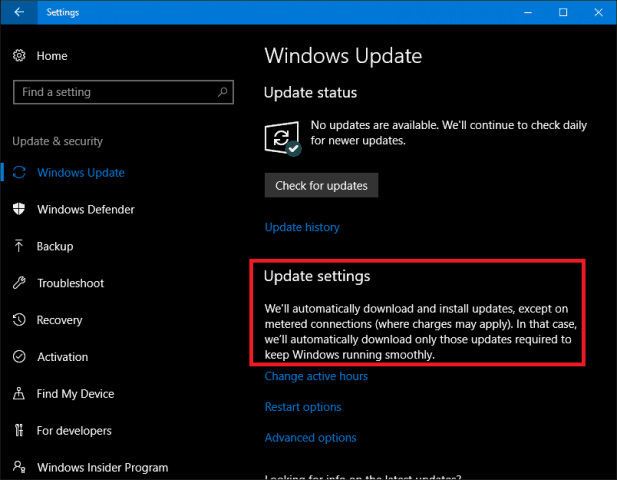
Deaktivieren Sie Hintergrund-Apps
Standardmäßig werden in Windows 10 einige Apps weiterhin ausgeführtim Hintergrund, und sie verbrauchen eine Menge Daten. Tatsächlich ist insbesondere die Mail-App ein Haupttäter. Sie können einige dieser Apps unter deaktivieren Einstellungen> Datenschutz> Hintergrund-Apps.
Schalten Sie dann Apps aus, die Hintergrunddaten verwendendass Sie nicht brauchen. In meinem Fall waren es so ziemlich alle aufgeführten Apps. Wenn Windows-Updates oder neue Versionen installiert werden, werden diese Einstellungen möglicherweise zurückgesetzt. Überprüfen Sie sie daher regelmäßig, um sicherzustellen, dass sie korrekt sind.
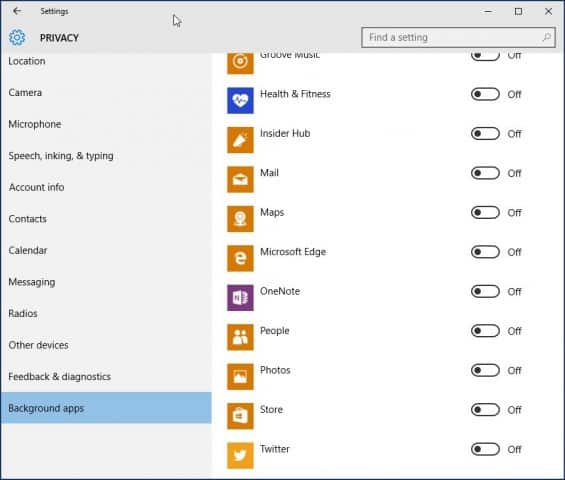
Eine Fahrt
OneDrive war ein weiterer Teil von Windows 10 Ientdeckte sips daten im hintergrund. Das Deaktivieren ist möglicherweise ein drastischer Schritt, da es ein entscheidendes Verkaufsargument für das Betriebssystem ist, muss es aber nicht ständig ausgeführt werden. Ich gehe einmal pro Woche in die Stadt. Wenn ich also einige Dateien synchronisieren muss, tue ich dies in einem Internetcafé.
Um OneDrive zu deaktivieren, klicken Sie mit der rechten Maustaste auf die Taskleiste und klicken Sie auf Task-Manager oder drücken Sie STRG + UMSCHALT + ESC.
Wählen Sie die Registerkarte "Start". Anschließend können Sie OneDrive auf der Registerkarte "Start" deaktivieren. Weitere Informationen zu dieser Art von Aktion finden Sie in unserem Artikel: Deaktivieren von Startprogrammen in Windows 10.
Möglicherweise möchten Sie dies auch für andere Synchronisierungsclients wie Dropbox oder Google Drive tun.
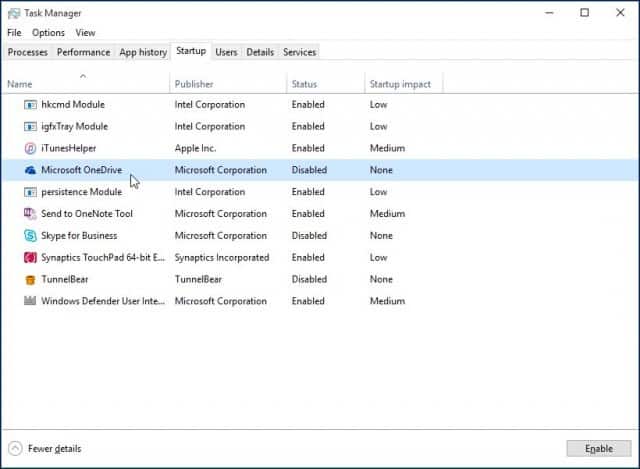
Deaktivieren Sie die PC-Synchronisierung
Es mag seltsam klingen, ein solches Kennzeichen zu deaktivierenFunktion in Windows 10. Ich liebe die PC-Synchronisierung, aber ich muss ehrlich gesagt nicht, dass sie rund um die Uhr ausgeführt wird. Sie können es ausschalten, und wenn Sie die Dinge synchron halten müssen, können Sie es einfach einschalten.
Gehe zu Einstellungen> Konten> Synchronisieren Sie Ihre Einstellungen und umdrehen Synchronisieren Sie die Einstellungen aus.
HINWEIS: Sie können Ihre Einstellungen nur synchronisieren, wenn Sie ein Microsoft-Konto verwenden, um sich bei Windows anzumelden. Wenn Sie ein lokales Windows-Konto verwenden, wird das Symbol Synchronisieren Sie die Einstellungen Option ist ausgegraut.
Wenn Sie der Meinung sind, dass es zu viel ist, um die Synchronisierung vollständig zu deaktivieren, können Sie einige Einstellungen für die Synchronisierung auswählen.
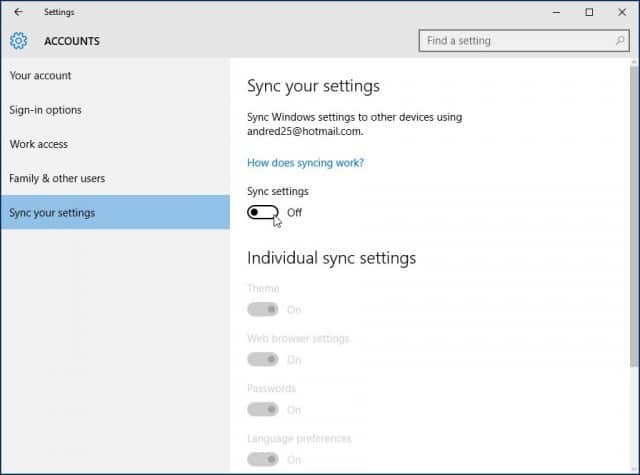
Benachrichtigungen abschalten
Ein anderer Bereich, den ich bemerke, kann Ihnen einige Daten sparendeaktiviert die Action Center-Benachrichtigungen. Wenn Sie beispielsweise keine Hintergrund-Apps benötigen, die Sie über laufende Aktivitäten informieren, deaktivieren Sie diese einfach. Klicken Sie mit der rechten Maustaste auf das Action Center-Symbol in der Taskleiste und wählen Sie Stille Stunden einschalten.
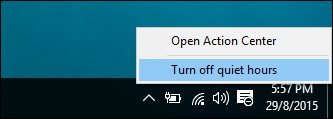
Deaktivieren Sie Live Tiles
Feed-basierte Apps wie News rufen die abAktuelle Nachrichten und andere Informationen im Hintergrund. Wenn Sie Live Tiles aktiviert lassen. Sie müssen dies nicht für jede App tun, aber für bestimmte Apps wie Mail, Twitter, Wetter und Facebook können Sie es aktiviert lassen. Sie können dies deaktivieren, indem Sie mit der rechten Maustaste auf die Kachel und "Live-Kachel deaktivieren" klicken.
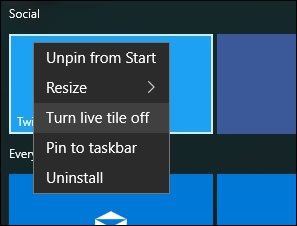
Konfigurieren Sie Windows Update so, dass Updates über Ihr lokales Netzwerk heruntergeladen werden
Windows 10 stellt eine coole Erweiterung für vorWindows Update Ich freue mich über Folgendes: Die Option, dass Windows Update Updates von einem PC in Ihrem lokalen Netzwerk auf Peer-to-Peer-Weise herunterlädt. Es heißt Windows Update Delivery Optimization (WUDO).
Dies ist ideal für Szenarien, in denen Sie a verwendenMessverbindung und mehrere PCs unter Windows 10. Sie können einen PC zum Aktualisieren des anderen PCs verwenden, sofern diese dieselbe Architektur aufweisen. Sie können dies aktivieren, indem Sie zu gehen Einstellungen> Update & Sicherheit> Windows Update> Erweiterte Optionen> Wählen Sie aus, wie Updates geliefert werden (Ja, es ist eine Einstellung, die leider tief vergraben ist) und stellen Sie sicher, dass sie aktiviert ist. Stellen Sie außerdem sicher, dass es auf eingestellt ist PCs in meinem lokalen Netzwerk.
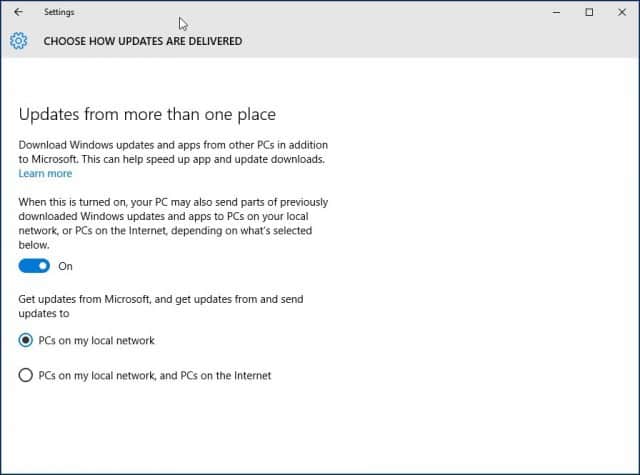
Beachten Sie, dass WUDO eine umstrittene Funktion in istWindows 10 für einige. Bei Windows 10 Home und Pro werden Windows Update-Daten standardmäßig an andere PCs im Internet gesendet (für Enterprise- und Education-Editionen werden nur PCs in meinem lokalen Netzwerk verwendet). Wenn Sie sich in einer Situation mit begrenzter Bandbreite befinden, möchten Sie keine Updates für andere PCs im Internet freigeben. Weitere Informationen zu WUDO finden Sie in unserem Artikel: Windows 10 daran hindern, Windows-Updates für andere PCs freizugeben.
Verschieben Sie Windows-Updates
Wenn Sie Windows 10 Pro oder Enterprise ausführen,In den Windows Update-Einstellungen gibt es eine Option, mit der Sie das Herunterladen neuer Funktionen um mehrere Monate verzögern können. Dies kann erheblich sein, da die Verbesserungen neuer Funktionen erheblich sein können. Dies wirkt sich auch nicht auf das Herunterladen und Installieren von Sicherheitsupdates aus und verhindert auch nicht das unbefristete Herunterladen von Funktionen, ist aber eine willkommene Lücke. Beachten Sie, dass Microsoft Office-Updates ebenfalls betroffen sind, wenn Windows-Updates verzögern aktiviert ist.
Sie können Upgrades aufschieben aktivieren, indem Sie auf gehen Einstellungen> Update und Sicherheit> Windows Update> Erweiterte Optionen scrolle ein bisschen nach unten und überprüfe: Upgrades zurückstellen.
Mit den Editionen Pro, Enterprise und Education von Windows 10 Creators Update können Sie Updates bis zu 35 Tage lang vollständig blockieren. Anweisungen hierzu finden Sie in unserem Artikel.
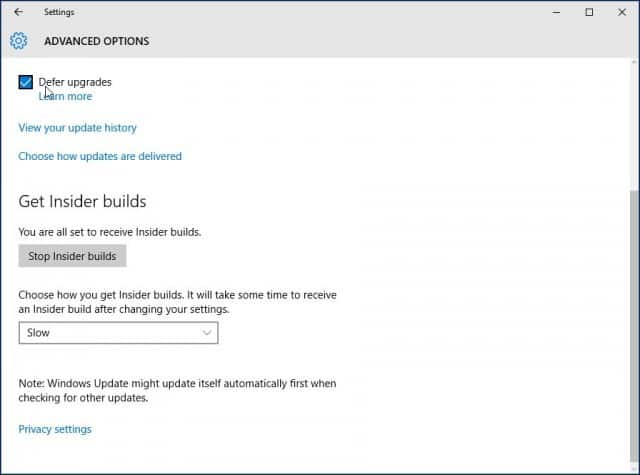
Natürlich müssen nicht alle diese Strategien umgesetzt werden. Abhängig von der Art des Plans, den Sie abonnieren, können Sie mit diesen Tipps die Datennutzung in Windows 10 besser verwalten und die Lebensdauer verlängern.
Habe ich etwas vergessen? Was sind Ihre bevorzugten Methoden zur Begrenzung der von Windows 10 verwendeten Datenmenge? Hinterlassen Sie unten einen Kommentar und teilen Sie uns dies mit oder setzen Sie die Diskussion in unseren kostenlosen Windows 10-Foren fort.










Hinterlasse einen Kommentar