So spiegeln Sie Ihr Android auf Windows 10 mit der Connect App

Wenn Sie Ihr Android-Gerät mit Anniversary Update oder höher auf einen Windows 10-PC spiegeln müssen, können Sie dies mit der Connect-App tun.
Es gibt verschiedene Möglichkeiten, Ihr Android zu übertragenüber Google Chromecast oder andere Set-Top-Geräte wie Roku auf einen großen Bildschirm übertragen. Aber was ist, wenn Sie in eine Situation geraten, in der Sie Ihr Android auf einen Windows 10-PC spiegeln müssen? Wenn Sie Windows 10 Anniversary Update Edition oder höher ausführen, können Sie dies mit der integrierten Connect-App tun.
Es gibt ein paar Dinge zu erwähnenbevor wir anfangen. Beide Geräte müssen mit demselben Netzwerk verbunden sein. Obwohl die Connect-App in Windows 10 enthalten ist, variieren Ihre Ergebnisse je nach Mobilgerät und laufender Android-Version. Die Connect-Funktion verwendet den Miracast-Standard.
In diesem Artikel verwende ich das HTC One M8, das mit HTC Connect geliefert wird. Es unterstützt Miracast sowie verschiedene andere Streaming Media-Standards wie DLNA und Bluetooth.
Spiegeln Sie Android auf Windows 10
- Drücken Sie die Windows-Taste und Art: verbinden und wählen Sie das vertrauenswürdige Windows Store-App-Ergebnis oben aus.
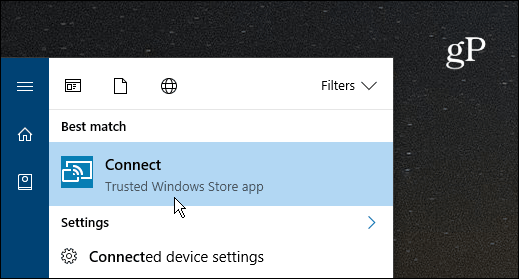
- Streichen Sie auf Ihrem Android-Handy mit zwei Fingern nach untenKlicken Sie oben auf dem Bildschirm auf das Besetzungssymbol und wählen Sie Ihren PC aus. Beachten Sie, dass es hier zwischen den Geräten variieren wird. Bei einigen Handys ist dies eine Schaltfläche mit der Bezeichnung "Besetzung". Andere sagen möglicherweise "Screen Mirroring" oder in meinem Fall "HTC Connect". Wenn Sie keine Darstellungs- oder Spiegelungsoption sehen, müssen Sie möglicherweise das Menü für die Schnelleinstellungen bearbeiten und die Symbole neu anordnen.
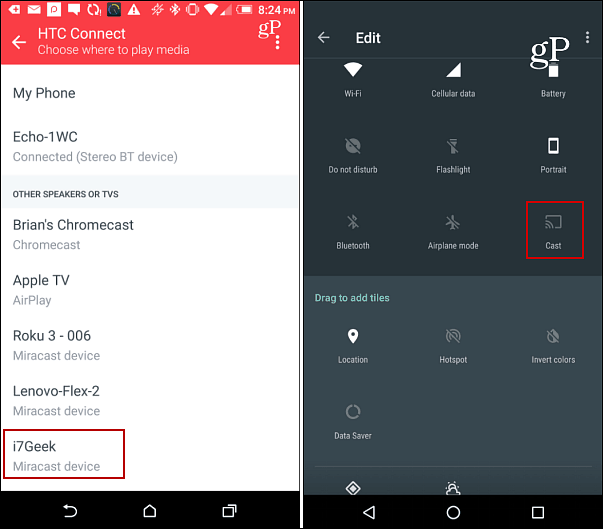
- Auf Ihrem Smartphone und auf Ihrem Windows 10-PC wird im Fenster der Connect-App eine Verbindungsbenachrichtigung angezeigt.
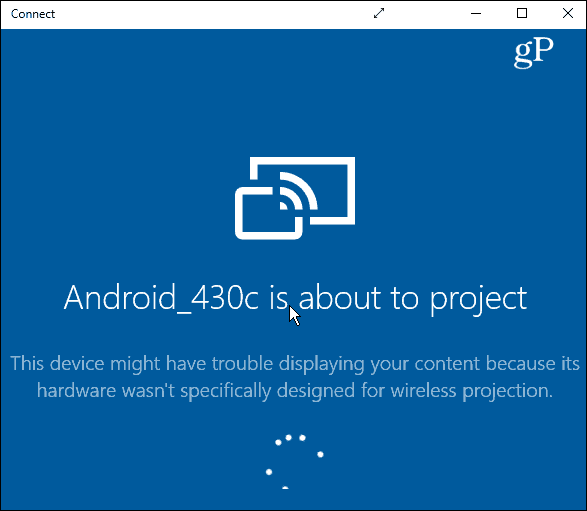
- Sobald die Verbindung hergestellt ist (sollte esEs dauert nur ein paar Sekunden.) Jetzt wird Ihr Android-Bildschirm in der Connect-App angezeigt. Sie können den unten gezeigten Fenstermodus beibehalten oder ihn durch Auswahl des Pfeilsymbols in der Titelleiste vergrößern.
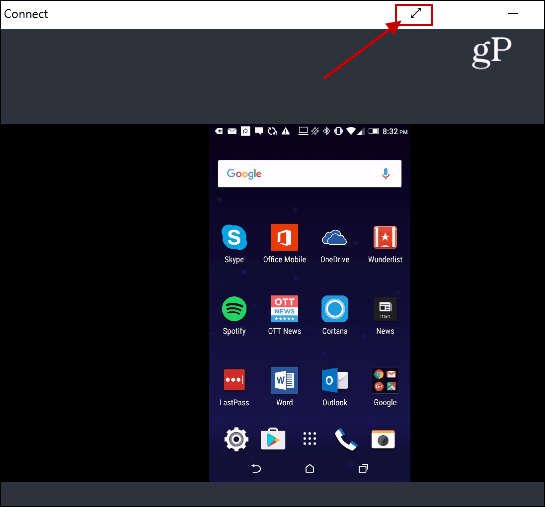
Beachten Sie, dass Ihr Android-Bildschirm im Hoch- und Querformat angezeigt wird, wenn Sie eine App starten, die dies unterstützt, z. B. Netflix (siehe Beispiel unten).
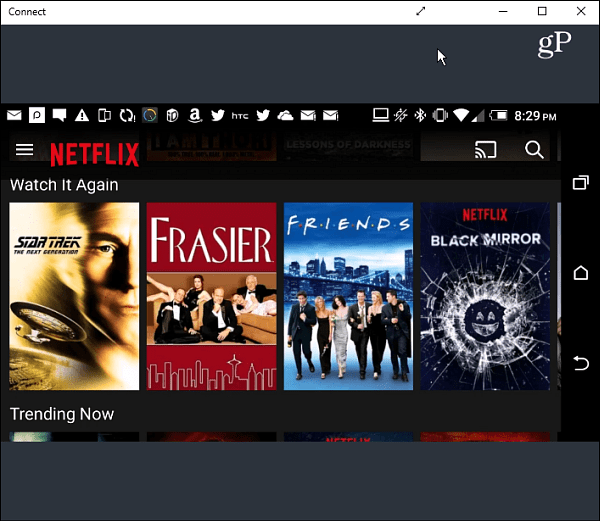
Obwohl Sie diese Methode wahrscheinlich nicht ganz anwenden werdenMenge. Es ist jedoch praktisch, wenn Sie etwas auf Ihrem Android-Handy haben, das Sie zur Not während einer geschäftlichen Präsentation für Windows 10 anzeigen möchten.
Wie ist es mit Ihnen? Mussten Sie diese Funktion nutzen oder haben Sie eine gute Verwendung dafür gefunden? Hinterlasse unten einen Kommentar und erzähle uns davon.




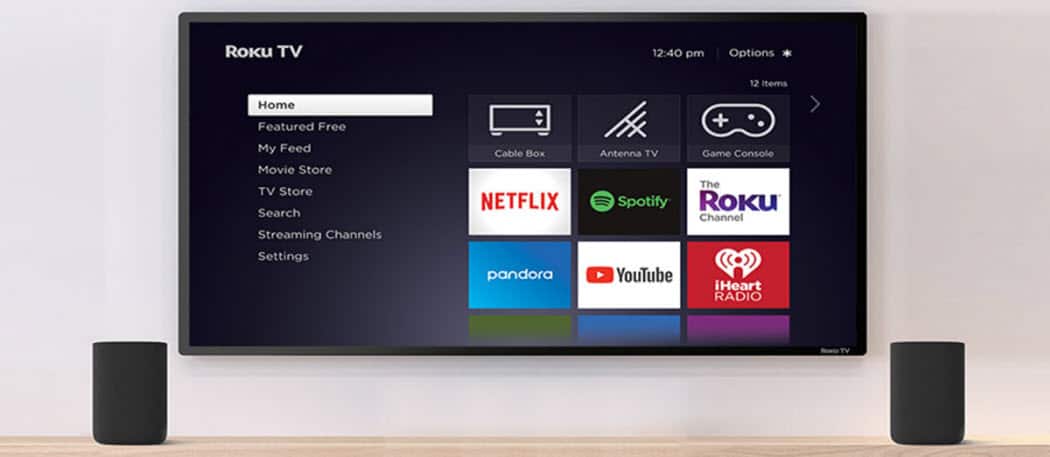


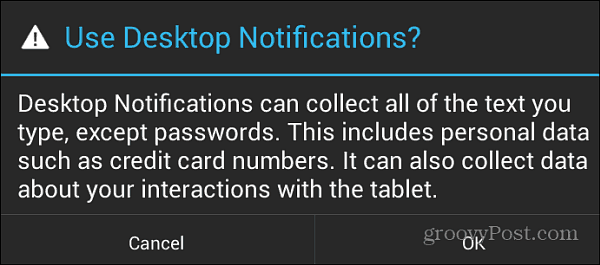
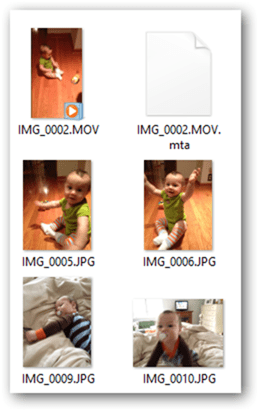

Hinterlasse einen Kommentar