So synchronisieren Sie Firefox auf allen Ihren Geräten

Verwenden Sie Firefox auf mehreren Geräten? Eröffnen Sie ein Firefox-Synchronisierungskonto und synchronisieren Sie Ihre Daten auf allen Ihren Geräten.
Wir leben heute viel im Alltagverschiedene Geräte in Verbindung zu bleiben und informiert. Sie können Ihre Lieblingsseiten während des Frühstücks auf Ihrem Telefon durchsuchen und dann mit Ihrem Laptop weiter surfen.
Einige der heute gängigen Browser bieten eine Synchronisierung anMit diesem Dienst können Sie Elemente wie Lesezeichen, Verlauf, geöffnete Registerkarten, Einstellungen und Einstellungen auf allen Ihren Geräten synchronisieren. Firefox ist keine Ausnahme. Der Firefox-Synchronisierungsdienst synchronisiert Ihre Lesezeichen, Kennwörter, Einstellungen, 60 Tage Protokoll, geöffneten Registerkarten und Add-Ons auf Ihren Geräten.
Wir werden heute erläutern, wie Sie Firefox Sync einrichten, damit Sie überall auf Ihren Geräten ein konsistentes Surferlebnis haben. Alles, was Sie synchronisieren, wird verschlüsselt und Sie können sogar eine zweistufige Authentifizierung hinzufügen.
Richten Sie Ihr Firefox-Synchronisierungskonto ein
Um Firefox zwischen Ihren Geräten zu synchronisieren, müssen Siehabe ein Firefox Sync Konto. Um eine zu erstellen, klicken Sie auf die Firefox-Menüschaltfläche (drei horizontale Linien) in der rechten oberen Ecke des Firefox-Fensters. Dann klick Melden Sie sich zur Synchronisierung an.
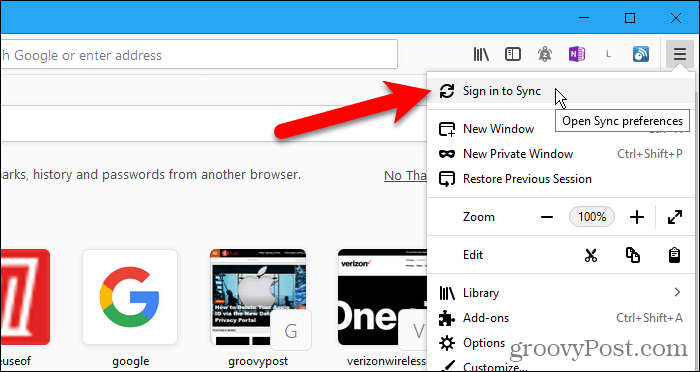
Klicken Sie im Bildschirm Firefox-Konto auf die Schaltfläche Sie haben noch kein Konto? Loslegen Verknüpfung.
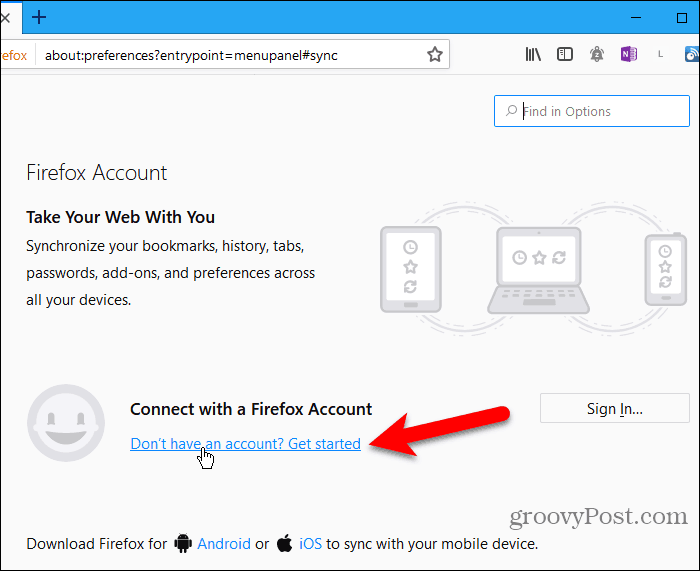
Geben Sie Ihre E-Mail-Adresse, ein sicheres Passwort und Ihr Alter ein. Befolgen Sie unbedingt die Kennworttipps, die angezeigt werden, wenn Sie Ihr Kennwort eingeben.
Klicken Benutzerkonto anlegen.
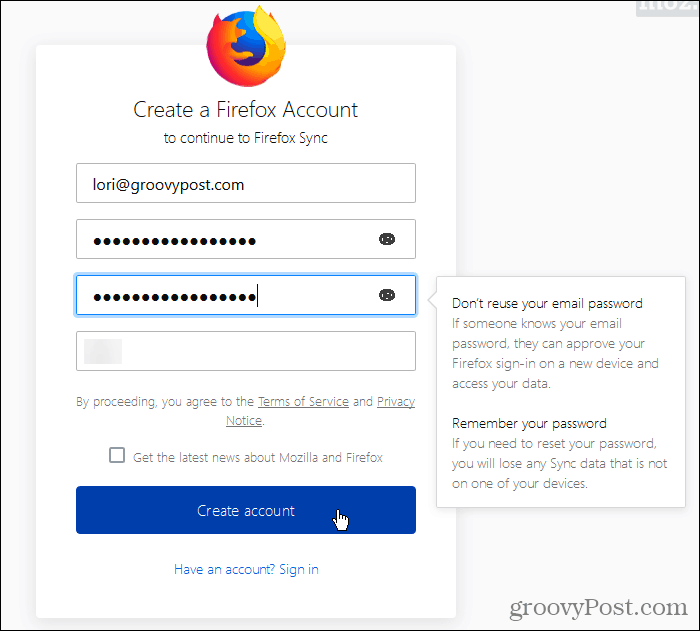
Firefox fragt Sie möglicherweise, ob Sie dieses Login speichern möchten. Sie können, wenn Sie möchten, aber wir empfehlen, Ihre Anmeldeinformationen in einem Passwort-Manager wie 1Password oder Keepass zu speichern.
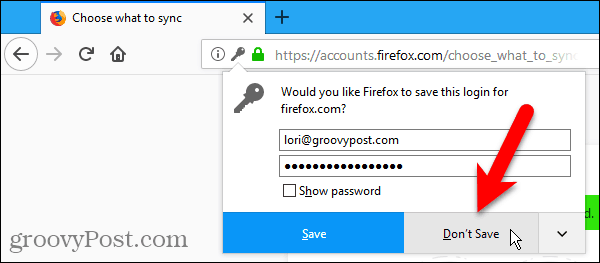
Standardmäßig synchronisiert Firefox alles, was unter angezeigt wird Wählen Sie, was zu synchronisieren. Deaktivieren Sie die Elemente, die Sie nicht synchronisieren möchten, und klicken Sie auf Einstellungen speichern.
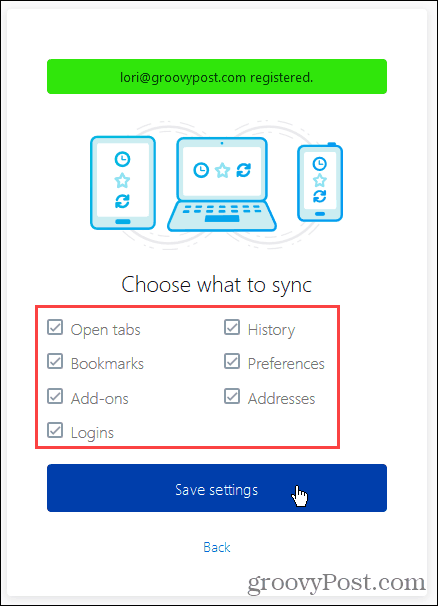
Firefox sendet einen Bestätigungslink an die E-Mail, mit der Sie sich registriert haben. Klicken Sie auf den Link in der E-Mail, die Sie erhalten, um mit dem Einrichten Ihres Firefox Sync-Kontos fortzufahren.
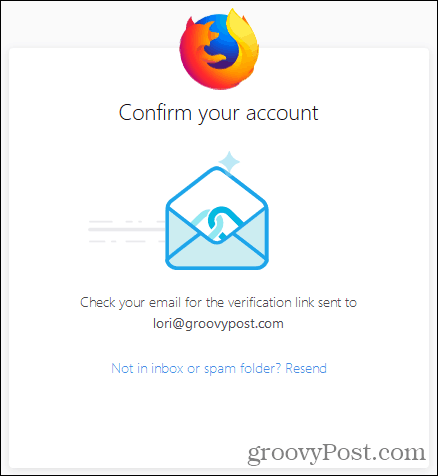
Es wird eine Meldung angezeigt, die besagt, dass Firefox verbunden ist.
Da der Zweck von Firefox Sync die Synchronisierung zwischen Geräten ist, müssen Sie sich bei Ihrem Firefox Sync-Konto auf einem anderen Gerät anmelden, um die Einrichtung abzuschließen. Wir werden im nächsten Abschnitt darüber sprechen.
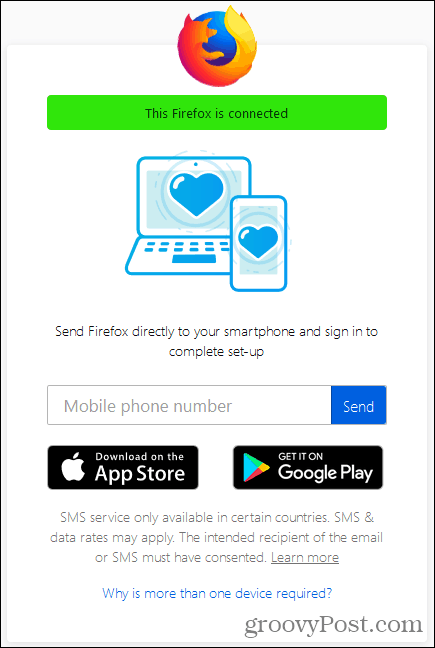
Synchronisieren Sie Firefox auf allen Ihren Geräten
Nachdem Sie über ein Firefox-Synchronisierungskonto verfügen, können Sie sich auf allen Ihren Geräten anmelden, um ein konsistentes, kontinuierliches Surferlebnis zu erzielen.
Wir zeigen, wie Firefox für iOS und Android synchronisiert wird. Die Bilder zeigen jedoch Firefox für iOS. Firefox für Linux funktioniert genauso wie Firefox für Windows.
Öffnen Sie Firefox für iOS und tippen Sie auf die Menüschaltfläche in der unteren rechten Ecke des Bildschirms (drei horizontale Linien).
Tippen Sie in Firefox für Android auf die Menüschaltfläche in der oberen rechten Ecke des Bildschirms (drei vertikale Punkte). Tippen Sie anschließend auf die Einstellungen.
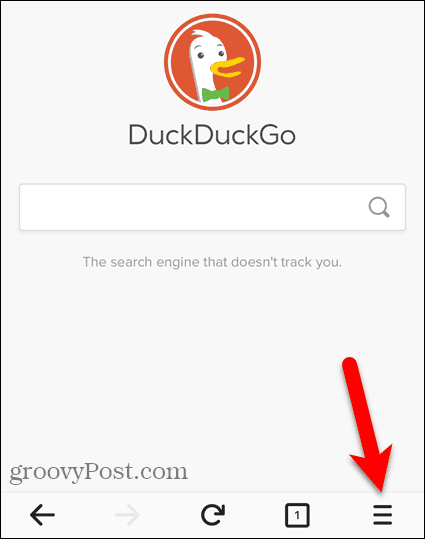
Tippen Sie in Firefox für iOS auf Melden Sie sich zur Synchronisierung an im Popup-Menü.
Tippen Sie in Firefox für Android auf Anmelden an der Spitze des die Einstellungen Bildschirm.
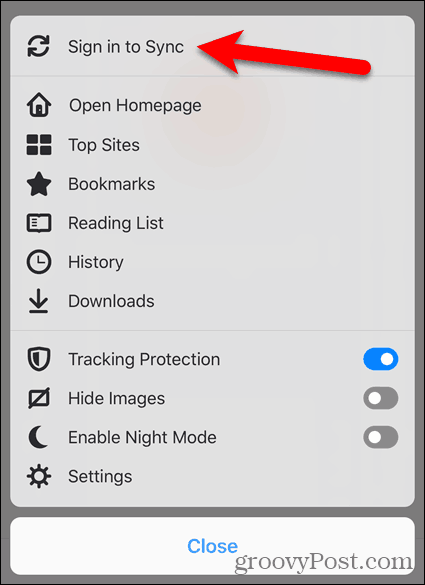
Geben Sie die Email und Passwort für Ihr Firefox Sync-Konto und tippen Sie auf Anmelden. Dieser Bildschirm ist für iOS und Android identisch.
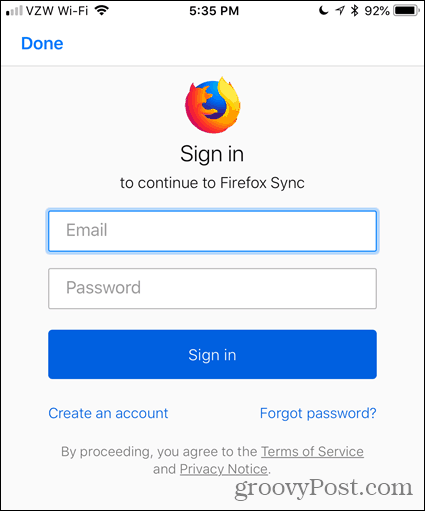
Jedes Ihrer Geräte sollte automatisch synchronisiert werden, wenn sich auf anderen Geräten Änderungen ergeben. Unter Windows, Linux und iOS können Sie auch auf das Synchronisierungssymbol klicken oder darauf tippen, um die Synchronisierung manuell durchzuführen.
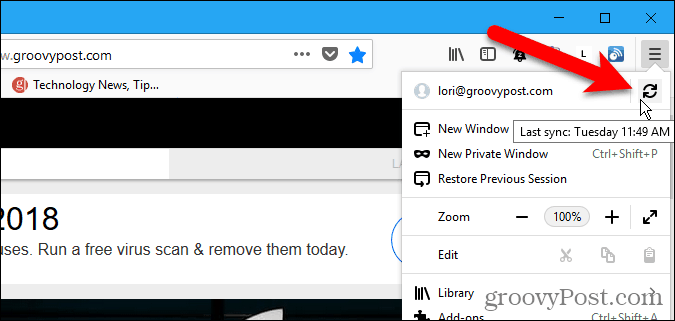
Entfernen Sie ein Gerät von Ihrem Firefox-Synchronisierungskonto
Um ein Gerät von Ihrem Firefox Sync-Konto zu entfernen, öffnen Sie Firefox auf diesem Gerät.
Wenn Sie ein iPhone oder iPad entfernen, tippen Sie auf das Firefox-Menü (drei horizontale Balken) in der unteren rechten Ecke des Bildschirms. Tippen Sie anschließend auf Ihre E-Mail-Adresse.
Wenn Sie ein Android-Gerät entfernen, tippen Sie auf die Menüschaltfläche in der oberen rechten Ecke des Bildschirms (drei vertikale Punkte) und anschließend auf die Einstellungen. Tippen Sie dann oben auf Firefox-Konto (mit Ihrer E-Mail-Adresse) die Einstellungen Bildschirm.
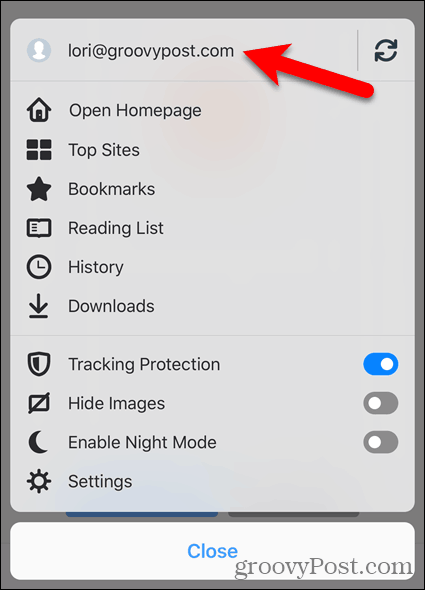
Zapfhahn Trennen Sie die Synchronisierung auf der Firefox-Konto Bildschirm in Firefox für iOS.
Tippen Sie in Firefox für Android auf Trennen auf der Synchronisieren Bildschirm.
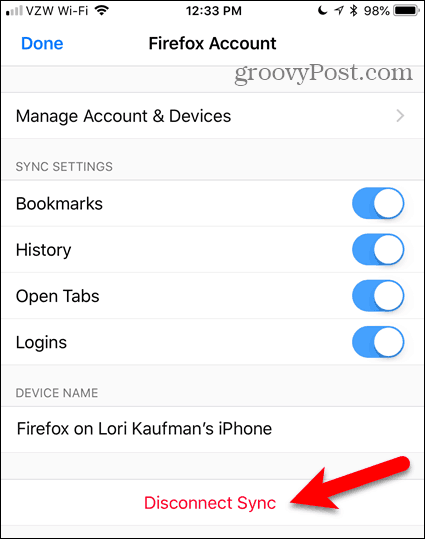
Um Ihren Computer von Ihrem Firefox Sync-Konto zu trennen, klicken Sie auf das Firefox-Menü in der oberen rechten Ecke des Fensters. Klicken Sie dann oben im Menü auf Ihre E-Mail-Adresse.
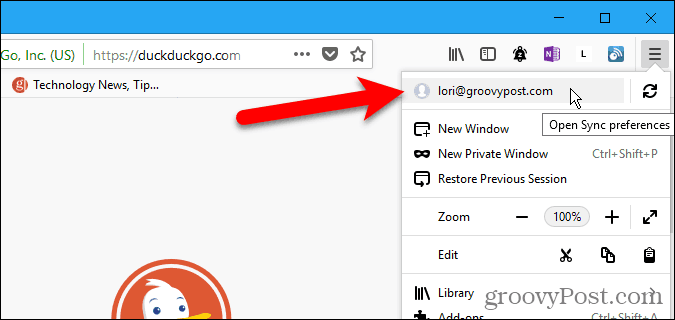
Auf der Firefox-Konto Bildschirm, klicken Sie auf Trennen. Dann klick Trennen Klicken Sie im Bestätigungsdialogfeld erneut auf.
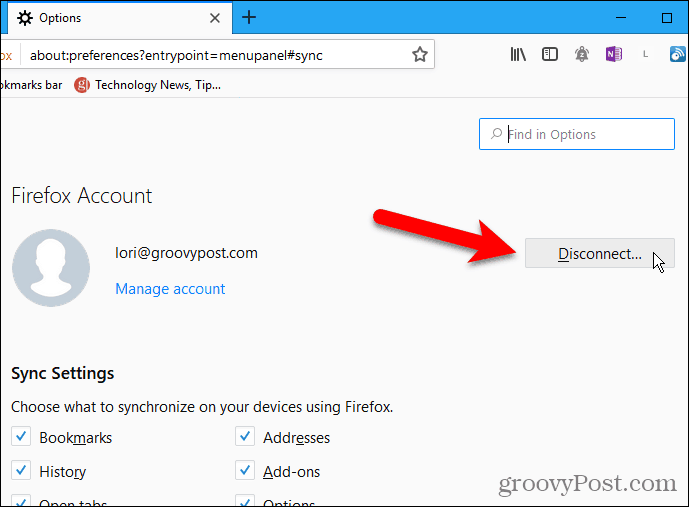
Sie können auch ein Gerät aus Ihrem Firefox entfernenSynchronisieren Sie das Konto mit einem anderen Gerät, das derzeit mit Ihrem Konto verbunden ist. Beispielsweise können Sie Ihr iPhone mit Firefox für Windows von Ihrem Firefox Sync-Konto entfernen.
Öffnen Sie das Firefox-Menü und klicken Sie auf Ihre E-Mail-Adresse. Dann klick Konto verwalten.
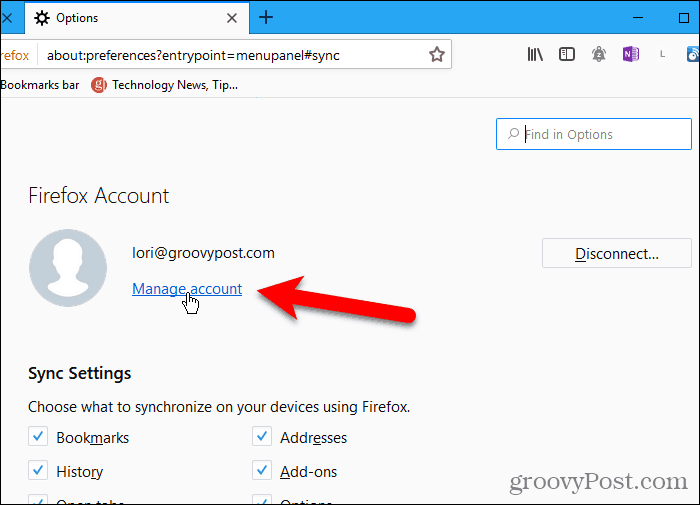
Klicken Show rechts von Geräte & Apps auf der Firefox-Konten Bildschirm.
Dieser Bildschirm ist in Firefox für Linux und iOS verfügbar, jedoch nicht für Android. Sie können also auch Ihren Linux-Computer oder Ihr iPhone oder iPad verwenden, um Geräte aus Ihrem Firefox Sync-Konto zu entfernen.
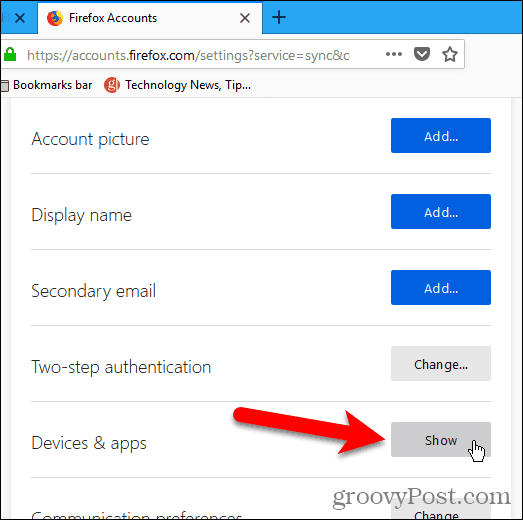
Alle Geräte, die in Ihrem Firefox Sync-Konto angemeldet sind, werden unter angezeigt Geräte & Apps. Klicken Trennen für alle Geräte, die Sie aus Ihrem Konto entfernen möchten.
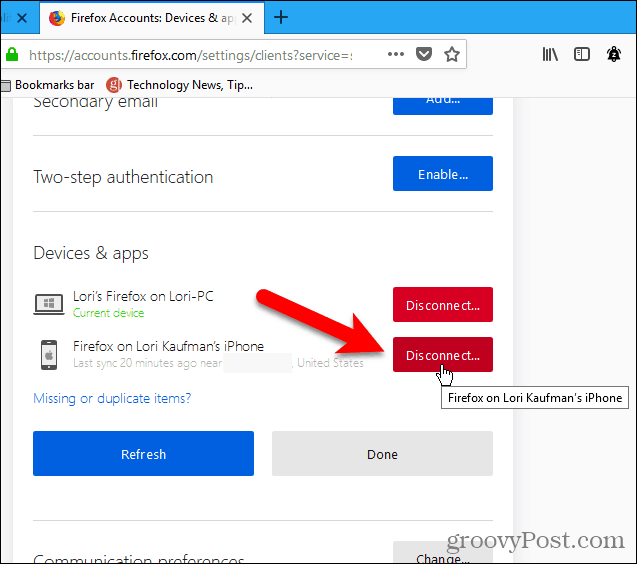
Sicherheit und Verschlüsselung
Firefox verschlüsselt alle auf Ihren Geräten synchronisierten Daten.
Wenn Firefox-Konten ungewöhnliche Aktivitäten erkennen, wird angezeigtIn Ihrem Konto werden Sie möglicherweise aus Sicherheitsgründen gesperrt und erhalten eine E-Mail an die von Ihnen registrierte Adresse, in der Sie aufgefordert werden, den Bestätigungscode aus dieser E-Mail einzugeben.
Sie können Ihrem Konto mit der zweistufigen Authentifizierung auch zusätzliche Sicherheit hinzufügen.
Aktivieren Sie die zweistufige Authentifizierung
Die zweistufige Authentifizierung für das Firefox Sync-Konto funktioniert mit einer Authentifizierungs-App wie Authy, Google Authenticator oder der Microsoft Authenticator-App.
Öffnen Sie zum Einrichten der zweistufigen Authentifizierung für Ihr Firefox-Synchronisierungskonto das Firefox-Menü und klicken Sie auf Ihre E-Mail-Adresse. Dann klick Konto verwalten.
Auf der Firefox-Konten Bildschirm, klicken Sie auf Aktivieren neben an Zweistufige Authentifizierung.
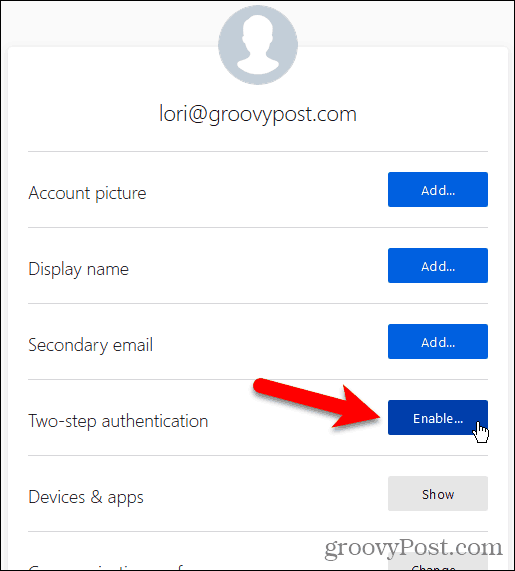
Öffnen Sie die Authentifizierungs-App, die Sie verwenden möchten, und scannen Sie den in Firefox angezeigten QR-Code auf Ihrem Computer.
Die Authentifizierungs-App fügt einen neuen Eintrag für Ihr Firefox Sync-Konto hinzu. Geben Sie den Code dieses neuen Eintrags in das Feld unter dem QR-Code ein und klicken Sie auf Bestätigen.
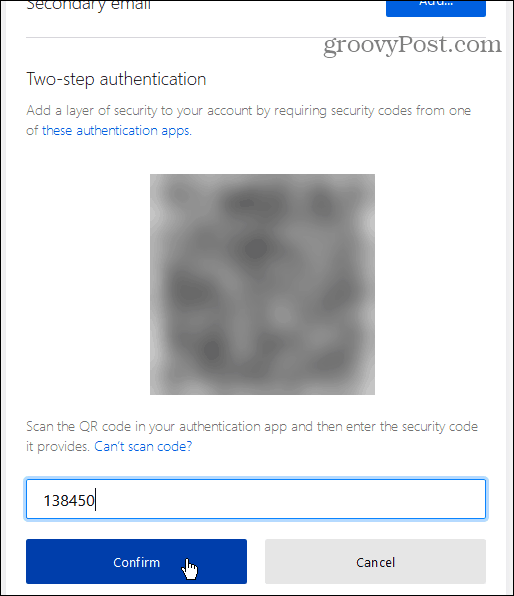
Firefox bietet Ihnen eine Reihe von Wiederherstellungscodes. Mit diesen können Sie sich bei Ihrem Firefox Sync-Konto anmelden, wenn Sie den Zugriff auf Ihr Mobilgerät und die von Ihnen eingerichtete Authentifizierungs-App verlieren.
Du kannst Herunterladen, Kopieren, oder Drucken diese Codes. Die sicherste Option ist zu Kopieren und fügen Sie sie in einen Passwort-Manager ein.
Sobald Sie Ihre Wiederherstellungscodes gesichert haben, klicken Sie auf Getan.
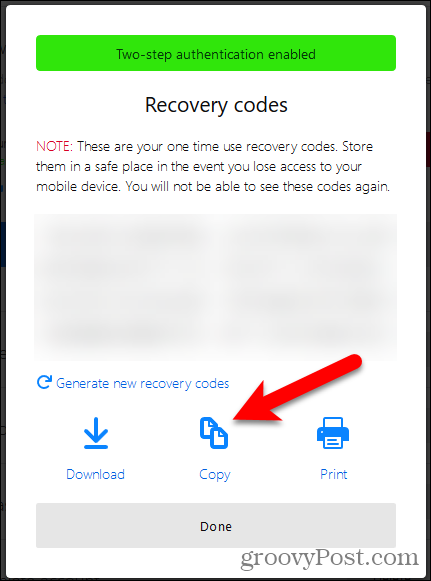
Ihre Aktueller Status zeigt als aktiviert unter Zweistufige Authentifizierung.
Klicken Sie auf, um die zweistufige Authentifizierung für Ihr Firefox-Synchronisierungskonto zu deaktivieren Deaktivieren.
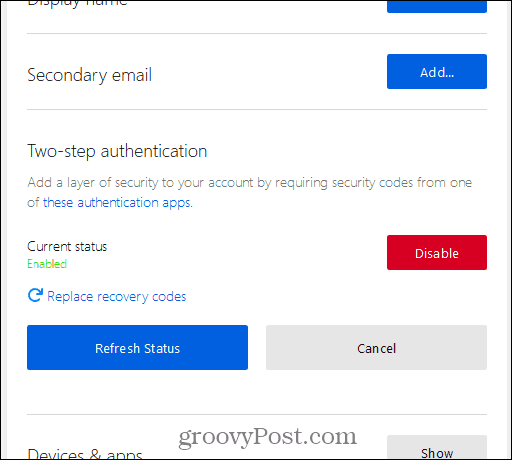
Wie vergleicht Firefox Sync mit Chrome Sync?
Chrome bietet auch einen Synchronisierungsdienst ähnlich wie Firefox Sync, jedoch mit einigen Unterschieden.
Sowohl Firefox als auch Chrome synchronisieren Ihren Browserverlauf. Firefox synchronisiert jedoch nur die letzten 60 Tage. Chrome listet kein Limit für den Browserverlauf auf, den es synchronisiert.
Chrome synchronisiert Favoriten, Firefox Sync jedoch noch nicht. Sie planen, es in Zukunft hinzuzufügen.
Firefox Sync bietet eine zweistufige Authentifizierung. Chrome Sync funktioniert nicht. Sie verwenden eine Google Mail-Adresse, um Chrome geräteübergreifend zu synchronisieren, und können eine Passphrase hinzufügen, die die synchronisierten Daten schützt. Daten, die mit Firefox Sync synchronisiert wurden, sind mit dem Kennwort Ihres Kontos sowie dem zusätzlichen Schutz der zweistufigen Authentifizierung geschützt.
Kontinuierliches Surfen, wo immer Sie sind
Firefox Sync ist eine bequeme und sichere Methode, um überall auf Ihren Geräten im Internet zu surfen, auf denen Firefox verfügbar ist.
Synchronisieren Sie Ihre Browserdaten über Ihre Geräte hinweg? Verwenden Sie Firefox Sync oder eine andere Methode? Teilen Sie Ihre Gedanken und Vorschläge in den Kommentaren unten!










Hinterlasse einen Kommentar