So fügen Sie Microsoft Outlook RSS-Feeds hinzu

Wenn Sie Outlook bereits für Ihre E-Mails verwenden, können Sie damit Ihre bevorzugten Websites verfolgen. Outlook kann ganz einfach als RSS-Reader verwendet werden.
Folgen Sie mehreren Websites und überprüfen Sie diesejeden Tag für neue Inhalte? Anstatt die einzelnen Websites einzeln aufzurufen und die Startseite nach neuen Inhalten zu durchsuchen, können Sie auf einfachere Weise herausfinden, was als RSS bezeichnet wird.
RSS steht für "Really Simple Syndication" oderursprünglich "Rich Site Summary". Dies ist ein Webfeed oder Aggregator, mit dem Sie aktualisierte Inhalte von mehreren Websites in einem Standardformat empfangen können. Weitere Informationen finden Sie in unserem Artikel mit Erläuterungen zu RSS-Feeds.
Sie können RSS-Feeds mit einem RSS-Reader wie Feedly, Inoreader oder Feeder abonnieren. Wenn Sie Outlook bereits für Ihre E-Mails verwenden, können Sie es auch als RSS-Reader verwenden.
Heute zeigen wir Ihnen, wie Sie Outlook als RSS-Reader einrichten und verwenden.
Fügen Sie dem RSS-Feeds-Ordner einen Unterordner hinzu
Sie können einen RSS-Feed zum hinzufügen RSS-Feeds Ordner, indem Sie mit der rechten Maustaste auf den Ordner klicken und Neuen RSS-Feed hinzufügen. Wir werden Outlook RSS-Feeds jedoch anders hinzufügen, um die Organisation zu verbessern. Verwenden Sie diese Option also nicht.
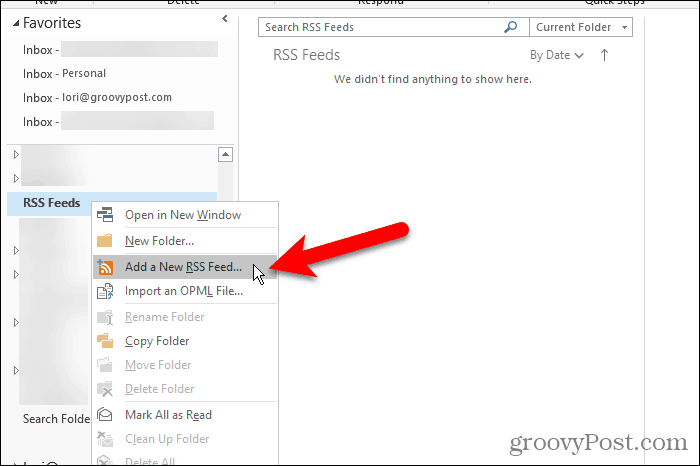
Standardmäßig fügt Outlook ein RSS-Feeds Ordner zu jedem E-Mail-Konto. Sie können diesen Ordner für alle Ihre RSS-Feeds verwenden, aber dann werden alle Artikel aus allen Ihren Feeds in diesem Ordner zusammengefasst.
Eine bessere Idee ist es, einen Unterordner im zu erstellen RSS-Feeds Ordner für jeden Feed, dem Sie folgen möchten. Wir erstellen einen Unterordner für den groovyPost-RSS-Feed.
Klicken Sie mit der rechten Maustaste auf die RSS-Feeds Ordner und wählen Sie Neuer Ordner. Geben Sie einen Namen für den Ordner ein groovyPost.
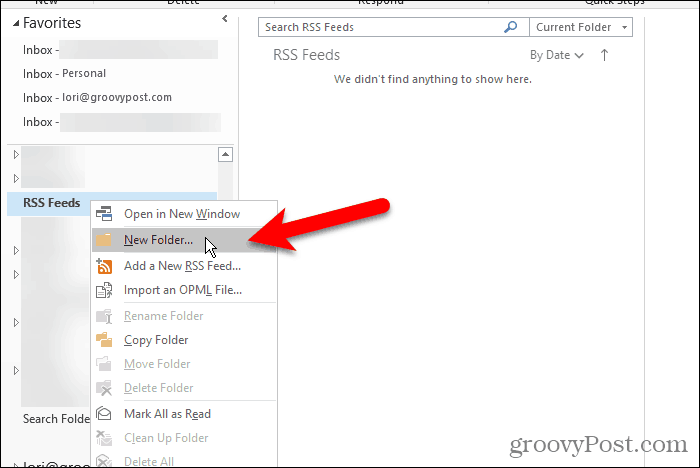
Neuen RSS-Feed hinzufügen
Jetzt, da wir einen eigenen Ordner für groovyPost-RSS-Feed-Artikel haben, können wir den RSS-Feed zu Outlook hinzufügen.
Drücke den Datei Registerkarte und stellen Sie sicher, dass die Kontoinformationen (Die Info) Bildschirm ist aktiv. Drücke den Account Einstellungen und wählen Sie Account Einstellungen.
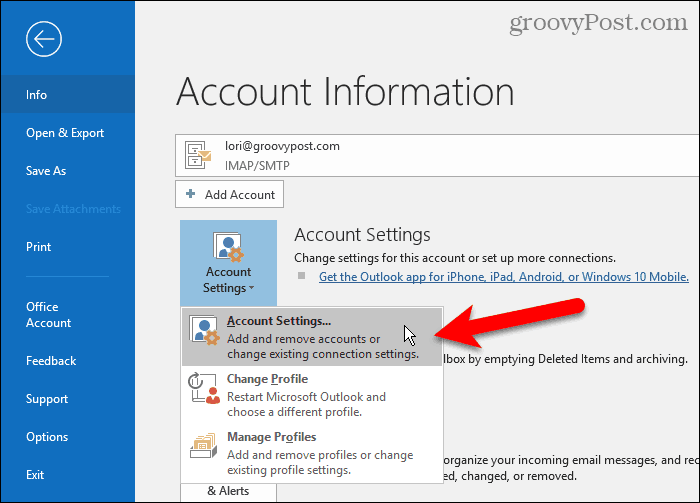
Auf der Account Einstellungen Klicken Sie im Dialogfeld auf die Schaltfläche RSS-Feeds Registerkarte und klicken Sie dann auf Neu.
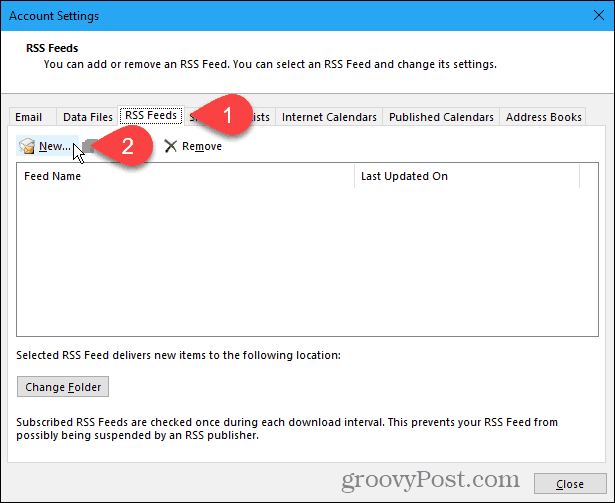
Wenn Sie den groovyPost-RSS-Feed hinzufügen (derSie sollten sein!), kopieren Sie den folgenden Link für den RSS-Feed. Oder navigieren Sie zur RSS-Feed-Seite der Site, die Sie hinzufügen möchten, und kopieren Sie die URL aus der Adressleiste in Ihrem Browser.
http://feeds.groovypost.com/groovypost
Fügen Sie die URL in das Feld ein Neuer RSS Feed Dialogfeld und klicken Sie auf Hinzufügen.
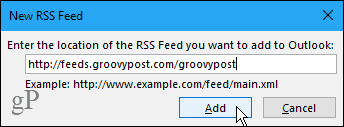
Auf der RSS-Feed-Optionen Im Dialogfeld wird Outlook als Standardeinstellung verwendet Feed-Name das passt zum Kanal Name. Das können Sie aber ändern.
Outlook scheint einen seltsamen Fehler zu haben. Es nimmt nicht immer die Kanal Name und Beschreibung für den RSS-Feed. Wenn diese beiden Elemente leer sind, schließen Sie alle Dialogfelder und versuchen Sie es erneut. Möglicherweise müssen Sie Outlook sogar schließen und erneut öffnen.
Outlook wählt einen Standard Lieferort. Klicken Sie auf, um einen anderen Ordner auszuwählen Ändere den Ordner.
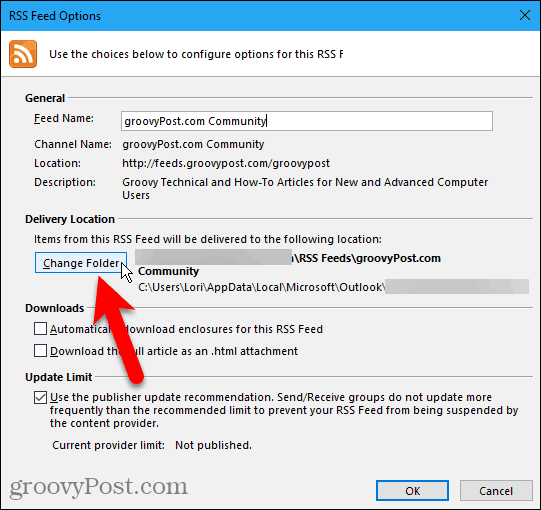
Auf der Neuer RSS-Feed-Übermittlungsort Scrollen Sie im Dialogfeld nach unten in dem E-Mail-Konto, in dem Sie den neuen Unterordner im Ordner hinzugefügt haben RSS-Feeds Mappe.
Wählen Sie den neuen Unterordner aus und klicken Sie auf okay.
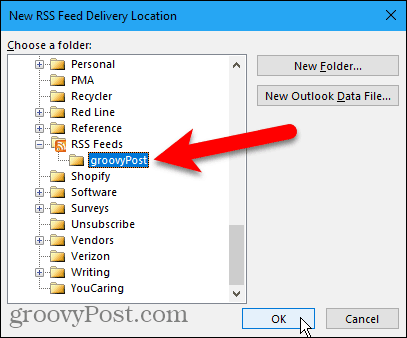
Der ausgewählte Ordner wird in der Liste angezeigt Lieferort Sektion. Klicken okay zum schließen der RSS-Feed-Optionen Dialogbox.
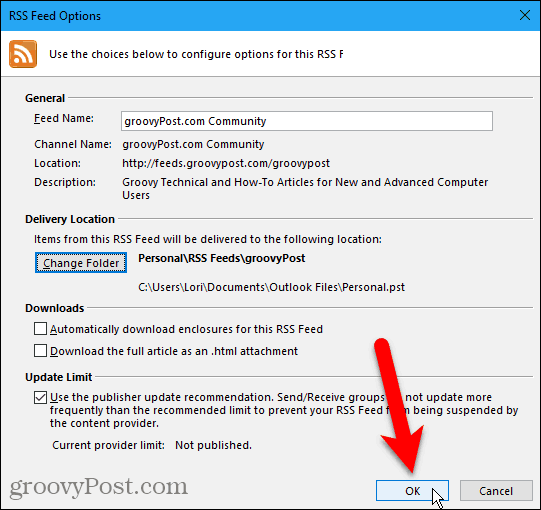
Der hinzugefügte RSS-Feed wird in der Liste auf der Seite angezeigt RSS-Feeds tab und sagt <ausstehend> bis es vollständig aktualisiert.
Klicken Schließen.
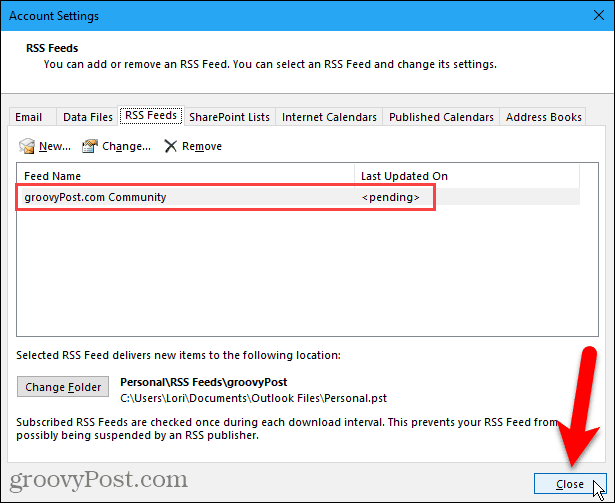
Anzeigen von RSS-Feeds und Verwenden von RSS-Feed-Optionen
Der Unterordner, zu dem Sie den RSS - Feed hinzugefügt haben, wird automatisch mit neuem Inhalt für den Feed im mittleren Bereich aktualisiert (sofern der Lesebereich in aktiviert ist) Layout Abschnitt über die Aussicht Tab).
Klicken Sie auf den Unterordner, um die Liste der neuen Ordner anzuzeigenInhalt. Klicken Sie dann im mittleren Bereich auf ein Element, um es im rechten Bereich anzuzeigen. Wenn der Lesebereich deaktiviert ist, doppelklicken Sie auf einen Artikel, um ihn in einem separaten Fenster wie einer E-Mail anzuzeigen.
Jeder RSS-Feed ist anders. Einige zeigen Ihnen ganze Artikel in Ihrem Feed, andere zeigen einen kurzen Ausschnitt jedes Artikels. Wenn Sie nur Snippets sehen, sehen Sie auch einen Link wie Aussicht Artikel. Klicken Sie auf den Link, um den Artikel in Ihrem Standardbrowser zu öffnen.
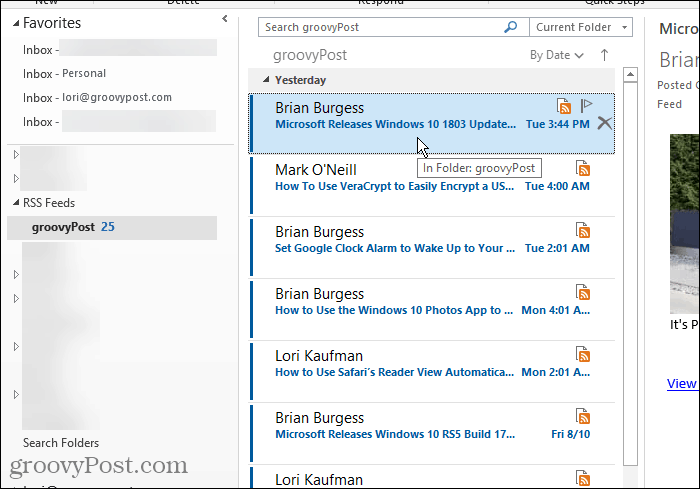
Wenn Sie einen RSS-Feed auswählen, werden im Menü zusätzliche Optionen verfügbar RSS Abschnitt über die Zuhause Registerkarte ist verfügbar.
Du kannst Inhalt herunterladen für aktuell ausgewählte Artikel, wie Anhänge oder den vollständigen Artikel.
Diesen Feed teilen Mit dieser Option können Sie einen Link zum ausgewählten RSS-Feed per E-Mail an eine andere Person senden.
Das Artikel anzeigen Die Schaltfläche öffnet den gesamten Artikel in Ihrem Standardbrowser, genauso wie das Klicken auf Artikel anzeigen Link im rechten Bereich.
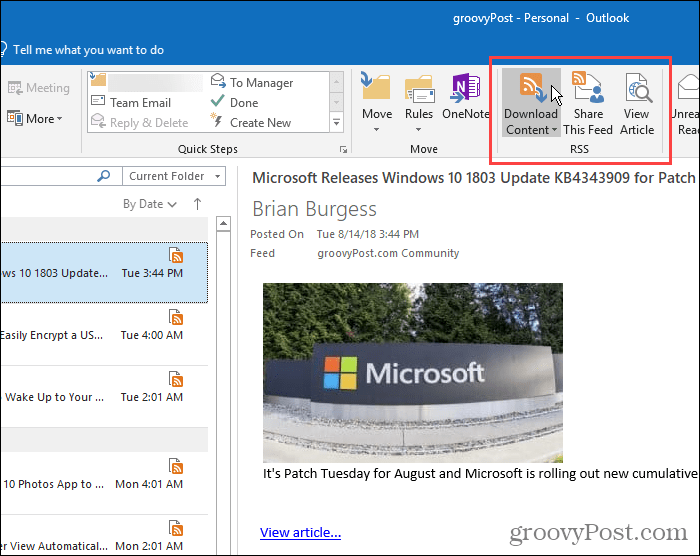
Löschen Sie einen RSS-Feed und seine heruntergeladenen Artikel
Wenn Sie einen RSS-Feed für eine bestimmte Website nicht mehr benötigen, können Sie ihn ganz einfach löschen. Dies ist ein weiterer guter Grund, Ihre RSS-Feeds in Unterordner unter dem zu unterteilen RSS-Feeds Mappe. Sie können einen Feed und seine Artikel problemlos löschen, ohne Ihre anderen Feeds zu beeinträchtigen.
Um den Feed und die im Feed heruntergeladenen Artikel zu löschen, klicken Sie mit der rechten Maustaste auf den Unterordner für diesen Feed und wählen Sie Lösche Ordner.
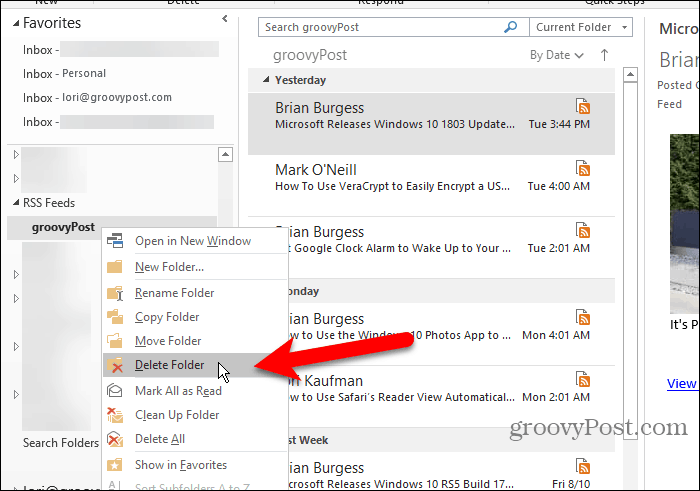
Ein Dialogfeld wird angezeigt, um sicherzustellen, dass Sie den ausgewählten RSS-Feed löschen möchten. Wenn Sie sicher sind, klicken Sie auf Ja.
Denken Sie daran, dass dadurch alle Artikel gelöscht werden, die in diesem Feed-Unterordner heruntergeladen wurden.
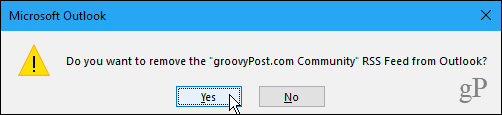
Löschen Sie einen RSS-Feed und behalten Sie die heruntergeladenen Artikel bei
Wenn Sie einen RSS-Feed löschen möchten, die bereits heruntergeladenen Artikel jedoch beibehalten möchten, kehren Sie zum Menü zurück Account Einstellungen Dialogbox (Datei> Info> Kontoeinstellungen> Kontoeinstellungen).
Drücke den RSS-Feeds Registerkarte und wählen Sie den zu löschenden RSS-Feed in der Liste aus. Dann klick Entfernen.
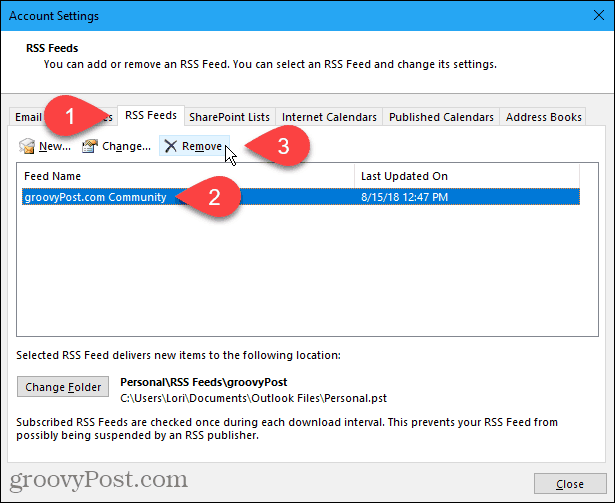
Ein Dialogfeld wird angezeigt, um sicherzustellen, dass Sie den RSS-Feed löschen möchten. Wenn Sie sicher sind, klicken Sie auf Ja.
Die heruntergeladenen Artikel verbleiben im Unterordner für diesen Feed, Outlook lädt jedoch keine neuen Artikel herunter.
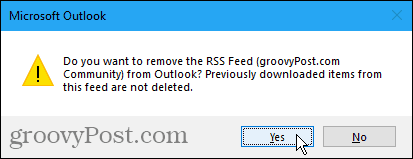
Sparen Sie Zeit, während Sie Ihren bevorzugten Websites folgen
Wenn Sie Outlook zum Verwalten Ihrer E-Mails verwenden und RSS-Feeds von Ihren bevorzugten Websites verfolgen, sparen Sie Zeit, indem Sie beides in Outlook ausführen.

![Konfigurieren und Lesen von RSS-Feeds in Outlook 2007 [How-To]](/images/outlook/configure-and-read-rss-feeds-in-outlook-2007-how-to.png)


![Google Reader in Outlook verwenden [How-To]](/images/microsoft/use-google-reader-in-outlook-how-to.png)
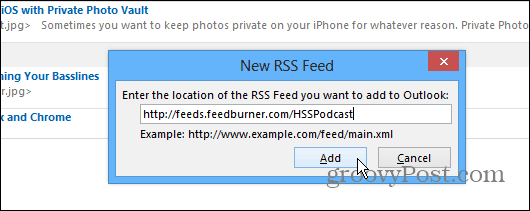

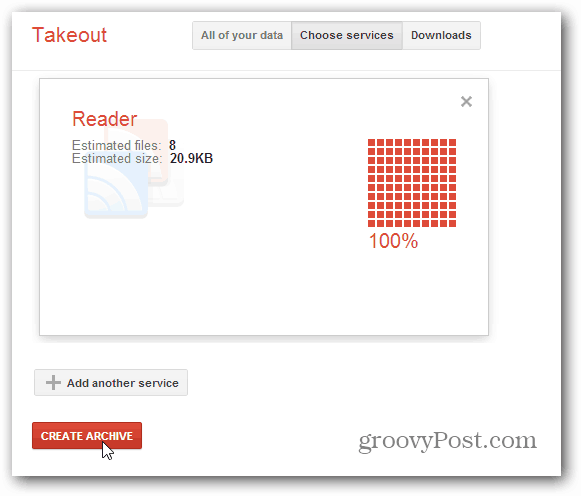

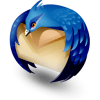
Hinterlasse einen Kommentar