So verwenden Sie die Reader-Ansicht von Safari automatisch unter iOS und macOS

Sind Sie müde von all den Anzeigen, Videos und Popups auf Websites? Lassen Sie Safari all das entfernen und Webseiten automatisch vereinfachen, um das Lesen von Artikeln angenehmer zu gestalten.
Safari-Reader-Ansicht (auch Reader-Modus genannt)Ermöglicht das Lesen von Artikeln auf Websites, ohne dass nervige Anzeigen, Videos, gesponserte Inhalte und Popups angezeigt werden, in denen Sie aufgefordert werden, Newsletter zu abonnieren. Reader View entfernt diese Elemente und zeigt Ihnen eine saubere Seite, auf der nur der Artikeltext und die Artikelbilder angezeigt werden.
Sie können Reader View in Safari manuell aktivierenfür iOS und Mac auf jeder Webseite, die einen Artikel enthält. Ab Safari 11 in MacOS Sierra und High Sierra sowie iOS 11 auf iPhone und iPad aktivieren Sie Reader View jedoch automatisch, sofern es auf bestimmten Websites oder auf allen Websites verfügbar ist. Heute zeigen wir Ihnen, wie.
Verwenden Sie die Reader-Ansicht von Safari automatisch auf einem iPhone oder iPad
Das Aktivieren der automatischen Reader-Ansicht in Safari auf Ihrem iPhone oder iPad ist ganz einfach. Navigieren Sie zu der Website, auf der Sie die automatische Reader-Ansicht aktivieren möchten, und öffnen Sie einen Artikel auf der Website.
Wenn Sie eine Webseite mit einem Artikel in Safari anzeigen, wird auf der linken Seite der Adressleiste das Reader View-Symbol angezeigt, das nur auf Webseiten mit einem Artikel angezeigt wird.
Durch Tippen auf das Symbol wird die Reader-Ansicht für die aktuelle Webseite aktiviert. Um die Reader-Ansicht für alle Artikelseiten auf der aktuellen Site zu aktivieren, tippen und halten Sie die Reader-Ansicht Symbol.
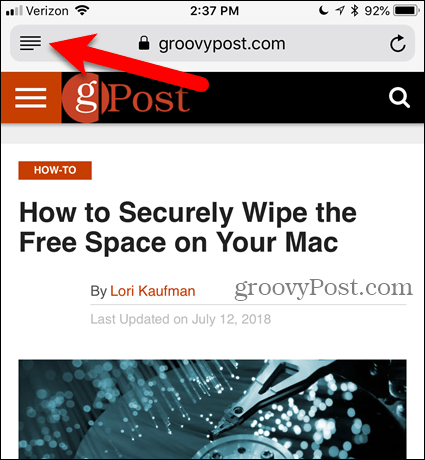
Zapfhahn Verwendung auf "[Aktuelle Website]" auf der Automatische Reader-Ansicht Popup-Dialogfeld. Dadurch öffnet Safari immer Artikel auf der aktuellen Website in der Reader-Ansicht. Webseiten werden nur in der Reader-Ansicht geöffnet, wenn Safari sie als Artikel erkennt, sodass nicht alle Webseiten in die Reader-Ansicht konvertiert werden.
Sie können auch einfach auf tippen Reader-Ansicht Symbol, um nur die aktuelle Webseite in der Reader-Ansicht anzuzeigen.
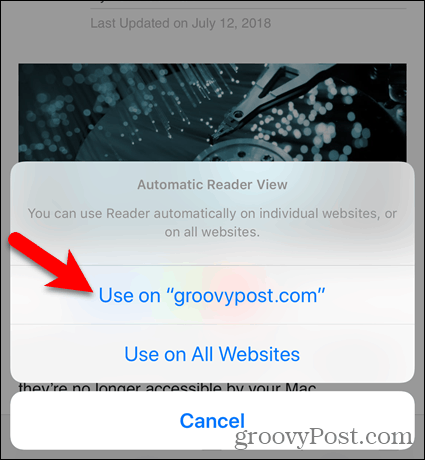
Hier ist die Ansicht des Lesers zu einem Artikel auf groovyPost.com.
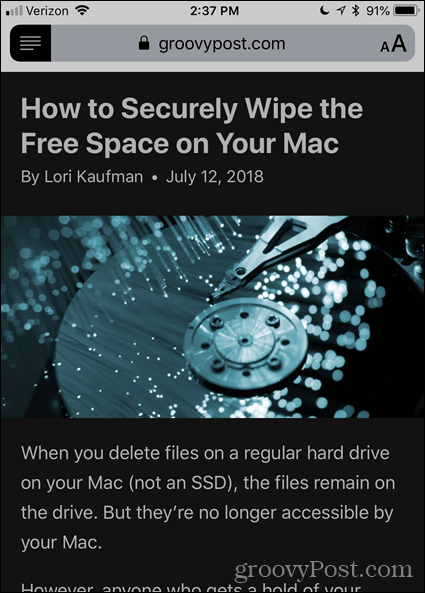
Tippen Sie auf das Buchstabensymbol rechts in der Adressleiste, um das Erscheinungsbild der Webseite in der Reader-Ansicht zu ändern. Das Popup-Menü bietet drei Möglichkeiten, um das Erscheinungsbild der Seite zu ändern.
- Um die Größe des Textes zu ändern, tippen Sie auf die kleinere Schaltfläche.EIN”Oben im Menü, um den Text zu verkleinern. Oder tippen Sie auf die größere “EIN”, Um den Text zu vergrößern.
- Tippen Sie auf einen der farbigen Kreise, um die Farbe des Hintergrunds auf der Seite zu ändern.
- Tippen Sie auf die Schriftart, die Sie verwenden möchten, um die Schriftart auf der Seite zu ändern.
Tippen Sie erneut auf das Buchstabensymbol oder tippen Sie im Menü auf, um es zu schließen.
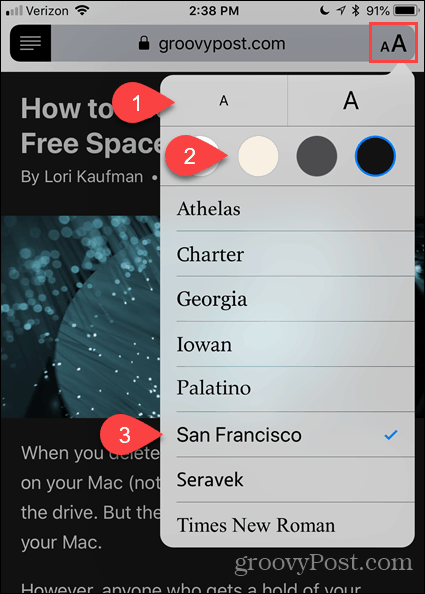
Sie können Reader View auch automatisch für alle Websites aktivieren.
Lang drücken Reader-Ansicht Symbol und tippen Sie anschließend auf Verwendung auf allen Websites.
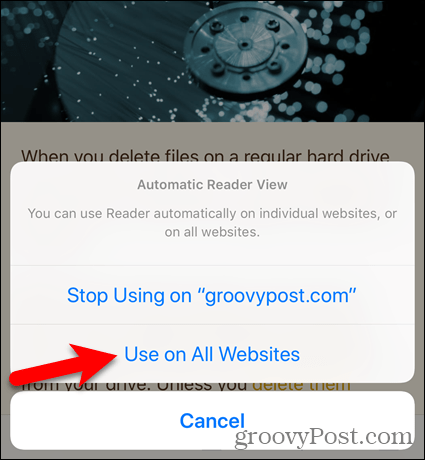
Tippen Sie auf, um zur normalen Ansicht nur der aktuellen Seite zurückzukehren Reader-Ansicht Symbol. Wenn Sie deaktivieren möchten Automatische Reader-Ansicht Halten Sie auf allen Seiten der aktuellen Website die Taste gedrückt Reader-Ansicht Symbol und tippen Sie auf Verwendung auf "[Aktuelle Website]" einstellen.
Wenn Sie aktiviert haben Automatische Reader-Ansicht Für alle Websites, die jedoch die Reader-Ansicht auf der aktuellen Website nicht mehr verwenden, werden Artikel auf der aktuellen Website normal geöffnet, während Artikel im restlichen Web automatisch in der Reader-Ansicht geöffnet werden.
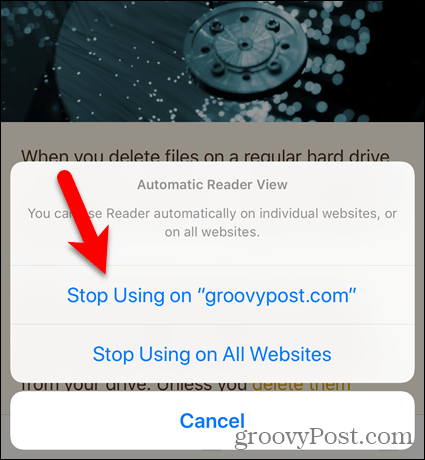
Etwas deaktivieren Automatische Reader-Ansicht Drücken Sie für alle Websites lange auf das Reader View-Symbol und tippen Sie anschließend auf Beenden Sie die Verwendung auf allen Websites.
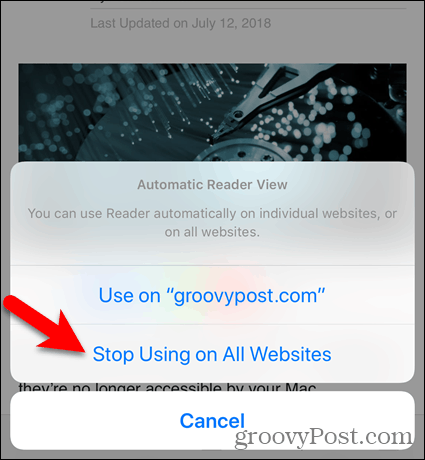
Verwenden Sie die Reader-Ansicht von Safari automatisch auf einem Mac
Benutzen Automatische Reader-Ansicht Navigieren Sie in Safari auf Ihrem Mac zu der Website, auf der Sie Artikel in der Reader-Ansicht lesen möchten. Klicken Sie anschließend auf die Schaltfläche Reader-Ansicht Schaltfläche auf der linken Seite der Adressleiste.
Genau wie in Safari für iOS Reader-Ansicht Die Schaltfläche wird nur auf Webseiten mit einem Artikel angezeigt.
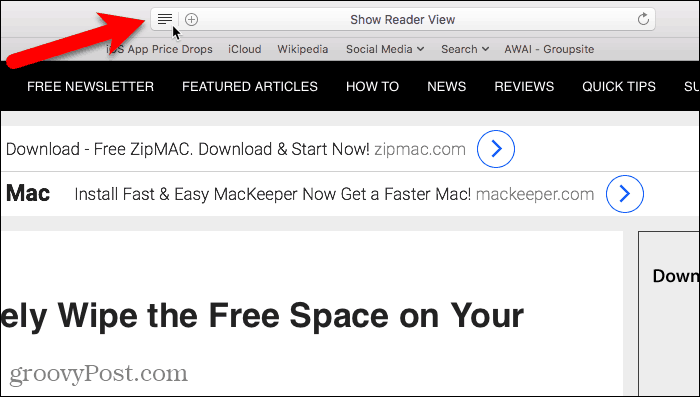
Die Reader-Ansicht ist nur für die aktuelle Webseite aktiviert.
Drücke den Reader-Ansicht erneut, um zur normalen Ansicht der aktuellen Webseite zurückzukehren.
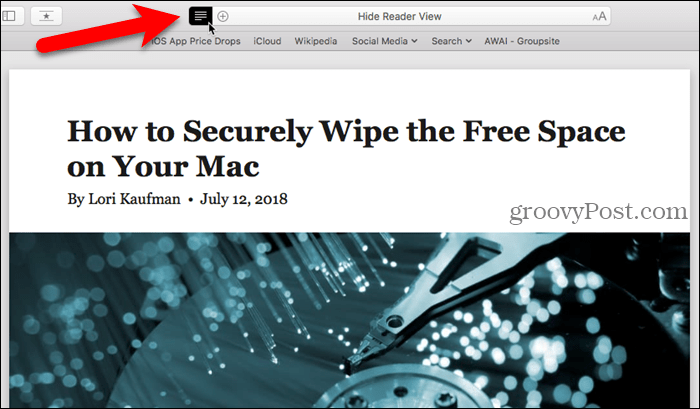
Um die Reader-Ansicht für alle Artikel auf der aktuellen Website automatisch zu aktivieren, klicken Sie mit der rechten Maustaste auf Reader-Ansicht Taste.
Dann wählen Sie Reader automatisch auf "[Aktuelle Website]" verwenden.
Jeder Artikel, den Sie auf einer Website öffnen, wird jetzt automatisch in der Reader-Ansicht geöffnet.
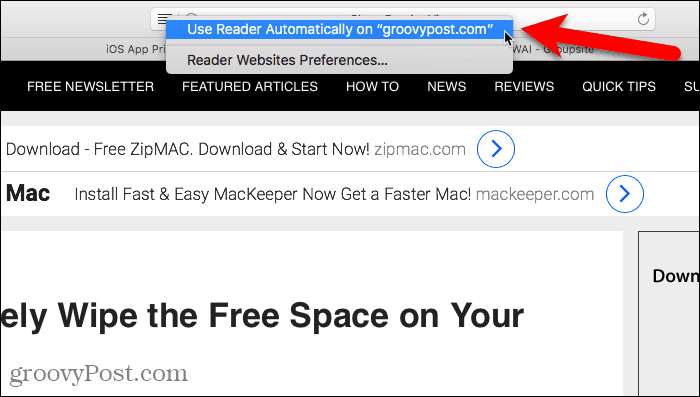
Reader View erleichtert das Lesen von Artikeln auf Websites erheblich. Aber die Erfahrung kann weiter verbessert werden. Sie können das Erscheinungsbild der Webseite in der Reader-Ansicht anpassen.
Klicken Sie rechts in der Adressleiste auf die Schaltfläche mit den Buchstaben. Das Popup-Menü bietet drei Möglichkeiten, um das Erscheinungsbild der Seite zu ändern.
- Um die Größe des Textes zu ändern, klicken Sie auf die kleinere Schaltfläche.EIN”Oben im Menü, um den Text zu verkleinern. Oder klicken Sie auf die größere “EIN”, Um den Text zu vergrößern.
- Klicken Sie auf einen der farbigen Kreise, um die Farbe des Hintergrunds auf der Seite zu ändern.
- Um die Schriftart auf der Seite zu ändern, klicken Sie auf die Schriftart, die Sie verwenden möchten.
Klicken Sie erneut auf die Buchstabentaste oder klicken Sie aus dem Menü, um sie zu schließen.
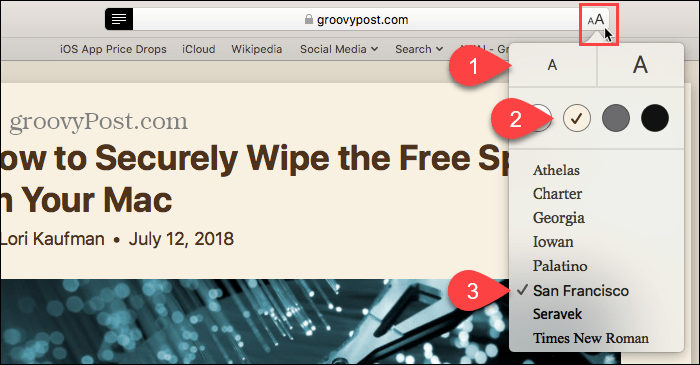
Um die automatische Verwendung von Reader View für eine bestimmte Website zu beenden, öffnen Sie diese Website. Sie müssen keinen Artikel auf der Website öffnen, um diese Änderung vorzunehmen.
Dann geh zu Safari> Einstellungen für diese Website.
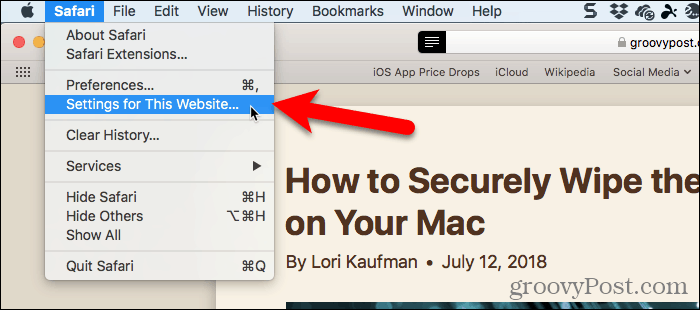
Deaktivieren Sie das Kontrollkästchen Verwenden Sie den Reader, wenn verfügbar im Popup-Dialogfeld. Jetzt wird Reader View nicht automatisch für Webseiten auf dieser Site aktiviert.
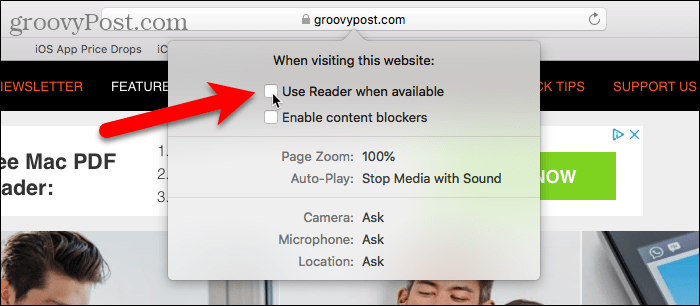
Wenn Sie die Symbolleiste verwenden möchten, können Sie eine Schaltfläche hinzufügen, um auf das oben gezeigte Popup-Dialogfeld zuzugreifen.
Klicken Sie mit der rechten Maustaste auf eine beliebige Stelle in der Symbolleiste und wählen Sie Symbolleiste anpassen.
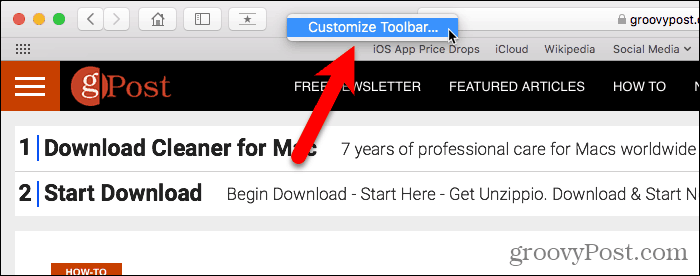
Zieh den Website-Einstellungen Klicken Sie im Popup-Dialogfeld auf eine Schaltfläche in der Symbolleiste.
Dann klick Getan.
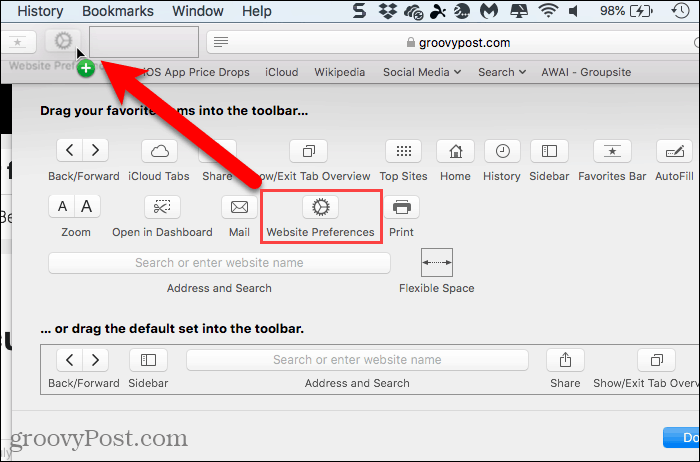
Jetzt können Sie in der Symbolleiste auf die Schaltfläche Website-Einstellungen klicken, um die Option Reader verwenden, wenn verfügbar, zu aktivieren oder zu deaktivieren.
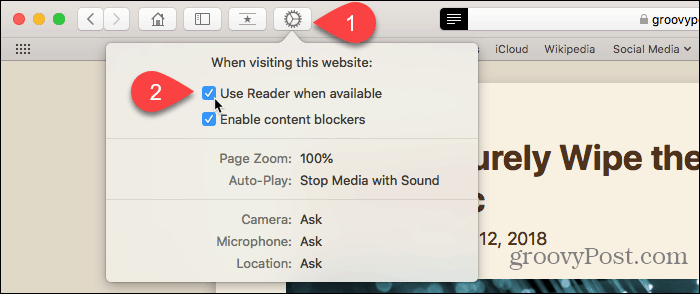
Wenn Sie die Reader-Ansicht für mehrere Websites aktiviert haben, können Sie sie für mehrere Websites gleichzeitig deaktivieren (oder wieder aktivieren), indem Sie auf gehen Safari> Einstellungen.
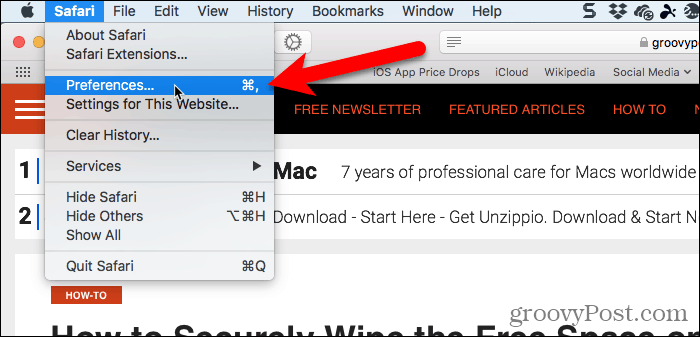
Klicken Webseiten in der Symbolleiste und stellen Sie sicher Leser wird im linken Bereich ausgewählt.
Unter Verwenden Sie Reader automatisch auf den folgenden Websiteskönnen Sie die Reader-Ansicht aktivieren Auf oder aus zum Derzeit geöffnete Websites und für Konfigurierte Websites derzeit nicht geöffnet.
Wenn Sie die Reader-Ansicht automatisch für alle Artikel auf einer beliebigen Site verwenden möchten, wählen Sie Auf von dem Beim Besuch anderer Websites Dropdown-Liste.
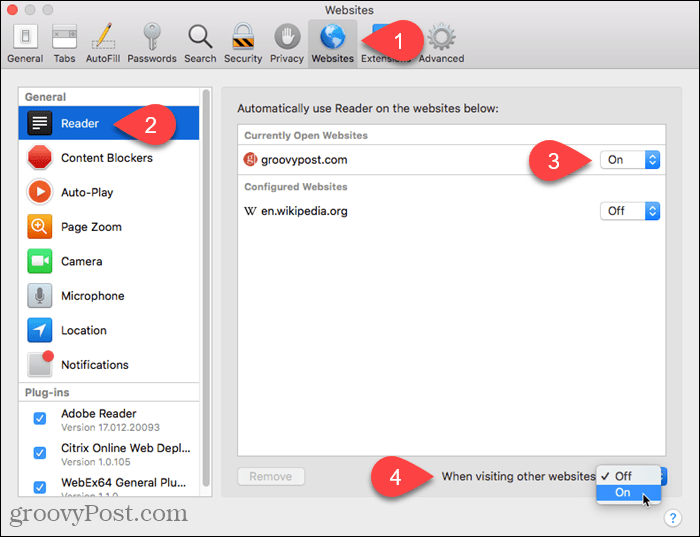
Lassen Sie Safari die Vereinfachung von Webseiten für Sie übernehmen
Viele Websites haben so viel zusätzliches Zeug auf ihrenWebseiten, auf denen es schwierig ist, einen Artikel zu lesen, ohne von einer Anzeige, einem Video oder einem Popup-Dialogfeld unterbrochen zu werden, das die gesamte Seite blockiert und Sie auffordert, sich für einen Newsletter anzumelden.
Die Leseransicht vereinfacht Webseiten und erleichtert das Lesen von Artikeln. Wenn Safari die Reader View automatisch aktiviert, wenn sie verfügbar ist, wird dies noch einfacher.










Hinterlasse einen Kommentar