Googlen mit Google Apps Teil 2: E-Mail-Bereitstellung {Series}
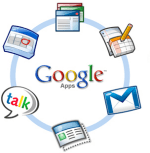
Der Prozess ist jedoch ziemlich einfachDie groovyPost ist ziemlich lang, also dachte ich mir, ich könnte genauso gut eine Map für dich erstellen, damit du nach Bedarf herumspringen kannst. Bei Fragen oder Kommentaren können Sie in den Kommentaren oder in unserem von der Community unterstützten Forum für technischen Support eine Notiz hinterlassen.
Artikelübersicht
- Erstellen Sie Benutzer und E-Mail-Adressen
- Richten Sie die Catch-All-Adresse ein
- Erstellen Sie eine benutzerdefinierte Webmail-URL
- Cutover MX-Datensätze
- Testen Sie E-Mail und CNAMES
- Sonstiges Sicherheit und Anpassungen
Schritt 1 - Erstellen Sie die Benutzer und E-Mail-Adressen in Google Apps
Bevor wir Google Apps so konfigurieren, dass E-Mails für unseren Domain-Namen empfangen werden (Cutover der MX-Einträge in DNS) Wir müssen zuerst alle Benutzerkonten erstellenFür unser kleines Unternehmen, für wohltätige Zwecke usw. Wenn wir die E-Mail vor dem Erstellen der E-Mail-Adressen kürzen, wird die E-Mail offensichtlich abprallen, was nicht gut ist.
1. Einfach Klicken Benutzer und Gruppen Tab dann Klicken Erstellen Sie einen neuen Benutzer
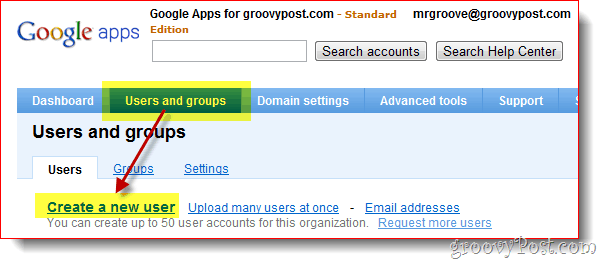
2. Füllen Sie die Vorname, Familienname, Nachname sowie den Benutzernamen und Klicken Neuen Benutzer anlegen. Der Nutzername ist die E-Mail-Adresse des Nutzers und die Anmeldung bei Google Apps.
Optional
Wenn Ihre Domain mehr als nur wenige Nutzer hat, empfehle ich Ihnen die Bulk-Upload Diese Funktion finden Sie sowohl in diesem Bildschirm (Link Mehrere Benutzer erstellen) als auch in der Erweiterte Tools Registerkarte wie im Screenshot unten gezeigt.
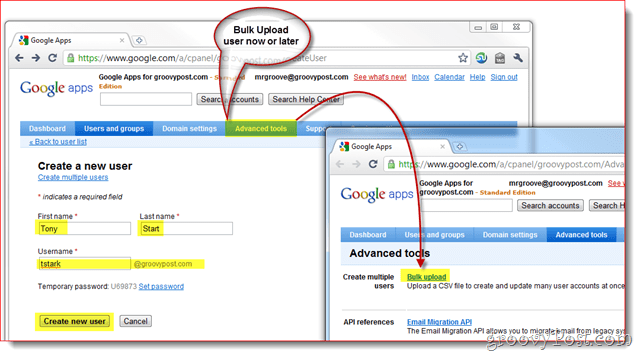
3. Nach dem Erstellen des Nutzers zeigt Google Apps ein kleines Popup an, das alle Informationen enthält, die Sie Ihrem Mitarbeiter zur Verfügung stellen müssen, einschließlich deren Nutzername, Passwort, E-Mail-Addresse und Login-Link für Ihre Domain.
Ebenfalls enthalten sind zwei Methoden, um diese Informationen an den Endbenutzer weiterzuleiten. Ich empfehle das anklicken E-Mail-Anweisungen Schaltfläche, um die Informationen entweder an Sie oder den neuen Benutzer zu senden.
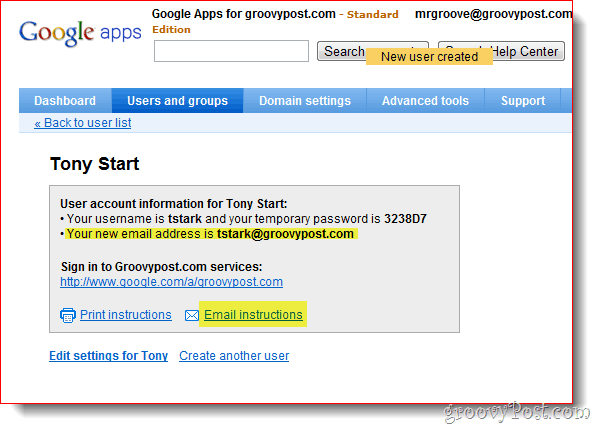
Schritt 2 - Einrichten der Catch-All-E-Mail-Adresse für Google Apps
Sobald alle Ihre Benutzer- / E-Mail-Konten eingerichtet sind, sollten Sie eine leistungsstarke Google Apps-Funktion mit dem Namen aktivieren Allround-Adresse. Die Catch-All-Adresse macht genau das, was sie willhört sich an wie. Wenn jemand eine E-Mail an Ihre Domain sendet und die Adresse keiner vorhandenen Benutzer-E-Mail-Adresse entspricht, wird sie an die von Ihnen angegebene Adresse gesendet.
Das Allround-Adresse Dies ist besonders wichtig für neu migrierte Domains, bei denen Sie möglicherweise vergessen haben, eine E-Mail-Adresse für einen Ihrer Mitarbeiter oder Abteilungen zu erstellen (wie sales@groovypost.com). Anstatt die E-Mail zu löschen oder zurückzugeben, sendet Google Apps die E-Mail an Ihre Catch-all-Adresse.
1. Klicken Serviceeinstellungen, Email. Klicken das Optionsfeld Leiten Sie die E-Mail an weiter: und Eingeben das E-Mail-Addresse für die Catch-All. Klicken Änderungen speichern am unteren Rand der Seite, um die neue Konfiguration zu speichern.
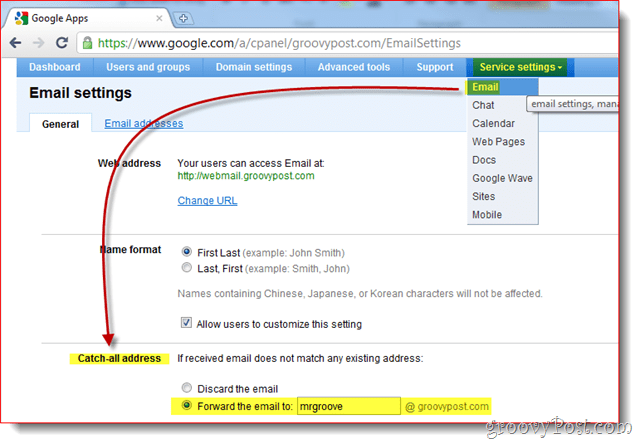
Persönlich verwende ich gerne meinen Admin Account für dieCatch-All-Adresse, weil ich gerne Konten auf Websites mit E-Mail-Adressen wie dropbox@groovypost.com einrichte. Da ich diese Adresse für keinen meiner Benutzer eingerichtet habe, werden alle diese E-Mails an meine Mailbox gesendet, auch bekannt als "Catch-All" -Adresse.
Schritt 3 - Erstellen Sie eine benutzerdefinierte Webmail-Adresse für Ihre Benutzer
Sie können zwar mit Outlook auf Google Apps zugreifenoder einem anderen E-Mail-Client ist eines der Verkaufsargumente von Google Apps, dass Sie über einen Webbrowser auf die E-Mails Ihres Unternehmens zugreifen können. Standardmäßig ist die Adresse jedoch nicht sehr hübsch oder leicht zu merken:
http://mail.google.com/a/yourdomain.com
Gute Nachrichten, Google Apps bietet Ihnen die Möglichkeit dazuPassen Sie den Link zu etwas ansprechenderem und leichter zu merkendem wie http://webmail.yourdomain.com an. Ich kann jedem nur empfehlen, diese Funktion zu aktivieren, um den Übergang zu Google Apps für Ihre Endnutzer so reibungslos wie möglich zu gestalten.
1. Klicken Serviceeinstellungen Tab, Allgemeines Tab dann dann Klicken URL ändern unter dem Webadresse Sektion
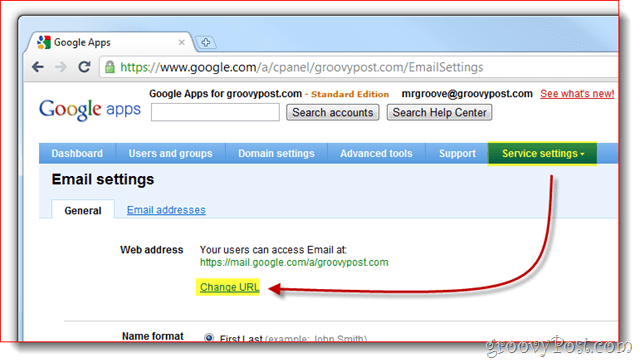
2. Klicken das 2. Optionsfeld dann betreten Sie die Adresse (Sub-Domain), die Sie für Ihren Webmail-Zugang vergeben möchten. Klicken Fortsetzen wenn fertig.
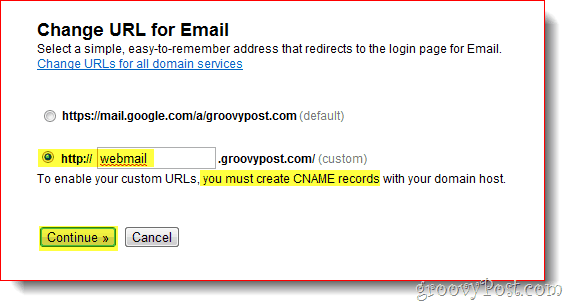
3. Folge den Anweisungen Auf der nächsten Seite erstellen Sie eine CNAME-Eintrag für die benutzerdefinierte Adresse, die Sie eingegeben haben Schritt 2 über. Nr. 3 und Nr. 4 im folgenden Screenshot sind der CNAME und das Ziel, die Sie zum Einrichten des CNAME-Datensatzes verwenden müssen.
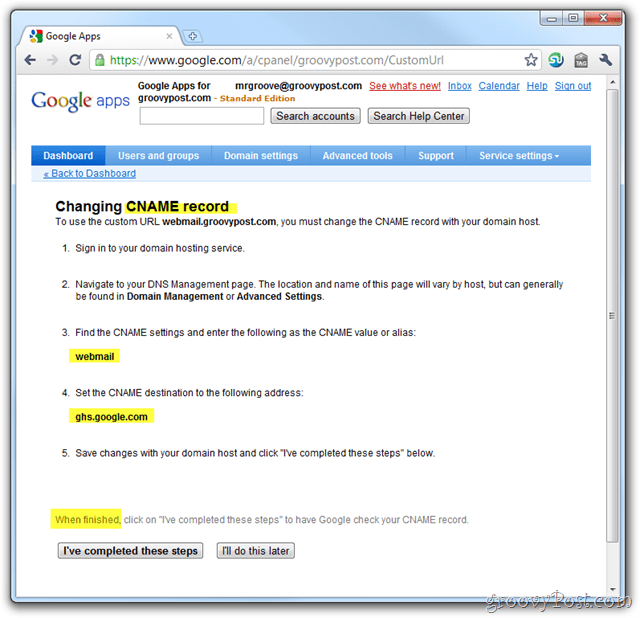
Im ersten Artikel meiner Google Apps-Reihe habe ichWeitere Informationen zum Erstellen eines CNAME-Eintrags für von Dreamhost gehostete Domains. Wenn Sie Dreamhost jedoch nicht für Ihre Domain oder Ihr DNS verwenden, finden Sie hier eine weitere Liste von Google, in der der Vorgang für andere gängige ISP- / Hosting-Anbieter erläutert wird:
- GoDaddy.com
- ix Webhosting
- 1und1
- EveryDNS.net
- Lunarpages
- Yahoo! SmallBusiness
- Keine IP
- DNS Park
- eNom
- Netzwerklösungen
- MyDomain.com
- Traumhost
- Domain Direkt
- gandi.net
- eurodns.com
- register.com
- myhosting.com
- Ich weiß nicht, wer mein Gastgeber ist
4. Nachdem Ihr CNAME-Datensatz erstellt wurde und auf ghs.google.com verweist, Klicken Ich habe diese Schritte ausgeführt.
Schritt 4 - Übertragen Sie Ihre Domain-MX-Einträge auf Google Apps
Ok, alle zusammen, macht euch bereit! Jetzt ist es an der Zeit, Ihre MX-Einträge zu kürzen. In E-Mail-Gesprächen müssen Sie Ihre Domain so konfigurieren, dass alle Einträge zugestellt werden Zukunft E-Mail an Google Apps. Dies sollte nur geschehen, wenn Sie zu 100% sicher sind, dass alle Ihre E-Mail-Konten erstellt wurden und Ihre Catch-All-Einstellung konfiguriert wurde (nur in Besetzung). Bereit?
1. Klicken das Serviceeinstellungen Tab, Email und Anweisungen zum Aktivieren von E-Mail
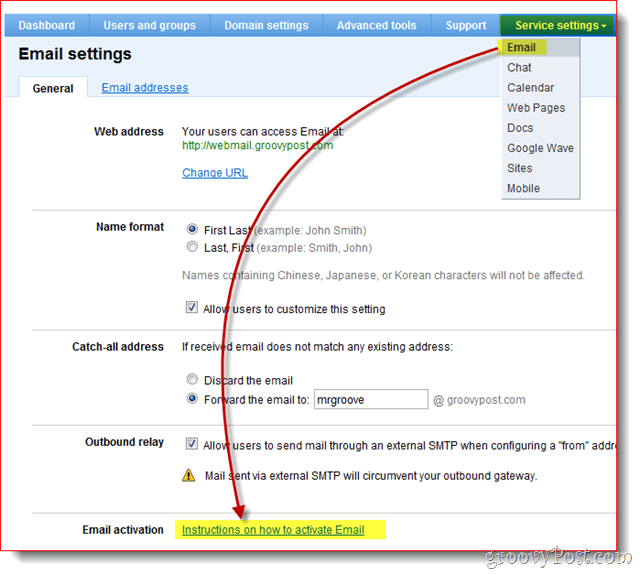
2. ALLES LESEN! OK, klicken Sie auf MX-Datensätze ändern
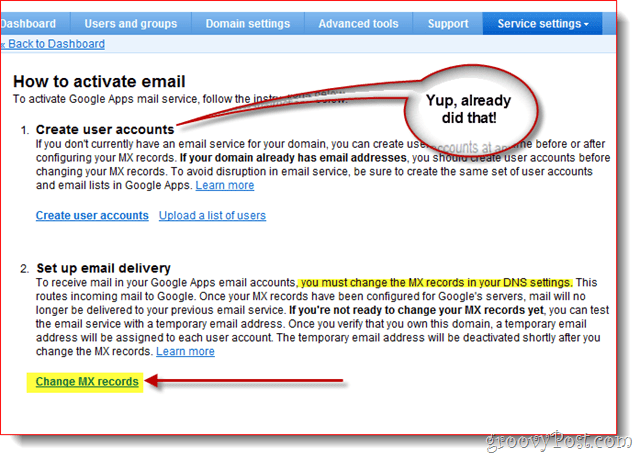
Nochmals, um den technisch nicht versierten Google Apps zu helfenKunden hat Google die Schritte zum Ändern des MX-Datensatzes für die gängigsten / größten ISP / Hosting-Anbieter bereitgestellt. Wenn Ihr Hosting-Anbieter nicht aufgeführt ist oder Sie völlig verwirrt sind, empfehle ich Ihnen, sich bei Schritt 3 von Ihrem ISP / Hosting-Anbieter helfen zu lassen.
3. Klicken der Abwärtspfeil für Anweisungen für anzeigen: und Wählen Ihre Domain / DNS-Hosting-Anbieter. Befolgen Sie nun die aufgeführten Schritte, um den MX-Eintrag für Ihre Domain zu ändern.
Wenn Ihre MX-Änderungen abgeschlossen sind, klicken Sie auf Ich habe diese Schritte abgeschlossen.
Hinweis: Noch einmal, wenn Sie hier verwirrt sind, STOPPEN Sie. Wenn Sie mit dem MX-Eintrag Ihrer Domain herumspielen, ist es besser, 15 bis 25 US-Dollar für einen Supportanruf zu zahlen, als einen Fehler zu machen und Ihre E-Mail für Sie und Ihre Mitarbeiter zu brechen.
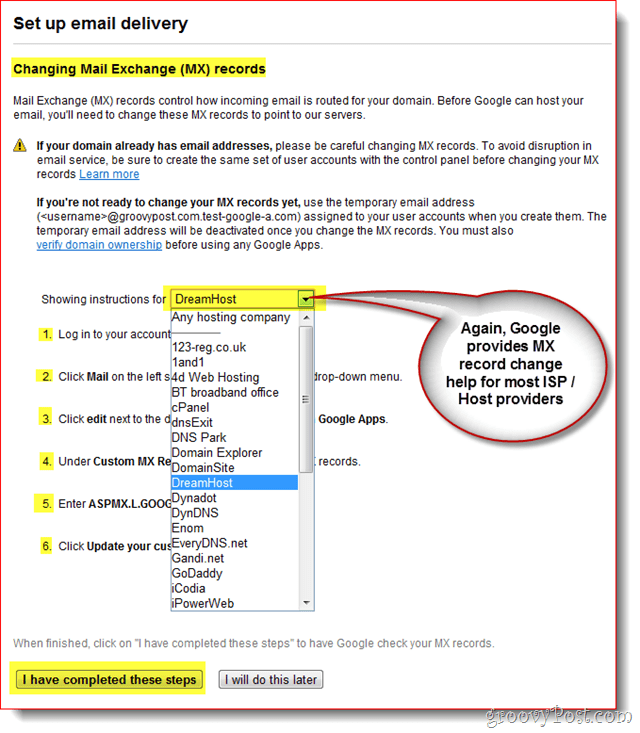
An diesem Punkt sollten Sie zu Ihrem Dashboard zurückgebracht werden und alles sollte so ziemlich erledigt sein!
Schritt 5 - Testen Sie E-Mail und verschiedene CNAMES-Konfigurationen
Da wirst du das Google Apps System seinAdministrator, ich empfehle Ihnen, ein separates E-Mail-Konto wie mail.live.com oder mail.yahoo.com einzurichten, damit Sie E-Mails zu Testzwecken und zu anderen Zwecken versenden können. Dies ist auch eine Zeit, in der Sie die benutzerdefinierten CNAMES testen sollten, die Sie im Internet Explorer erstellt haben: webmail.yourdomain.com usw.
Schritt 6 - Beenden Sie mit ein paar letzten Berührungen
Obwohl nicht notwendig, empfehle ich Ihnen auchRichten Sie Zeitzoneninformationen und sekundäre Kontaktinformationen ein und aktivieren Sie SSL, wenn Sie und Ihre Benutzer Google Mail, Kalender, Dokumente und Websites in Ihrem Google Apps-Konto / Ihrer Google Apps-Domain besuchen.
1 - Klicken Domain-Einstellungen Tab, Allgemeines. Unter Kontakt Informationen, geben Sie eine E-Mail-Adresse ein nicht mit Ihrer Domain verbunden und Aktivieren Sie das Kontrollkästchen Bei vergessenem Administratorkennwort senden Sie Anweisungen zum Zurücksetzen des Kennworts an den sekundären Kontakt.
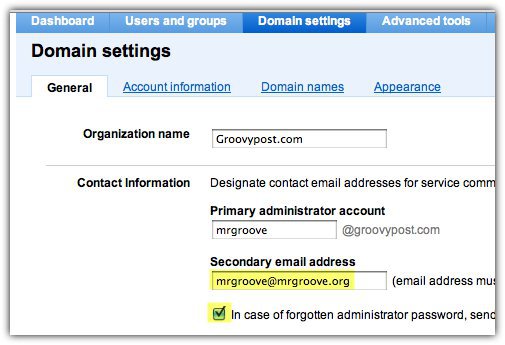
2 - Runterscrollen und Zeitzone einstellen und Kontrollkästchen zu Aktivieren Sie SSL auf allen Google Apps-Serviceseiten
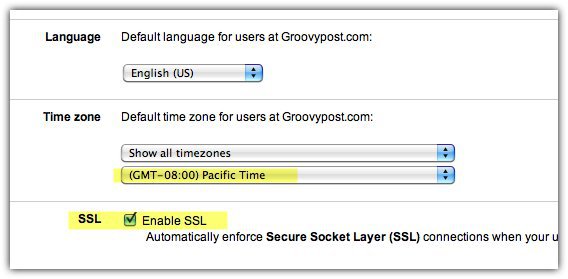
Mit Google Apps können Sie noch viel tunAber ich denke, dieser Artikel ist bereits lang genug ...;) Seien Sie also gespannt auf meinen nächsten Artikel, in dem ich die verschiedenen Optionen für die Verbindung zu Google Apps zum Lesen und Verwalten Ihrer E-Mails überprüfe.



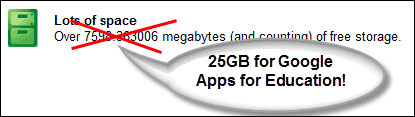






Hinterlasse einen Kommentar