How-To "Go-Google" mit Google Apps - Kostenlose E-Mail, Dokumente und Chat! {Serie}

Oh ja, Google Apps! Google hat das geschlagen "Gehen Sie zu GoogleKriegstrommeln für die letzten 2 Jahre und nach dem GebrauchIch denke, es wird wahrscheinlich an der Zeit sein, ein paar groovyPosts über den Service zu schreiben, in denen erklärt wird, wie er funktioniert und warum Sie, ein kleines bis mittelständisches Unternehmen, ihn möglicherweise ausprobieren möchten, bevor Sie dieses Kind bei der örtlichen Behörde einstellen Hochschule, um Ihre IT-Abteilung zu pflegen.
Artikelserie
Wie ich schon sagte, wenn Sie wollen “Gehen Sie zu Google“, Ich kann nicht wirklich alles in einem Artikel erklären, also wird dies mein zuerst Artikel in der Reihe erklärt:
- Was ist Google Apps?
- Warum sollte ich es benutzen?
- Was kostet mich das?
- Wie rufe ich Google Apps auf und erstelle ein Konto für meine Domain?
Migrieren Ihres E-Mail-Service zu Google Apps Ist der zweite Artikel in meiner Serie? Lassen Sie uns gleich zu Was ist Google Apps?
Google Apps, sagst du? Was ist es?
Endeffekt, Google Apps ist die Antwort von Google auf die Microsoft Office Suite + E-Mail + Sharepoint, für die alle gehostet werden kostenlos in der Wolke (oder 50 US-Dollar pro Benutzer und Jahr für den Premium-Service). Es verfügt über eine einfache Benutzeroberfläche, sodass selbst ein kleines Unternehmen mit 3 Mitarbeitern mit wenig oder gar keinem IT-Support in Betrieb genommen werden kann.
Update: Ich habe gerade Teil 2 für diese Serie fertig geschrieben. Gehen Sie zu Google Teil 2, E-Mail-Bereitstellung
Hört sich interessant an? Hier ist die vollständige Antwort…
Google Apps ist ein gehosteter (in der Wolke) Anwendungsplattform von Google bereitgestellt (Stell dir das vor) die die grundlegenden IT-Dienste für den Domainnamen Ihres Unternehmens bereitstellt (yourbiz.com) kostenlos. Google bietet verschiedene Versionen des Produkts an, um alle Bereiche von Unternehmen, Behörden, Bildungseinrichtungen und gemeinnützigen Organisationen anzusprechen. Sie bieten fast alle die gleichen Grundleistungen an: Email, Kalender, Dokumentenerstellung und -freigabe, Chat und Zentrales Management Der Preis variiert jedoch von KOSTENLOS (Education Edition und Standard Edition) auf 50 USD pro Benutzer pro Jahr (Regierung & Premier Edition), da die Gov.- und Premier-Editionen zusätzliche erweiterte Funktionen bieten, die von größeren Unternehmen benötigt werden.
Google Apps Standard Edition, Was Sie mit der KOSTENLOSEN Version erhalten:
- Maximal 50 Benutzer
- Unternehmens-E-Mail (Mit Ihrem Domainnamen gebrandet)
- Greifen Sie mit dem typischen GMAIL-Webclient, Outlook, über iMAP oder POP auf E-Mails zu
- Persönlicher und freigegebener Unternehmenskalender
- Firmen-Chat
- Dokumenterstellung und -freigabe mit Google Text & Tabellen (Googles Version von Excel, Word + deren Version eines Microsoft Sharepoint-Dokumentrepositorys usw.)
- Google Sites (Google-Version von Sharepoint)
- Zentrale Verwaltungsschnittstelle
UND... nach mehreren Blog-Posts von Google,Sie können auch Ihre Google Apps-Konten verwenden, um auf Dutzende von Google-Diensten zuzugreifen, die über die Kernsuite von Messaging und Zusammenarbeit hinausgehen, z. B. Picasa-Webalben, Blogger, Reader, Google Voice usw.
Sound groovy? Willst du es ausprobieren? Perfekt! Dann lesen Sie den richtigen Artikel! Befolgen Sie einfach die nachstehenden einfachen Schritte, und ich werde Sie durch den ersten Prozess der Registrierung und Registrierung Ihrer Domain bei Google führen. In den folgenden Artikeln der nächsten Tage werde ich außerdem erläutern, wie Sie Ihre E-Mail-Server auslagern, Benutzerkonten erstellen und alle anderen Grundlagen beachten.
Anmeldung und Go-Google mit Google Apps Standard Edition
Schritt 1 - Registrieren Sie Ihre Domain bei Google Apps
Gehe zu: http://google.com/apps und Klicken Lern mehr unter Google Apps for Business
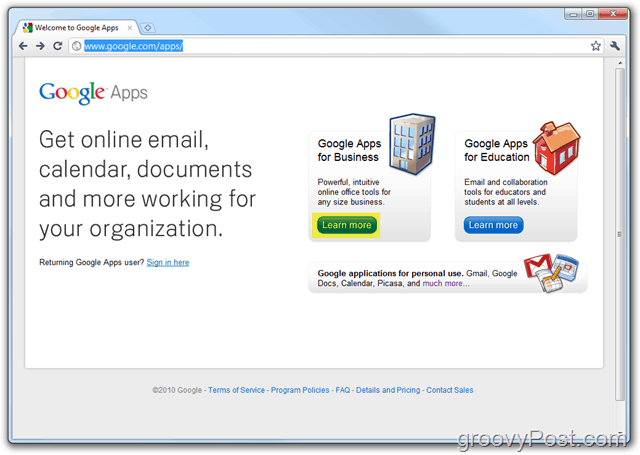
Schritt 2
Klicken das App-Editionen dann lass dich fallen Klicken Standard
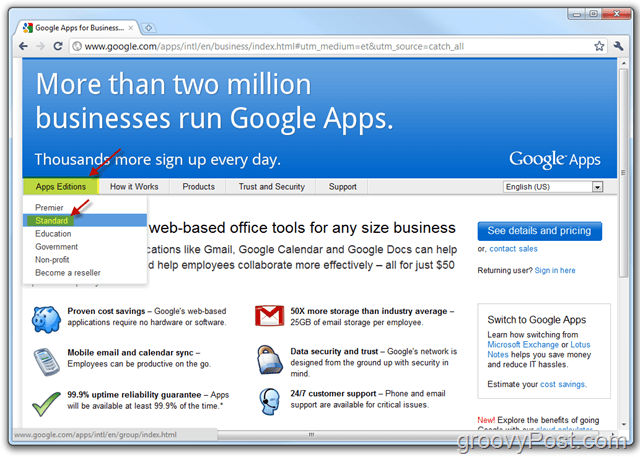
Schritt 3
Klicken Loslegen Taste
Hinweis: Hier sehen Sie einige der Unterschiede zwischen Google Apps Standard Edition und Premier Edition. Ich empfehle Ihnen zunächst, bei Standard zu bleiben, da es 1: KOSTENLOS und 2: KOSTENLOS und 3: Einfach ist, später auf die Premier Edition zu aktualisieren.
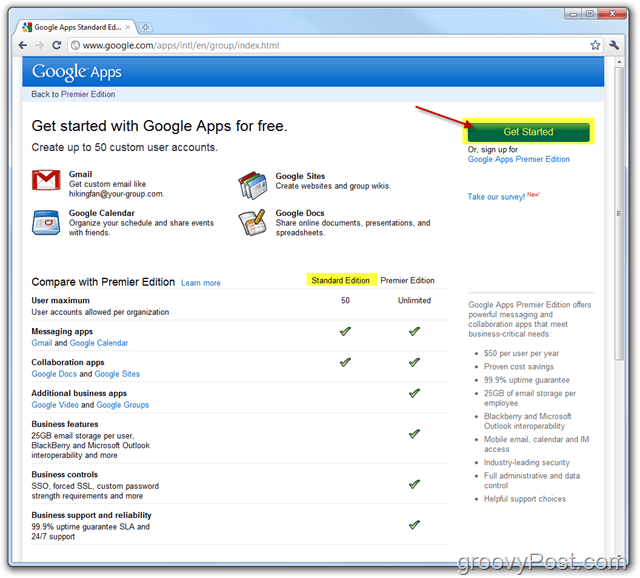
Schritt 4
Wählen die Kugel Administrator: Ich besitze oder kontrolliere diese Domain dann Eingeben in dem Domain Name In der Box. Klicken Loslegen wenn vervollständigt.
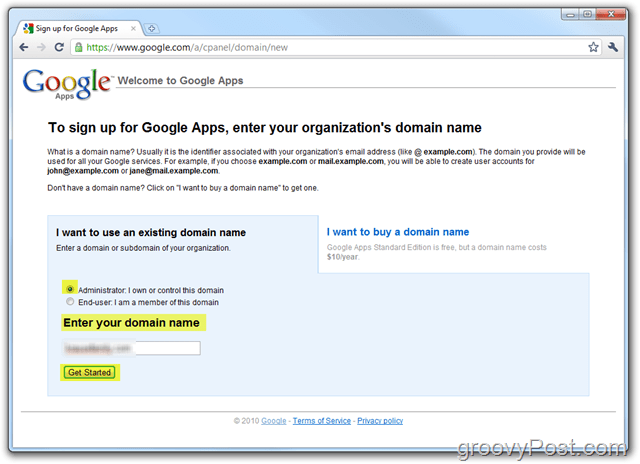
Schritt 5
Füllen Sie alle Felder aus erforderlich Felder und Klicken Fortsetzen wenn fertig.
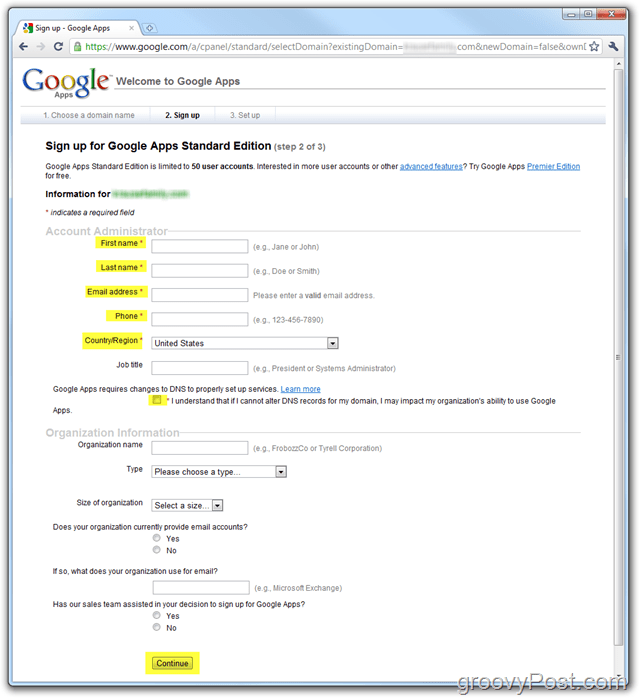
Schritt 6
Erstellen Sie Ihr Administratorkonto, mit dem Sie Ihr Google Apps-Konto / Ihre Domain verwalten. Wenn vervollständigt, Klicken Ich nehme an. Fahren Sie mit dem Setup fort.
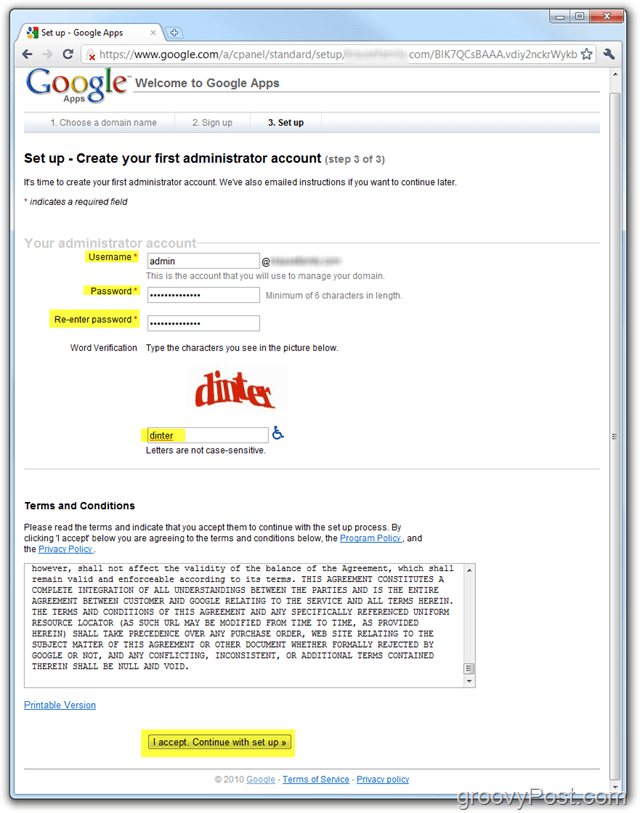
Hinweis:
Die Begriffe, die Sie akzeptieren, sind ziemlich typischIch empfehle Ihnen jedoch, sie zu lesen. Wenn Sie ein Unternehmen sind, empfehlen wir Ihnen, dass Ihr Anwalt diese zusammen mit den entsprechenden GMAIL-Nutzungsbedingungen überprüft Endbenutzer werden ebenfalls zu diesen Bedingungen gehalten. Bei meiner kurzen Überprüfung der Nutzungsbedingungen war dies der einzige Absatz (5.1), den ich einige Male lesen musste, da ich noch nie ein großer Fan der Nutzungsbedingungen von GMAIL war:
5.1 Endbenutzerbedingungen. Der Kunde erkennt an, dass seine Endbenutzer an die Bedingungen im Zusammenhang mit dem gebunden sind jede Komponente des Dienstes, die enthalten kann Sie sind jedoch nicht auf (i) die Nutzungsbedingungen von Google Mail beschränkt(die von Zeit zu Zeit geändert werden können) verfügbar unter http://www.google.com/mail/help/terms_of_use.html oder unter einer von Google bereitgestellten URL und (ii) den Google-Nutzungsbedingungen (die geändert werden können) von Zeit zu Zeit) unter http://www.google.com/terms_of_service.html oder unter einer von Google bereitgestellten URL verfügbar; und (iii) zusätzliche Programmrichtlinien oderRichtlinien für eine akzeptable Nutzung (die von Zeit zu Zeit geändert werden können) finden Sie unter http://www.google.com/a/help/intl/en/users/terms.html oder unter einer von Google angegebenen URL. Der Kunde erkennt an, dass jeder Endbenutzer des Dienstes den Datenschutzrichtlinien in Bezug auf den Dienst zustimmt, die unter anderem die unter http://www.google verfügbare Google Apps-Datenschutzrichtlinie (die von Zeit zu Zeit geändert werden kann) enthalten können. com / a / help / intl / de / users / privacy_notice.html oder eine von Google bereitgestellte URL und die Google-Datenschutzrichtlinie (die von Zeit zu Zeit geändert werden kann) finden Sie unter http://www.google.com/privacy .html oder eine von Google bereitgestellte URL. Für den Fall, dass der Kunde Kenntnis von einem Verstoß des Endbenutzers gegen geltende Nutzungsbedingungen oder Richtlinien erhält, verpflichtet sich der Kunde, (i) Google unverzüglich zu benachrichtigen und (ii) dieses Endbenutzerkonto unverzüglich zu sperren oder zu kündigen, sofern Google nicht schriftlich etwas anderes vereinbart (einschließlich) per E-Mail). Auf Anfrage von Google wird der Kunde ein Endbenutzerkonto oder den Administratorzugriff auf den Service umgehend sperren oder beenden, wenn ein Endbenutzer oder Administrator gegen geltende Nutzungsbedingungen oder Richtlinien verstößt. Google behält sich das Recht vor, nach eigenem Ermessen das Endbenutzerkonto eines Endbenutzers zu sperren oder zu kündigen.
Sobald Sie den Bedingungen zustimmen, sollte Ihr Administratorkonto erstellt worden sein und Sie sollten auf das starren Google Apps Dashboard (Standard Edition). Jetzt müssen wir Google bestätigen / beweisen, dass wir den Domainnamen tatsächlich besitzen.
An diesem Punkt wird dieses Tutorial behandeltfange an, ein bisschen technisch zu werden. Ich werde versuchen, die Dinge so gut wie möglich zu erklären. Wenn Sie jedoch Hilfe benötigen, müssen Sie möglicherweise Ihren ISP um Hilfe bitten oder als technischer Freund oder eine Hilfeanfrage in unserem kostenlosen, großartigen technischen Support-Forum stellen.
Schritt 7 - Konfigurieren des Google Apps-Kontos - Standard Edition
Klicken Sie im Google Apps Welcome Dashboard auf Ändern Sie den CNAME-Datensatz <domain> um den Besitz der Domain zu bestätigen.
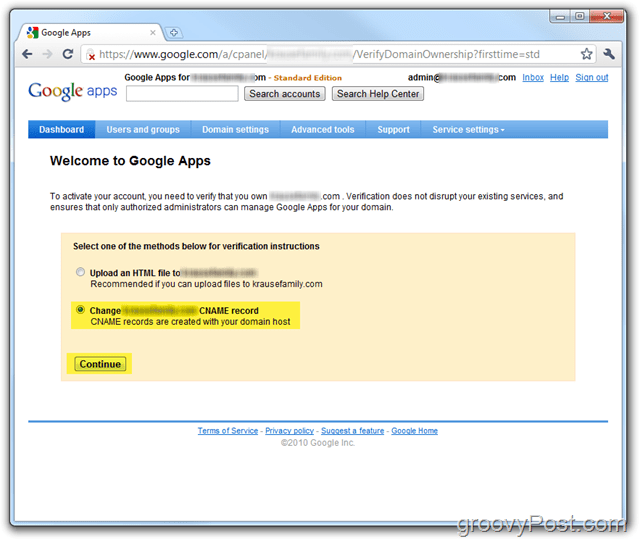
Schritt 8
Befolgen Sie die in den Schritten 1 bis 3 bis beschriebenen Schritte bestätigen Eigentum und erstellen das CNAME für Ihre Domain. UNTERLASSEN SIE Klicken Sie auf das letzte Feld, bis Sie die Schritte 1 bis 3 ausgeführt haben, und überprüfen Sie, ob der CNAME in Schritt 4 wie unten gezeigt korrekt erstellt wurde.
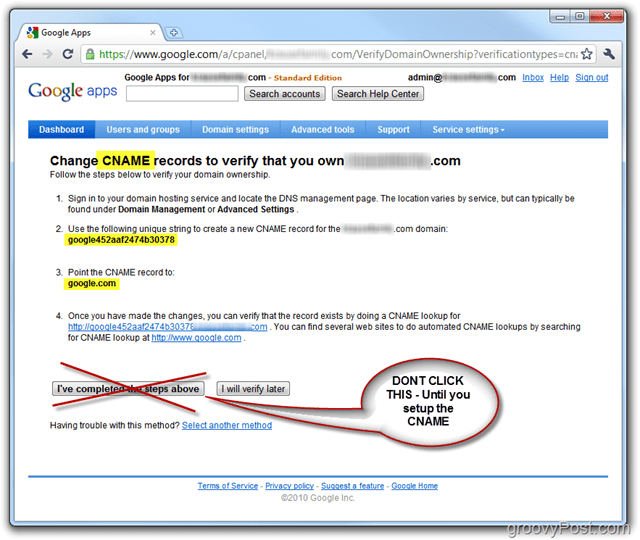
In meinem How-To werde ich zeigen, wie dies mit meinem Domain-Hosting-Anbieter Dreamhost gemacht wird Diese Schritte variieren jedoch abhängig von Ihrem Hosting-Anbieter. Wenn Sie Hilfe benötigen, können Sie wahrscheinlich einfach Ihren Hosting-Anbieter anrufen, der Ihnen bei diesem Vorgang hilft, oder eine Notiz in unserem Hilfeforum hinterlassen.
Schritt 9 - Erstellen Sie einen CNAME für Google Apps für von Dreamhost gehostete Domänen
Einloggen zu deinem Traumhost Konto und Klicken Domains verwalten
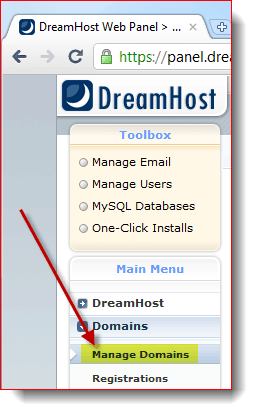
Schritt 10
Finde deinen Domain und klicken Sie auf DNS
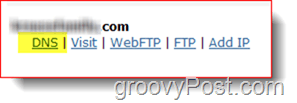
Schritt 11
Verwendung der Informationen von Schritt 8 Füllen Sie oben das aus Name und Wert Felder. Seien Sie auch sicher Veränderung das Art zu CNAME. Klicken
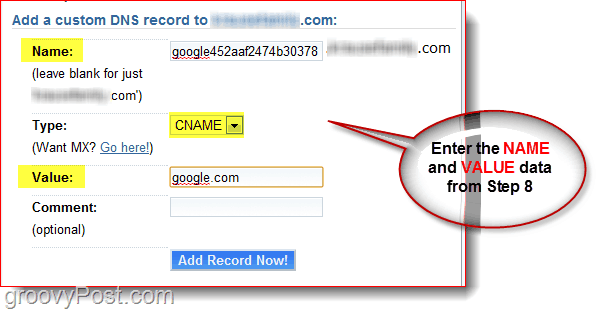
Schritt 12
Kehren Sie nun zu dem Fenster zurück, in dem sich Google befindetApps-Dashboard geöffnet. Klicken Sie wie in der Abbildung unten gezeigt auf den Link in Schritt 4, um zu überprüfen, ob Ihr CNAME ordnungsgemäß konfiguriert wurde. Wenn dies der Fall war, sollten Sie zu Google.com weitergeleitet werden.
Klicken Ich habe die obigen Schritte ausgeführt um mit der Konfiguration Ihres Google Apps-Kontos fortzufahren.
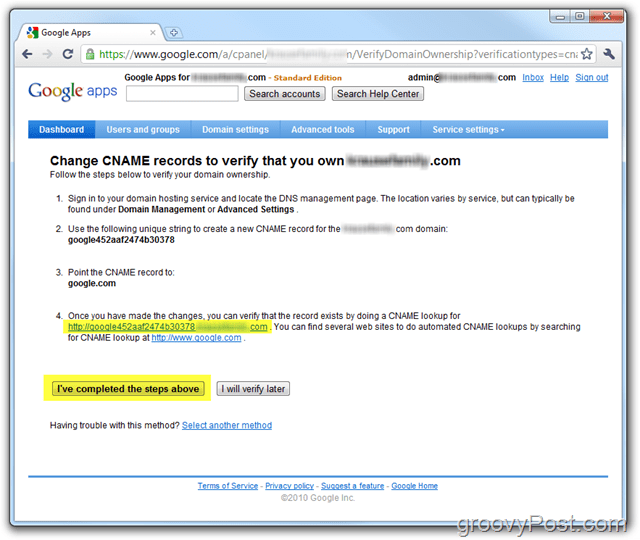
Alles erledigt! Zu diesem Zeitpunkt sollte Ihr Konto vollständig aktiviert sein und Sie können alle verschiedenen Dienste wie E-Mail, Kalender usw. aktivieren und neue Konten erstellen!
Schritt 13 - Fahren Sie mit der Konfiguration des Google Apps-Kontos fort
Wenn Sie möchten, können Sie gerne klicken Startanleitung eine Schritt-für-Schritt-Anleitung für die Verwaltung undKonfigurieren von Google Apps für Ihre Domain. Die Gilde ist viel besser als früher und Sie finden sie immer an diesem Ort: Google Apps Administrator-Hilfe.
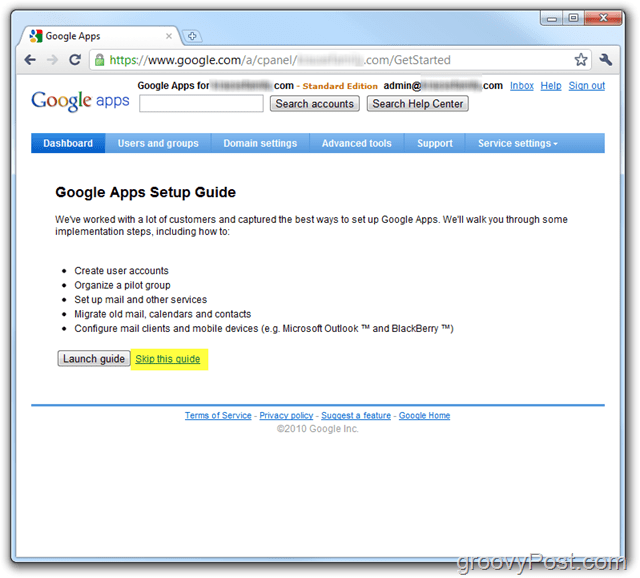
Im Google Apps-Handbuch wird erläutert, wie die E-Mail-Dienste aktiviert werden und wie Google Apps-Benutzer usw. eingerichtet werden.
Davon abgesehen schrieb ich auch über diesen Prozess in Teil 2 meiner Go-Google-Serie - So migrieren Sie Ihr E-Mail-System zu Google Apps. Schauen Sie sich das unbedingt an, wenn ich tief in diese nächste Phase von "google" eintauche!
Fragen? Bemerkungen? Schreiben Sie wie immer eine Notiz in die Kommentare und nehmen Sie an der Diskussion teil!





Hinterlasse einen Kommentar