Was ist VeraCrypt und wie wird es verwendet, um Ihre Geheimnisse zu verschlüsseln?

Mosy Leute hören das Wort "Verschlüsselung" und rennen auf die Hügel zu, weil sie denken, dass es extrem kompliziert ist. Aber Veracrypt macht es einfach. So verwenden Sie es.
Wenn Sie Herrn Bloggs auf der Straße fragen, ob oder nichtWenn er die Verschlüsselung online verwendet, würden Sie wahrscheinlich das Panikgebäude in seinen Augen sehen. Die "Hirsche im Scheinwerferlicht" sehen aus. Obwohl jeder es für seine Online-Aktivitäten verwenden muss, zaubert die Idee der „Verschlüsselung“ Bilder von Geeks und lange, komplizierte Codezeilen. Aber so ist es überhaupt nicht und VeraCrypt ist ein Paradebeispiel dafür, wie einfach es sein kann.
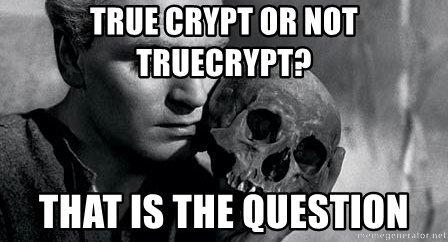
Veracrypt ist der Nachkomme von Opa TrueCrypt,was plötzlich zum Schock vieler für veraltet und unsicher erklärt wurde (es wurde gemunkelt, dass das FBI es endlich geschafft hatte, es zu knacken). Großvater TrueCrypt wurde dann kurzerhand zur Verschlüsselung nach Hause in den Himmel gebracht. Aber kaum hatten sich die Crypto-Geeks vom Boden gestemmt, wurde angekündigt, dass eine neue Version herauskommen würde. Das war VeraCrypt.
Werfen wir einen Blick darauf, was Veracrypt ist und wie Sie ein verschlüsseltes "Volume" einrichten können (eine Art Ordner).
Was ist VeraCrypt?

VeraCrypt ist ein Verschlüsselungsprogramm, das verschiedene Funktionen ausführt.
Ihr einfaches, direkt verschlüsseltes Volume
Die einfachste VeraCrypt-ImplementierungVerwendet verschlüsselte Volumes. Hierbei handelt es sich lediglich um Ordner mit unzerbrechlichen Kennwörtern. Auf diese Ordner kann nur zugegriffen werden, wenn sie als "virtuelle verschlüsselte Festplatte" bereitgestellt werden, die genau wie eine echte Festplatte bereitgestellt wird. Bleib bei mir, Leute.
Verschlüsselte Volumes innerhalb von Volumes
Die nächsthöhere Schwierigkeitsstufe sind die Volumina innerhalb der Volumina. Sie legen die wirklich sensiblen Daten in ein VeraCrypt-Volume, das dann verschlüsselt und darin abgelegt wird ein weiteres verschlüsseltes VeraCrypt-Volume. Der mit den vertraulichen Inhalten ist nicht sichtbar. Falls erforderlich, können Sie das Passwort an das äußere Volume weitergeben, und niemand sieht dasjenige, das Sie wirklich verstecken möchten.
Dies wird als „plausible Verleugnung“ bezeichnet. " Sie können dieses Konzept auch verwenden, um ein gesamtes Betriebssystem zu verschlüsseln und auszublenden (was außerhalb des Geltungsbereichs dieses Artikels liegt).
Verschlüsseln Sie eine ganze Festplattenpartition oder ein Speichergerät
Wenn Sie wirklich alle Verschlüsselung gehen wollenGangbuster, dann müssen Sie eine ganze Partition Ihrer Festplatte verschlüsseln. Alternativ können Sie ein Speichergerät wie eine externe Festplatte oder einen USB-Stick verschlüsseln. Dies ist nicht etwas, mit dem ich viel experimentiert habe (obwohl ich es bald vorhabe und ich werde es aufschreiben, wenn ich es tue).
Beginnen Sie mit den Grundlagen
Wie immer bei einem neuen Programm müssen Sie mit dem einfachsten Teil beginnen, um ein Gefühl dafür zu bekommen, wie es funktioniert. Und natürlich Legen Sie im Moment nichts Wichtiges in das verschlüsselte Volume, falls Sie es vermasseln.
VeraCrypt ist für Windows, MacOS und Linux verfügbar. Ich werde es heute auf meinem vertrauenswürdigen Macbook verwenden. Die Software ist auch Open-Source, wenn Sie Lust haben, im Quellcode herumzustöbern.
Herunterladen und installieren
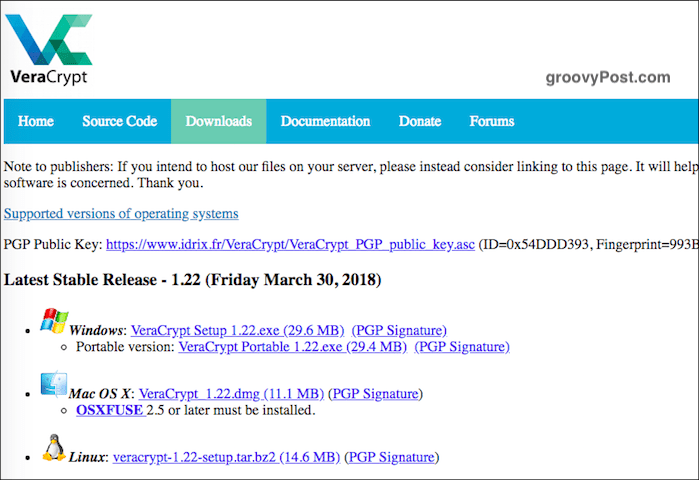
Gehen Sie zur Download-Seite und installieren Sie die Versionfür Ihr Betriebssystem. Unter MacOS müssen Sie außerdem eine kleine (7,5 MB) Begleitsoftware-App namens OSXFUSE herunterladen und installieren. Der Link befindet sich auf der VeraCrypt-Seite.
Eine Sache, die es wert ist, hier erwähnt zu werden. Niemals Installieren Sie VeraCrypt von einer anderen Website. Installieren Sie immer die Version, die sich auf der VeraCrypt-Website befindet. Wenn Sie eine von einer anderen Site herunterladen, kann dies bedeuten, dass Sie eine gefährdete Kopie des Programms oder eine veraltete Kopie installieren.
Wenn die Software installiert ist, klicken Sie in Ihrem Software-Ordner darauf (bei MacOS auf „Programme“).
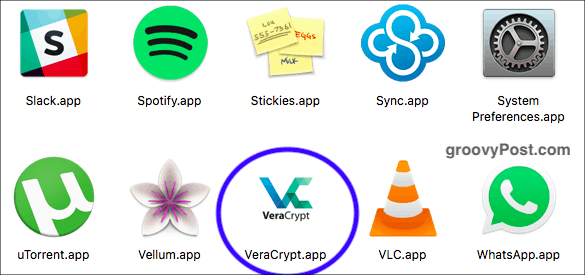
Erstellen Sie ein neues Volume
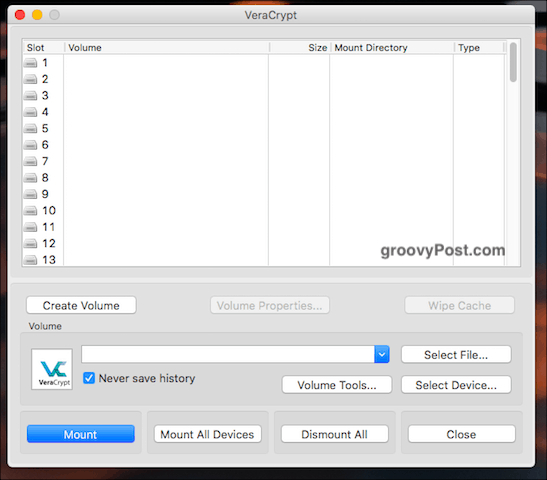
Wenn Sie es öffnen, sehen Sie eine Schaltfläche mit der Aufschrift „Create a New Volume“ (Neues Volume erstellen). Klicken Sie darauf.
Erstellen Sie einen verschlüsselten Datei-Container
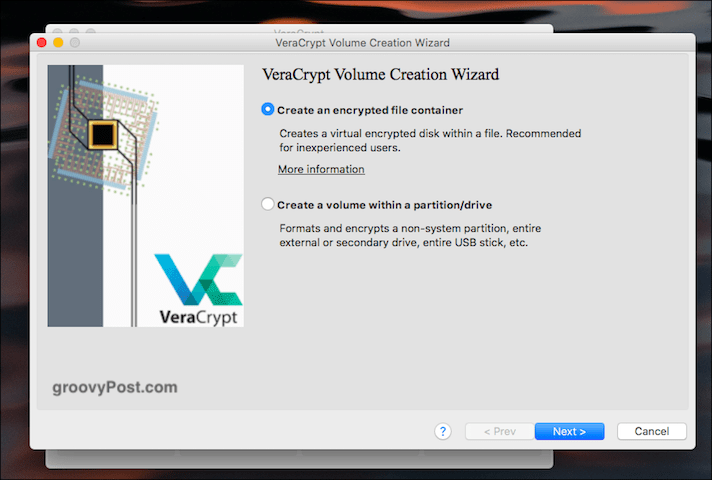
Wir machen heute die erste Option. Klicken Sie darauf.
Standard oder versteckt?
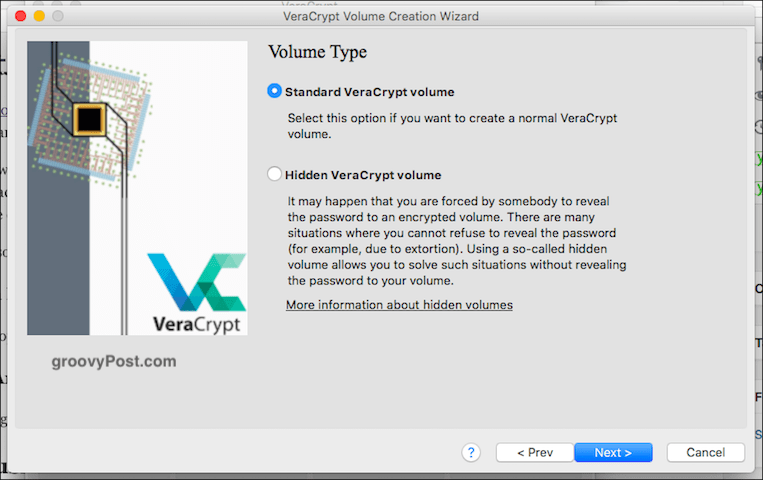
Die nächste Option ist, ob Sie Ihr Standard-Volume oder das versteckte Volume (wie oben erwähnt) möchten. Wir machen es heute so einfach, bitte.
Datei aussuchen?
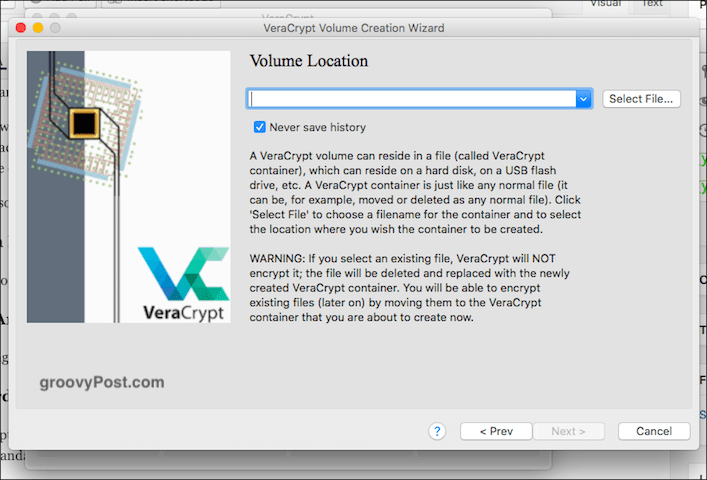
Jetzt werden Sie aufgefordert, eine Datei auszuwählen. Warten Sie, was? Nun, die "Datei" ist das verschlüsselte Volume, aber offensichtlich haben Sie es noch nicht geschafft. Sie können also nicht auswählen, was nicht vorhanden ist.
Klicken Sie also auf den Button und gehen Sie in den Bereich IhresComputer, auf dem Sie das verschlüsselte Volume erstellen möchten. Dieses Volume kann später an eine beliebige Stelle verschoben werden. Machen Sie sich also keine Sorgen. Es ist nicht an einen beliebigen Ort gebunden, den Sie während des Einrichtungsvorgangs auswählen. Verwenden Sie einfach Ihren Desktop. Geben Sie dem Volume einen Namen (dieser kann später geändert werden).
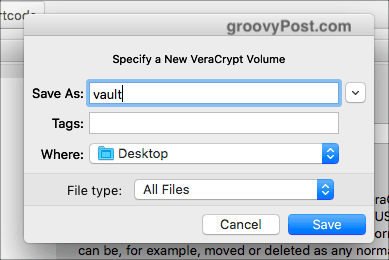
Verschlüsselungsoptionen
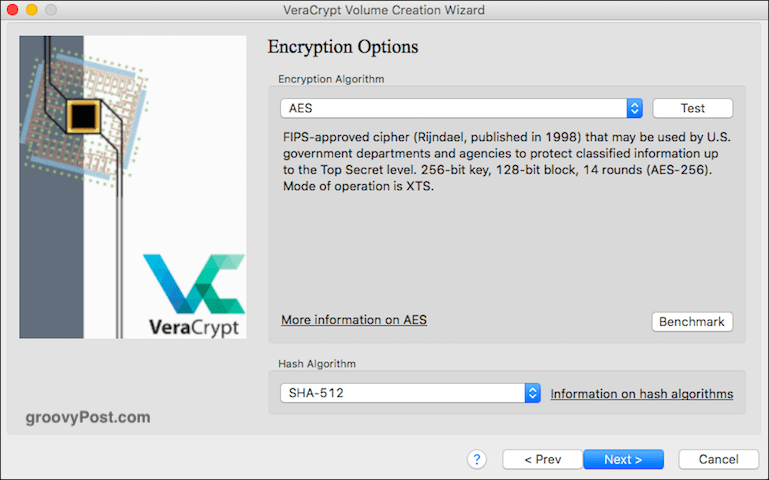
OK, jetzt musst du entscheiden, welche VerschlüsselungStärke, mit der du gehst. Wenn Sie das Menü aufklappen, werden verschiedene Optionen angezeigt, der Industriestandard ist jedoch AES. Es ist das, was VeraCrypt automatisch standardmäßig verwendet, und wie es heißt, wird es von der US-Regierung verwendet, um streng geheime Verschlusssachen zu schützen. Ich denke, das macht es dann gut genug für Ihre Hausrezepte.
Lassen Sie den "Hash-Algorithmus" unverändert und klicken Sie auf "Weiter".
Volumengröße
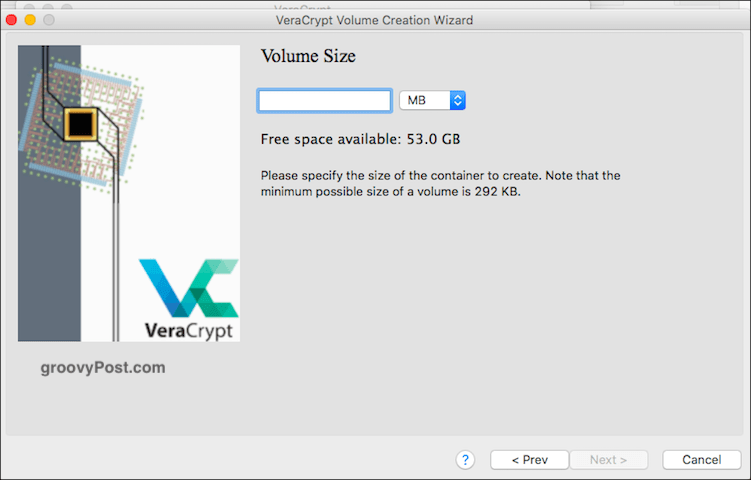
Das ist wichtig. Sie müssen entscheiden, wie groß das verschlüsselte Volume sein muss. Dies muss gleich zu Beginn erfolgen, da Sie es später nicht mehr ändern können. Wenn Sie später entscheiden, dass die Lautstärke größer oder kleiner sein soll, müssen Sie die Lautstärke löschen und neu beginnen.
Überlegen Sie, wofür Sie das Volume verwenden würden. Video? Dateien? Bilder? Audio? Dann entscheiden Sie, wie viel Sie brauchen. Offensichtlich benötigen Sie den Speicherplatz auf Ihrer Festplatte, um die Datei aufzunehmen.
Als Test habe ich gerade 5GB gewählt.
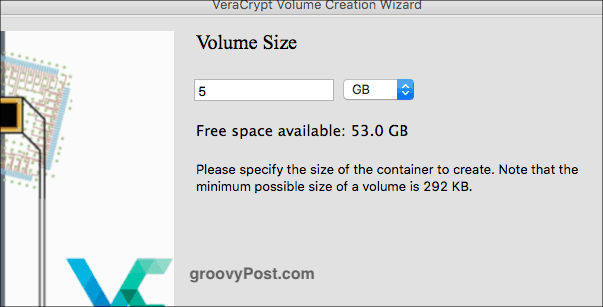
Legen Sie das Kennwort für das Volume fest
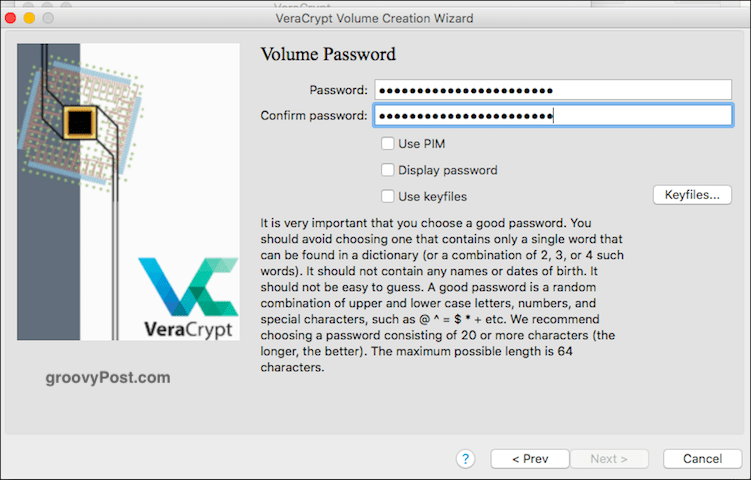
Ein weiterer lebenswichtiger. Es hat keinen Sinn, eine hohe Mauer um Ihre sensiblen Akten herum zu bauen, wenn jemand einfach vorbeikommt und die Mauer niederstößt. Sie benötigen also ein sicheres Passwort. Hier kommt ein Passwort-Manager wie KeePass ins Spiel. Wählen Sie ein Passwort mit 25 bis 30 Zeichen und überzeugen Sie sich selbst.
Mach dir keine Sorgen um PIM (etwas zu technisch für Anfänger) oder Schlüsseldateien (dito). Wie für Passwort anzeigen, Verwenden Sie dies, wenn Sie Ihr Kennwort auswählen, um sicherzustellen, dass keine Tippfehler vorliegen. Deaktivieren Sie es dann erneut.
Große Dateien
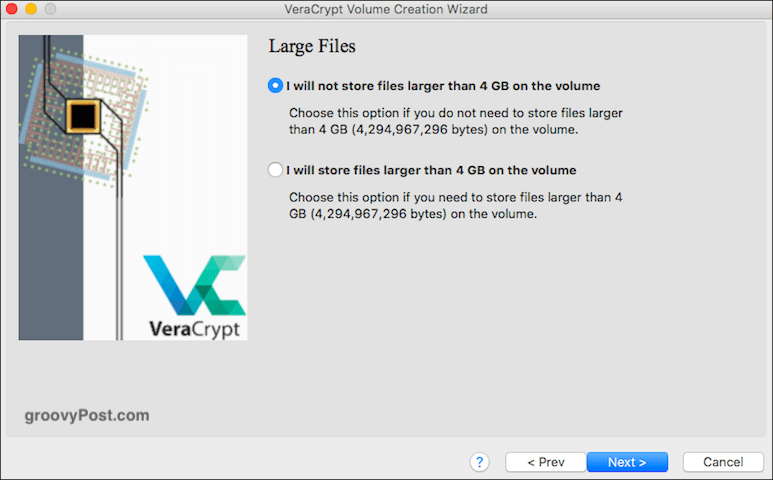
Dieses hier war mir ein Rätsel, also musste ich es mir ansehenoben. Es hat anscheinend damit zu tun, welches Dateisystem Sie später mit Ihrem neuen verschlüsselten Volume verwenden können. Im Allgemeinen wird empfohlen, anzugeben, dass Sie Dateien verwenden, die größer als 4 GB sind (auch wenn dies nicht der Fall ist).
Im nächsten Schritt werden Sie gefragt, welche DateiSystem, das Sie verwenden möchten. Wenn Sie keine andere starke Präferenz haben (und wissen, was Sie tun), bleiben Sie einfach bei der, die VeraCrypt standardmäßig verwendet. In diesem Fall Mac OS Extended.
Plattformübergreifender Support
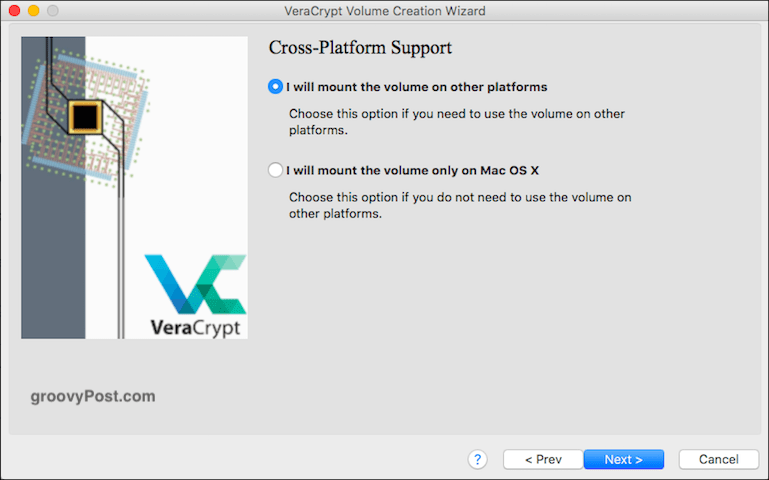
Viele Leute benutzen heutzutage mehr als ein Betriebssystem. Wenn Sie es also beispielsweise auf Ihrem Windows-PC und Ihrem MacOS verwenden möchten, aktivieren Sie das Kontrollkästchen. Ansonsten lass es wie es ist.
Bei diesen anderen Systemen müssen Sie möglicherweise Programme und Treiber installieren, um den VeraCrypt-Container kompatibel zu machen. Fragen Sie sich daher, ob die Kompatibilität gewährleistet ist Ja wirklich etwas was du brauchst. Andernfalls kann es zu unnötigen Problemen kommen.
Generieren Sie Verschlüsselungsschlüssel
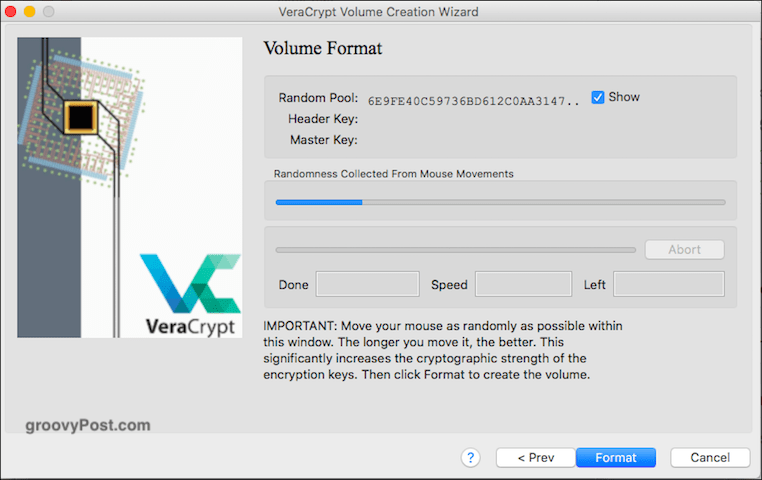
Wir sind fast da. Nun müssen Sie Ihre Verschlüsselungsschlüssel generieren. Wie VeraCrypt sagt, müssen Sie einfach Ihre Maus schnell und zufällig über das Fenster bewegen. Je mehr Sie das tun, desto stärker werden die Tasten sein.
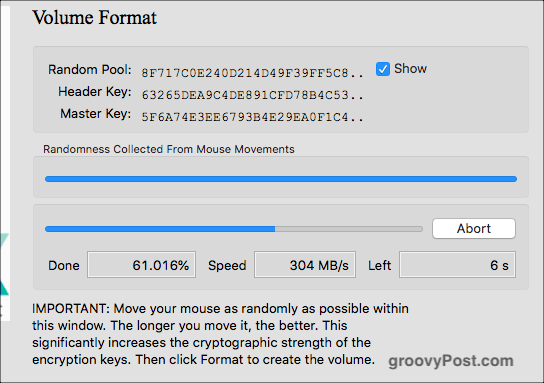
Mach so weiter, bis der blaue Balken das Ende erreicht. Klicken Sie dann auf "Formatieren". Sie sehen nun einen zweiten blauen Balken, der den Fortschritt der Formatierung anzeigt. Wenn Sie fertig sind, klicken Sie auf "Beenden".
Öffnen Sie Ihr VeraCrypt Volume
Jetzt ist es Zeit, unsere neue Schöpfung zu öffnen.
Wählen Sie eine Laufwerksnummer
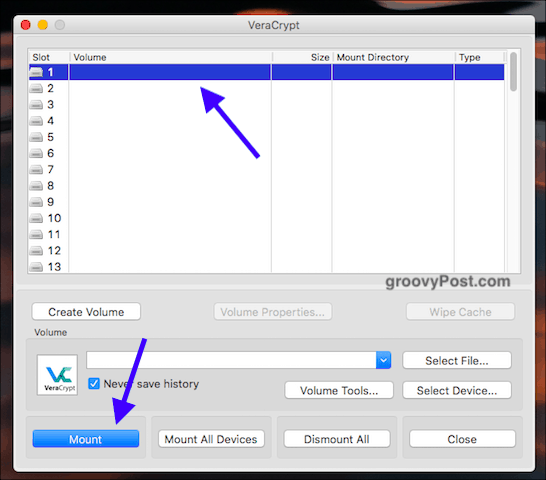
Wählen Sie zunächst eine Laufwerksnummer aus VeraCryptSchnittstelle. Es spielt keine Rolle, welcher, aber wenn Sie einen Windows-Computer verwenden, wählen Sie keinen Partitionsbuchstaben aus, der bereits verwendet wird (z. B. Laufwerk C).
Suchen und Auswählen der Lautstärke
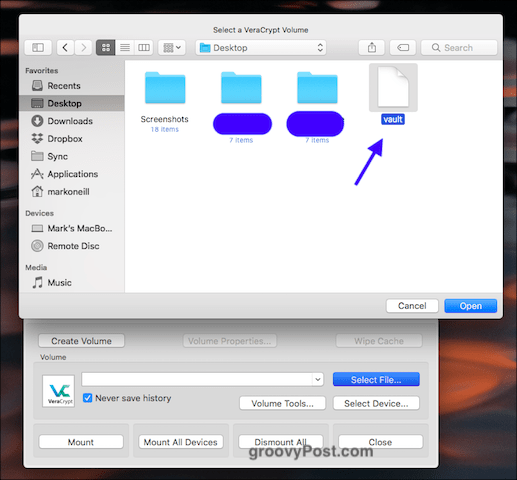
Klicken Sie nun auf "Datei auswählen" und navigieren Sie zu dem Speicherort auf Ihrem Computer, an dem sich das neue Volume befindet. Klick es an. Sie sehen nun den Pfad des Volumes im VeraCrypt-Fenster.
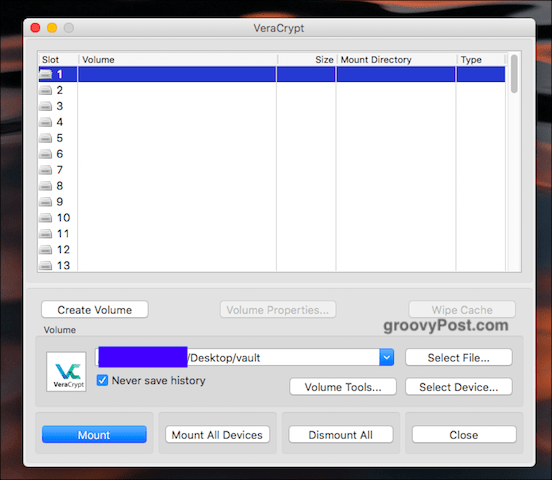
Klicken Sie nun auf "Mount"“ Taste. Du sagst im Grunde "lass mich rein"
Geben Sie das Passwort ein
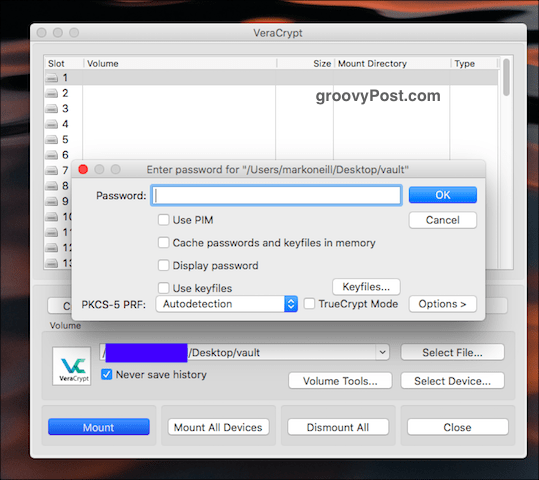
Sie werden nun zur Eingabe des Passworts aufgefordert. Geben Sie es ein.
Angenommen, Sie haben es richtig verstanden, wird Ihr offenes Volume jetzt in der VeraCrypt-Benutzeroberfläche angezeigt.
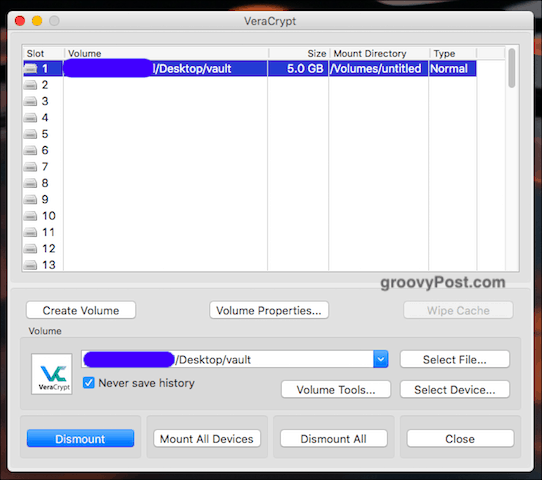
Gehen Sie zu Ihrer Festplatte / Ihrem Finder
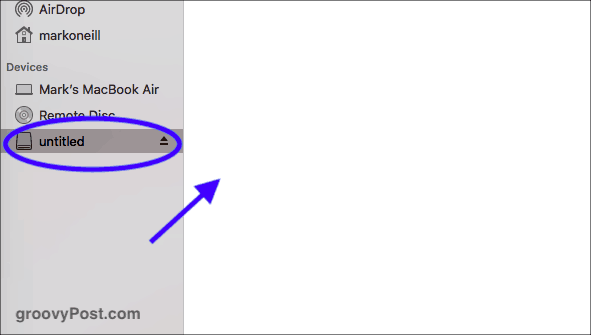
Gehen Sie entweder zu Ihrer Festplatte (oder zum Finder in derbei MacOS) oder doppelklicken Sie in VeraCrypt auf das Volume. In beiden Fällen gelangen Sie zum selben Ziel. Sie sehen nun Ihr Volume (das offensichtlich leer ist, weil es brandneu ist).
Hinzufügen und Entfernen von Dateien
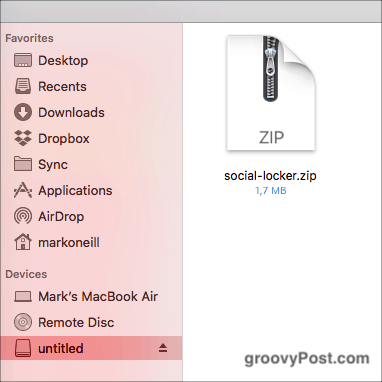
Das Hinzufügen und Entfernen von Dateien ist kinderleicht. Sie können sie entweder mit der Maus oder dem Trackpad aus einem anderen Ordner ziehen. Oder kopieren Sie aus dem anderen Ordner in den VeraCrypt-Ordner und wählen Sie "Einfügen" aus Ihrem Kontextmenü.
Um sie zu entfernen, ziehen Sie sie mit der Maus oder dem Trackpad heraus. Oder löschen Sie einfach die betreffende Datei.
Schließen Sie Ihr VeraCrypt-Volume erneut
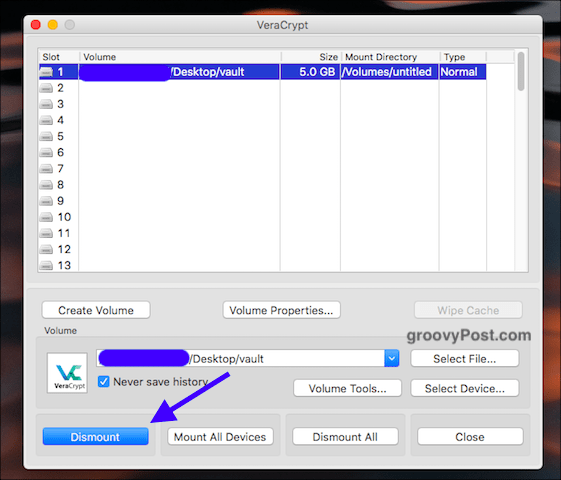
Klicken Sie auf, um Ihr VeraCrypt-Volume wieder zu schließen “Abgang“ oder (wenn Sie mehr als ein Volume gleichzeitig geöffnet haben) "Alle demontieren". Der Ordner wird dann geschlossen und verschlüsselt sich erneut.
Fazit
Sobald das Volume erstellt wurde, können Sie es verschiebenetwa auf USB-Sticks, verschiedenen anderen Ordnern, austauschbaren Festplatten oder Cloud-Speicher. Obwohl aus Sicherheitsgründen Cloud-Speicher möglicherweise nicht die beste Option ist.
Wenn Sie über alte TrueCrypt-Volumes verfügen, ist VeraCrypt mit diesen kompatibel, sodass Sie diese alten Volumes öffnen und Ihre Dateien herausholen können.
Dies war nur ein Vorgeschmack auf die Grundlagen vonVeraCrypt. In einem zukünftigen Artikel werde ich mich mit der Verschlüsselung von Wechseldatenträgern befassen, und ich werde möglicherweise abenteuerlustig und verschlüssle eine versteckte Festplatte. Nach einem steifen Drink für Mut zuerst.










Hinterlasse einen Kommentar