Verhindern von Festplattenfehlern durch Überprüfen und Beheben von Festplattenfehlern in Windows 10

Festplatten haben eine durchschnittliche Lebensdauer von vier Jahren. Stellen Sie sicher, dass Sie den Zustand Ihrer Festplatte im Auge behalten, bevor sie ausfällt und alle Ihre Daten mit sich bringt.
Festplatten haben eine begrenzte Lebensdauer. Abhängig von Ihrer Nutzung haben Sie ungefähr vier Jahre Zeit, bis die Festplatte Abnutzungserscheinungen aufweist. Anzeichen dafür, dass Ihre Festplatte ausfällt, sind fehlerhafte oder langsame Leistung, Datenverlust, fehlgeschlagene Lese- / Schreibvorgänge, Klicken und surrende Geräusche sowie zufällige Abstürze. Je früher Sie Ihre Festplatte diagnostizieren und reparieren oder austauschen, desto besser. Andernfalls könnte es sein, dass Sie eine fehlerhafte Festplatte haben und Ihre Daten nicht mehr darauf zugreifen können.
Systemlaufwerke können auch für beschädigt werdennicht-mechanische Gründe. In beiden Fällen enthält Windows Tools, mit denen Ihre Festplatte auf Fehler überprüft und versucht wird, diese zu beheben. Abhängig von Ihrem Computer und Ihrer Festplatte können Sie möglicherweise sogar das Diagnosetool eines Herstellers oder ein in Ihr BIOS integriertes Tool verwenden. In diesem Tutorial zeigen wir Ihnen, wie Sie alle drei verwenden.
Fehler beim Überprüfen der Festplatten in Windows 10
Wenn Sie vom Windows-Desktop aus booten können, können Sie einen Festplattenscan im Datei-Explorer starten. Klicken Start> Datei-Explorer> Dieser PC.
Klicken Sie dann mit der rechten Maustaste auf das Systemlaufwerk, auf dem Windows 10 installiert ist, und klicken Sie dann auf Eigenschaften. Wähle aus Werkzeuge Klicken Sie auf die Registerkarte und dann auf Prüfen.
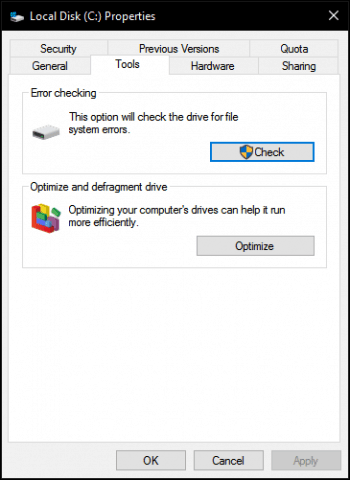
Windows 10 bietet nur eine einzige Option, mit der Sie das Laufwerk weiterhin verwenden können, während es nach Fehlern sucht. Wenn Fehler gefunden werden, bietet Windows 10 die Möglichkeit, diese zu beheben.
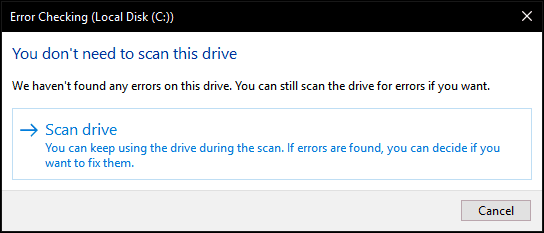
Das Scannen kann einige Zeit in Anspruch nehmen, abhängig von der Größe des Laufwerks und der Schwere der gefundenen Fehler.
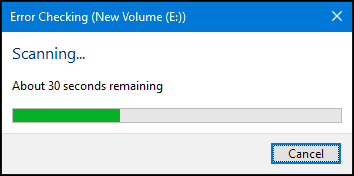
Wenn der Vorgang abgeschlossen ist, ermittelt Windows, ob Fehler gefunden wurden oder nicht. Sie können einen detaillierten Bericht in der Ereignisanzeige anzeigen, indem Sie auf klicken Zeige Details.
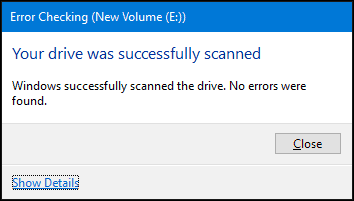
Ausführen von Chkdsk über die Eingabeaufforderung
Wenn Sie die Festplatte auf altmodische Weise nach Fehlern durchsuchen möchten, können Sie den Befehl ausführen Chkdsk Befehl von der Kommandozeile. Drücken Sie <Windows-Taste> + <X> und klicken Sie auf Eingabeaufforderung (Admin). Art: chkdsk / r / f an der Eingabeaufforderung drücken Sie dann <Enter>. Dadurch werden Sie aufgefordert, einen Scan der Festplatte zu planen, wenn Windows 10 gestartet wird. Art Y. dann schlagen <Enter>.
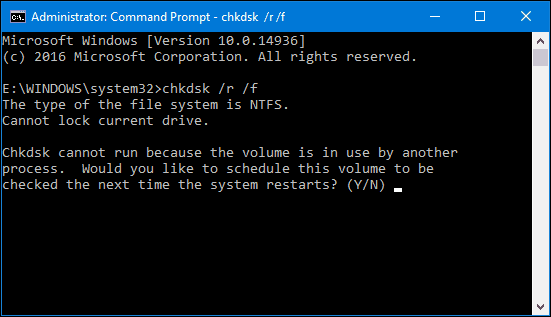
Ausführen von Chkdsk auf einer nicht startfähigen Festplatte
Wenn Sie den Windows 10-Desktop nicht erreichen können, können Sie versuchen, in der Windows 10-Wiederherstellungsumgebung zu booten, die Eingabeaufforderung zu starten und dann einen Zeitplan zu erstellen chkdsk Dort.
Schalten Sie Ihren Computer während des Bootvorgangs dreimal ein und aus. Stellen Sie sicher, dass Sie den Computer herunterfahren, wenn das Windows-Logo angezeigt wird. Nach dem dritten Mal wird Windows 10 im Diagnosemodus gestartet. Klicken Erweiterte Optionen wenn der Wiederherstellungsbildschirm erscheint. Klicken Problembehandlung> Erweiterte Optionen dann klick Eingabeaufforderung. Fahren Sie fort, um die zu betreten chkdsk Befehle: chkdsk / r / f dann schlagen <Enter>.
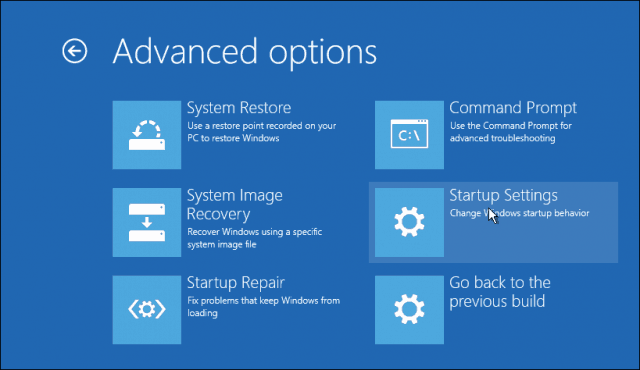
Was ist, wenn Sie Windows 10 nicht starten können?überhaupt? Einige Hersteller bieten Tools zur Laufwerksüberprüfung an, die im BIOS des Computers integriert sind. Auf meinem HP Desktop konnte ich das Dienstprogramm zum Selbsttesten von Festplatten mit dem Namen DPS-Selbsttest (Drive Protection System) starten.
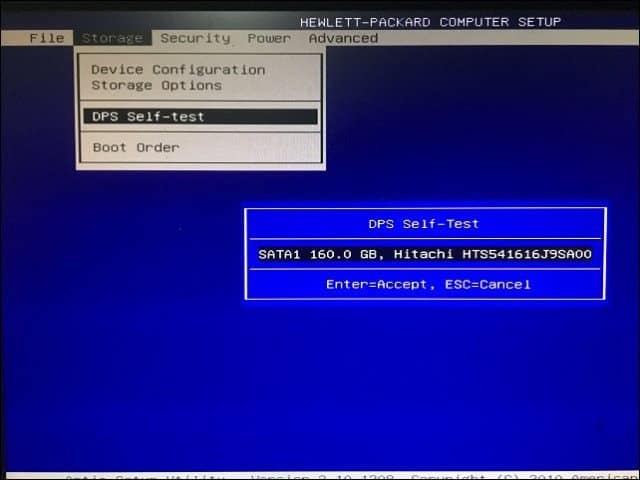
Wenn Ihr Computer kein Dienstprogramm zum Testen von Laufwerken enthält, können Sie Lösungen von Drittanbietern verwenden. Wenn Sie mit dem Windows 10-Desktop booten können, drücken Sie <Windows-Taste> + <R> und geben Sie Folgendes ein: msinfo32 dann drücken Sie <Eingeben>. Erweitern Komponenten -> Lager in dem Systemzusammenfassung Baum, dann klicken Sie auf Festplatten. Suchen Sie nach Ihrer Festplatte. (Hinweis: Wenn Sie Ihr Telefon oder eine andere Festplatte angeschlossen haben, ignorieren Sie diesen Eintrag. Überprüfen Sie die Größe der Festplatte, um sicherzustellen, dass Sie die richtige haben.)
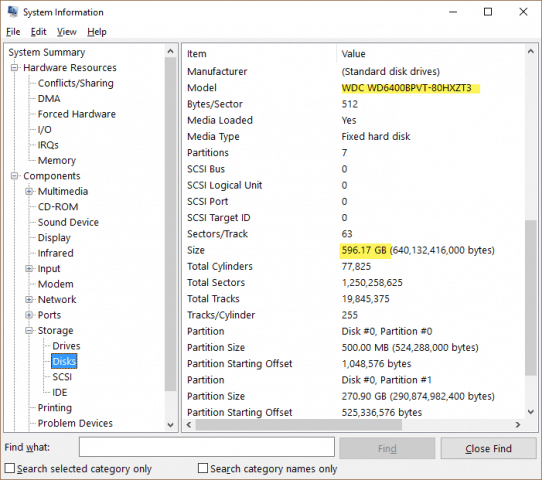
Beachten Sie die Modellinformationen, kopieren Sie sie inSuchen Sie nach Ihrer bevorzugten Suchmaschine und laden Sie alle verfügbaren Dienstprogramme zum Testen von Laufwerken von der Website des Herstellers herunter. In Austins früherem Artikel zum Überprüfen, ob die Festplatte Ihres Computers in Windows 7 und Windows 8 fehlerhaft ist, finden Sie einige dieser Tools. Wenn keine verfügbar sind, müssen Sie sich mit den integrierten Lösungen begnügen, die mit Windows 10 geliefert werden oder in die Firmware oder das BIOS Ihres Computers integriert sind.
Wenn Ihre Festplatte nicht mehr repariert werden kann, lesen Sie unseren vorherigen Artikel zum Wiederherstellen von Daten von einer nicht bootenden Festplatte.





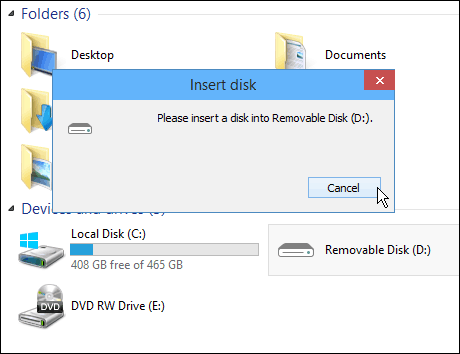

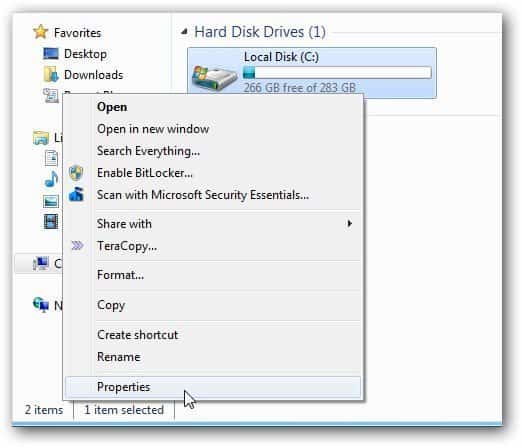


Hinterlasse einen Kommentar