So richten Sie Ihre eigene Dropbox mit Owncloud ein
Gefällt dir Dropbox? Was wäre, wenn Sie eine Möglichkeit hätten, unbegrenzten Online-Cloud-Speicherplatz für viel weniger Geld als iCloud-, Dropbox- oder Sugarsync-Gebühren zu erhalten? Gute Nachrichten gibt es. Owncloud ist ein kostenloses Open Source Server-Softwarepaket, mit dem Sie von überall auf Ihre Daten zugreifen und das gesamte Hosting steuern können. Dieser selbst gehostete und von der Community betriebene Dienst bietet plattformübergreifende Clients für Windows, Linux, Mac, Android und iOS.
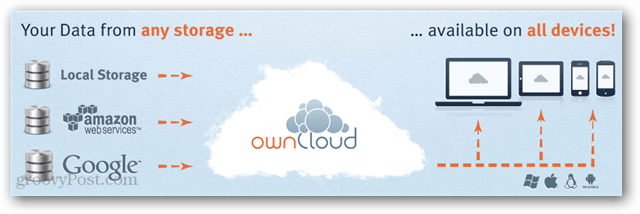
Warum Owncloud verwenden? Wir sind große Fans von Dropbox und Sugarsync hier bei groovyPost, aber ich denke, Owncloud ist eine bessere Lösung, wenn Sie entweder das Know-how oder den Mut haben, es einzurichten (das ist nicht der Fall) Das hart…). Das Problem ist, dass sich alles, was Sie in Ihr Dropbox-Konto hochladen, auf Servern von Drittanbietern befindet und Dropbox-Mitarbeiter nicht nur darauf zugreifen können, sondern diese Dateien auch abrufen können, wenn sie dazu aufgefordert werden (vor allem von Strafverfolgungsbehörden und gesetzlichen Haftbefehlen). Mit Owncloud besitzen Sie die Daten und haben die volle Kontrolle darüber. Wenn Sie damit vertrauliche Daten speichern möchten, können Sie Truecrypt verwenden, um die von Ihnen hochgeladenen wichtigen Dateien zu sichern.
Wenn Sie Owncloud vor der Installation testen möchten, besuchen Sie die Live-Demo-Site, die das Entwicklerteam für diese neueste Version eingerichtet hat.
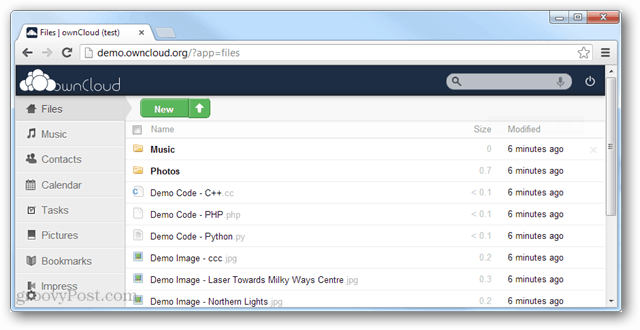
Was Sie benötigen, um Owncloud einzurichten:
- Ein Linux Server / Desktop. Dies kann eine in Ihrem Haus sein oder ein Hosting-Plan (wie Dreamhost oder 1and1). Ich empfehle die Verwendung eines Hosts. Owncloud hat einige grundlegende Abhängigkeiten wie PHP5 und My SQLite. Die vollständigen Serveranforderungen finden Sie hier. Bei den meisten Shared-Hosting-Paketen sind alle erforderlichen Pakete installiert.
- Ein FTP-Client. Ich empfehle Filezilla. (Nicht erforderlich, wenn Sie auf Ihrem eigenen PC installieren)
- (Optional / Schneller) Ein SSH-Client. Ich empfehle PuTTY.
Laden Sie Owncloud von der offiziellen Website herunter: http://owncloud.org/support/install/
Die neueste Version zum Zeitpunkt des Schreibens dieses Tutorials ist Version 4.5.2. Ich empfehle, die neueste Version zu verwenden, wenn eine neuere verfügbar ist (höhere Nummer bedeutet neuere).
Wir werden dies in zwei verschiedene Arten von Handbüchern aufteilen, ein kurzes mit den Grundlagen und ein längeres mit mehr Details.
Die kurze Installationsanleitung:
- Laden Sie das neueste Owncloud-Archiv herunter. (Versuchen Sie für den Heimgebrauch zuerst das automatische Web-Installationsprogramm)
- Laden Sie das Archiv in einen Ordner im Bereich / var / www / Ihres Servers hoch.
- Extrahieren Sie den Inhalt des Archivs (oder tun Sie dies vor dem Hochladen).
- Ändern Sie den Besitz des extrahierten owncloud-Ordners mithilfe des Root-Zugriffs in Ihren Benutzernamen oder setzen Sie die Berechtigungen des Ordners über FTP auf 777.
- Verwenden Sie einen Internetbrowser und rufen Sie http: // yoursiteorIP / owncloud / auf.
- Verwenden Sie die Benutzeroberfläche von Owncloud, um ein Administratorkonto zu erstellen und ihm ein sicheres Kennwort zu geben.
- Wählen Sie, ob Sie MySQL oder MySQL-lite verwenden möchten. Lite ist einfacher einzurichten, wenn Sie es zur Verfügung haben.
- Holen Sie sich den Desktop-Synchronisierungs-Client und genießen Sie Owncloud.
Die ausführliche Installationsanleitung:
Zunächst benötigen Sie die neueste Version von Owncloud. Das Aktualisieren kann etwas mühsam sein. Daher empfehle ich dringend, die neueste Version zu installieren, es sei denn, sie funktioniert aus irgendeinem Grund nicht mit Ihrem Server.
Versuchen Sie für den Heimgebrauch zuerst das automatische Web-Installationsprogramm, bevor Sie die manuelle Methode ausführen. Beachten Sie, dass das Web-Installationsprogramm normalerweise nicht mit Remote-Hosting funktioniert.
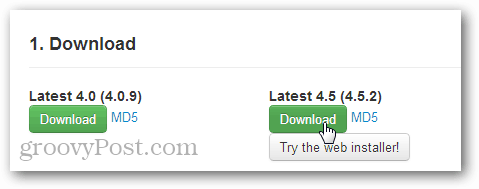
Als nächstes laden Sie die Owncloud-Dateien auf IhrenServer. Diese müssen in einem nach außen gerichteten Ordner abgelegt werden, auf den Sie über das Internet zugreifen können (/ var / www /). Bei gemeinsam genutztem Hosting ist dies wahrscheinlich ein Unterverzeichnis unter Ihrem Hauptinstallationsordner für die Domäne. Der einfachste Weg, die Datei auf einen Remote-Server hochzuladen, ist FTP.
Beachten Sie, dass Sie, wenn Sie keinen SSH-Zugriff haben,müssen das Archiv extrahieren und dann den Inhalt hochladen, nicht das Archiv selbst. Der große Vorteil der Verwendung von SSH ist, dass die Dateien auf Ihrem Server exponentiell schneller extrahiert werden, das Endergebnis jedoch dasselbe ist.
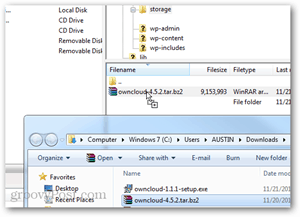
(Nur SSH) Verwenden Sie PuTTY, um SSH in Ihren Server (oder in die Root-Konsole, wenn ein lokaler PC verwendet wird) einzubinden.
Navigieren Sie in der PuTTY-Befehlszeile zu dem Verzeichnis, in das Sie das Archiv hochgeladen haben, und führen Sie den folgenden Befehl aus, um es zu extrahieren:
tar -xjvf owncloud-4.5.2.tar.bz2
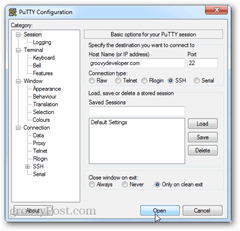
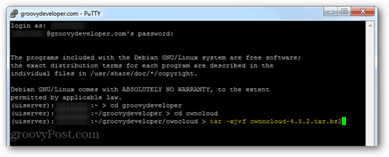
Wie oben erwähnt, wenn Sie keinen SSH-Zugang habenSie müssen zuerst die Datei tar.bz2 extrahieren und dann den Inhalt hochladen. Dies dauert viel länger als das Extrahieren nach dem Hochladen, aber es erledigt den Job.
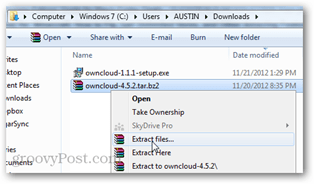
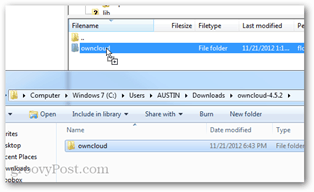
Jetzt müssen Sie nur noch die Berechtigungen von änderndie Installation. Wenn Sie immer noch über SSH verbunden sind, führen Sie einfach den folgenden Befehl aus dem übergeordneten Verzeichnis aus, in das Sie owncloud hochgeladen haben. Ersetzen Sie einfach www-data: www-data durch Ihren Benutzernamen und Ihre Gruppe auf dem Server, aber viele Apache-Server verwenden www-data als Benutzernamen.
chown -R www-data:www-data owncloud/
Wenn Sie kein SSH haben, ist die Alternative zuNavigieren Sie über FTP zur Konfigurationsdatei und setzen Sie die Berechtigungen auf 777 (Alle greifen auf alle Benutzer zu). Sobald die Installation abgeschlossen ist, können Sie diese auf 750 zurücksetzen, um sie erneut zu sichern.
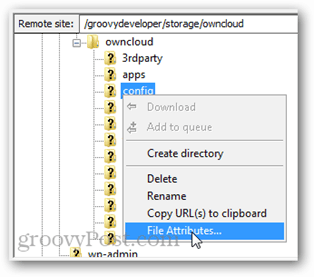
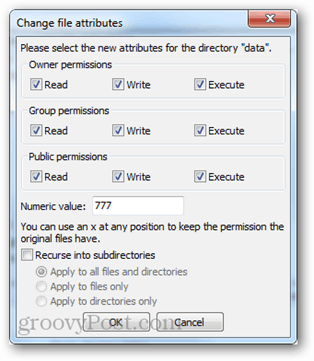
Das ist alles, was es für die Backend-Konfiguration gibt. Besuchen Sie als nächstes das owncloud-Verzeichnis mit Ihrem Browser. Erstellen Sie Ihr Administratorkonto, geben Sie ein gutes Passwort ein und schließen Sie die Einrichtung ab.
Wenn My SQLite erkannt wird, wird es automatisch verwendet. Andernfalls müssen Sie möglicherweise eine MYSQL-Datenbank einrichten, die beim Erstellen des Administratorkontos konfiguriert werden kann.
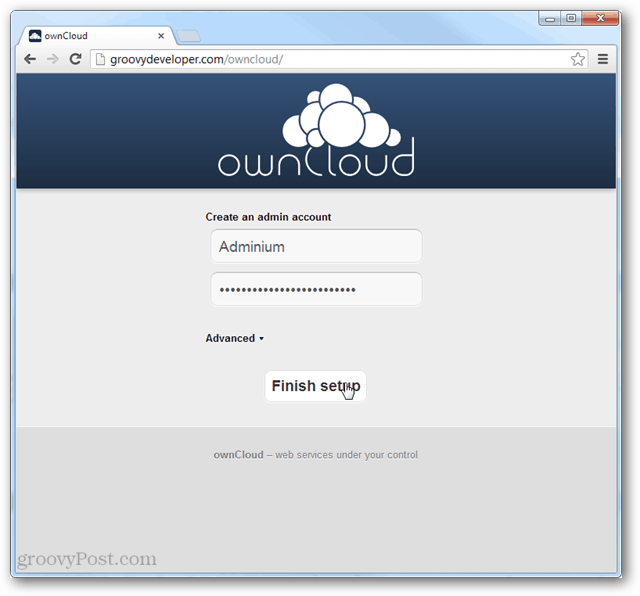
Sobald Sie Ihren Admin-Account eingerichtet haben, habe ichEs wird empfohlen, ein sekundäres Konto zu erstellen und es für die Synchronisierung mit all Ihren Geräten zu verwenden. Dies ist nur eine zusätzliche Sicherheitsmaßnahme, um zu verhindern, dass jemand Zugriff auf Ihre Owncloud erhält, indem Informationen verwendet werden, die auf einem Ihrer synchronisierten Geräte gespeichert sind.
Ich empfehle dringend, den Desktop-Synchronisierungsclient zu verwenden, da er eine nahtlose Sicherungserfahrung bietet. Es kann für alle Betriebssysteme auf der Sync Client-Download-Seite gefunden werden.
Wenn Sie ein mobiles Gerät haben, ist Owncloud auch für Android und iOS verfügbar (0,99 USD bei iTunes).
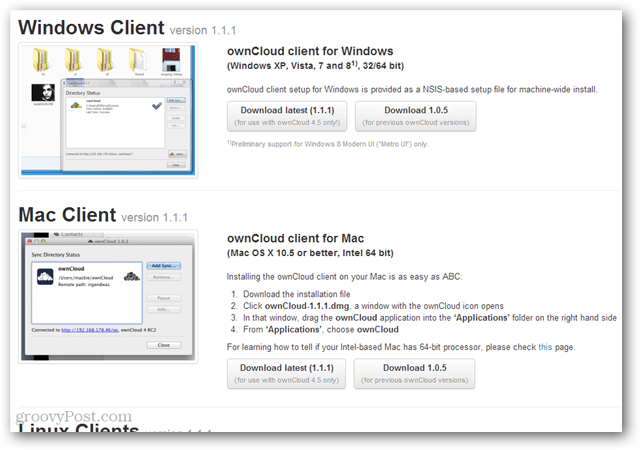
Verwenden Sie dasselbe, wenn Sie einen Synchronisierungsclient verbindenAdresse, in die owncloud installiert ist. Wenn Sie SSL auf dem Server aktiviert haben, können Sie "eine sichere Verbindung verwenden". Andernfalls geben Sie einfach Ihren Kontonutzernamen und Ihr Kennwort ein und alles sollte funktionieren!
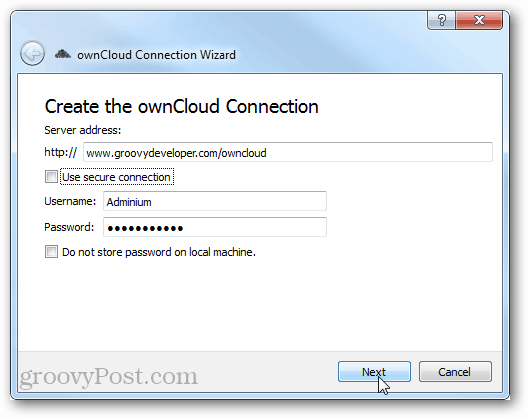
Das ist alles, was Sie tun müssen, um mit ownCloud zu beginnen. Wenn Sie Fragen zu diesem groovigen Service haben, schreiben Sie bitte einen Kommentar.
Fehlerbehebung
Wenn du siehst:
“Schwerwiegender Fehler: Rufen Sie die undefinierte Funktion stream_resolve_include_path () in auf
/htdocs/owncloud/lib/base.php in Zeile 99 ”
Dies wird dadurch verursacht, dass Ihr Server das nicht nutztneueste Version von PHP. Möglicherweise müssen Sie PHP auf dem Server aktualisieren. Auf einigen Webhosts ist das neueste PHP installiert, es wird jedoch nicht standardmäßig verwendet. In diesem Fall müssen Sie der .htaccess-Datei die folgenden zwei Zeilen hinzufügen (dies ist bei 1 und 1 der Fall):
AddType x-mapp-php6 .php AddHandler x-mapp-php6 .php
Wenn du siehst:
Verbindung zu ownCloud fehlgeschlagen!
Fehler: SSL-Handshake fehlgeschlagen
Die Verbindung zu ownCloud konnte nicht hergestellt werden. Bitte überprüfen Sie noch einmal.
Dies bedeutet wahrscheinlich, dass Ihr Server nicht für konfiguriert istVerwenden Sie SSL. Dies liegt normalerweise daran, dass auf dem Server ein SSL-Zertifikat installiert sein muss (weitere Konfigurationsinformationen hier). Leider können diese teuer sein und durchschnittlich 50 US-Dollar pro Jahr kosten. Einige Hosting-Anbieter bieten jedoch kostenlos ein eindeutiges oder „freigegebenes“ SSL an. Diese sind weniger sicher, aber besser als nichts. Eine weitere Option ist die Verwendung eines kostenlosen SSL-Proxys. Wenn Sie owncloud auf einem lokalen PC ausführen, gibt es auch diese Option.
Sie können Owncloud immer nur ohne SSL-Verschlüsselung verwenden, aber wenn es verfügbar ist, sollten Sie auf jeden Fall die zusätzliche Sicherheit nutzen.
Wenn du siehst:
Header-Informationen können nicht geändert werden - Header, die bereits von (owncloud / core / lostpassword / index.php: 27) in /owncloud/lib/template.php in Zeile 164 gesendet wurden
Dies wird durch einen Fehler in der Datei remote.php verursacht. Ändern Sie diese Datei einfach in den folgenden Code, um das Problem zu beheben:
<?php
$RUNTIME_NOSETUPFS = true;
$RUNTIME_NOAPPS = TRUE;
require_once("lib/base.php");
if (array_key_exists("PATH_INFO", $_SERVER)){
$path_info = $_SERVER["PATH_INFO"];
}else{
$path_info = substr($_SERVER["PHP_SELF"], strpos($_SERVER["PHP_SELF"], basename(__FILE__)) + strlen(basename(__FILE__)));
}
// begin modification
if (empty($path_info)){
$path_info = str_replace($_SERVER["SCRIPT_NAME"],"",$_SERVER["REQUEST_URI"]);
}
// end modification
if (!$pos = strpos($path_info, "/", 1)) {
$pos = strlen($path_info);
}
$service=substr($path_info, 1, $pos-1);
$file = OCPCONFIG::getAppValue("core", "remote_" . $service);
if(is_null($file)){
header("HTTP/1.0 404 Not Found");
exit;
}
$parts=explode("/",$file);
$app=$parts[2];
OC_App::loadApp($app);
$baseuri = OC::$WEBROOT . "/remote.php/".$service."/";
require_once(OC::$APPSROOT . $file);







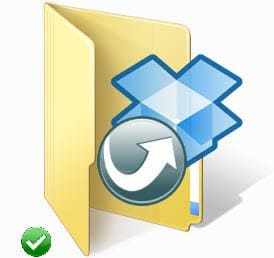

Hinterlasse einen Kommentar