Fünf Möglichkeiten zum Anpassen des Windows 10-Sperrbildschirms

Der Windows 10-Sperrbildschirm verfügt über mehrere neue undnützliche Funktionen im Vergleich zu früheren Versionen. Es bietet standardmäßig eine Vielzahl von Optionen sowie Möglichkeiten, die Einstellungen so anzupassen, dass sie am besten für Sie funktionieren.
Deaktivieren Sie die Option zum Sperren von Bildschirmanzeigen
Eine Sache, auf die sich die meisten Leute einigen können, istDas Sehen von Anzeigen auf Ihrem Sperrbildschirm ist keine gute Sache. In der Abbildung unten sehen Sie beispielsweise, dass das Unternehmen für seinen eigenen Microsoft Edge-Browser wirbt. Dies sind Anzeigen, die Sie häufig im Startmenü für Spiele und andere Apps aus dem Windows Store sehen.
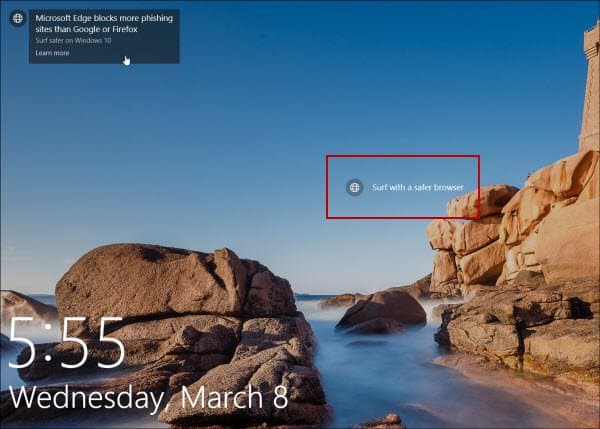
Anzeigen für Microsoft Edge und andere MS-Produkte werden auf dem Sperrbildschirm angezeigt.
Anzeigen schalten (Vorschläge wie Microsoft sie nennt) auf Einstellungen> Personalisierung> Bildschirm sperren. Stellen Sie sicher, dass Ihr Hintergrund auf Bild oder eingestellt istDiashow. Deaktivieren Sie dann die Option, um Fakten, Tipps, Tricks und mehr auf dem Sperrbildschirm anzuzeigen. Ausführliche Anweisungen und mehr finden Sie in unserem Artikel: Deaktivieren von Windows 10-Sperrbildschirmanzeigen.
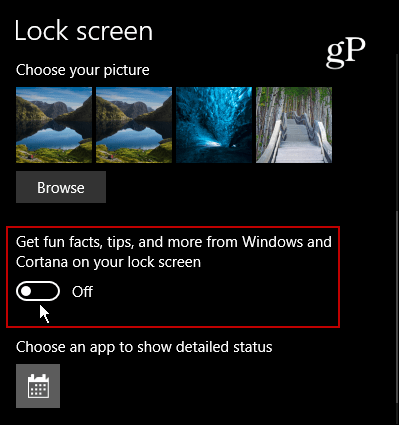
Fügen Sie Cortana zum Sperrbildschirm hinzu
Wenn Sie feststellen, dass Sie den digitalen Assistenten verwendenCortana eine Menge, das Hinzufügen zum Sperrbildschirm macht es viel einfacher, darauf zuzugreifen. Sie müssen sich nicht einmal bei Ihrem PC anmelden. Sie müssen sicherstellen, dass die Funktion „Hey Cortana“ aktiviert ist, und dann in die Einstellungen a springen und den Schalter umlegen, um sie hinzuzufügen. Eine ausführliche Schritt-für-Schritt-Anleitung finden Sie unter: Windows 10 Tipp: Stellen Sie Cortana auf den Sperrbildschirm
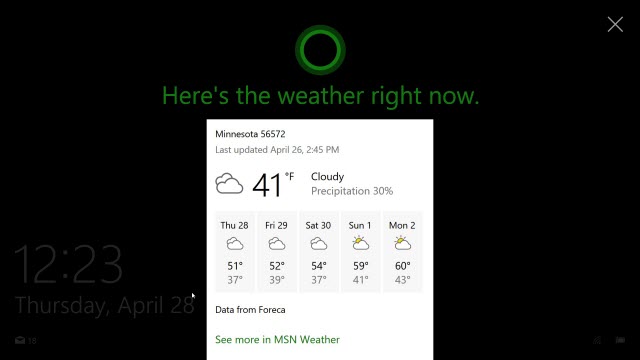
Verstecken Sie Ihre E-Mail-Adresse auf dem Sperrbildschirm
Seit dem Windows 10 Anniversary UpdateMit Microsoft können Sie Ihre E-Mail-Adresse sowohl auf dem Sperrbildschirm als auch auf dem Anmeldebildschirm ausblenden. Wenn Sie sich der Privatsphäre bewusst sind und Ihren Laptop an einem öffentlichen Ort verwenden, möchten Sie möglicherweise nicht, dass Ihre E-Mail-Adresse für alle sichtbar ist. Das coole daran ist, es zu verstecken, ist einfach. Gehen Sie einfach zu Einstellungen> Konten> Anmeldeoptionen> Datenschutz und ausschalten Kontodetails (z. B. E-Mail-Adresse) auf dem Anmeldebildschirm anzeigen.
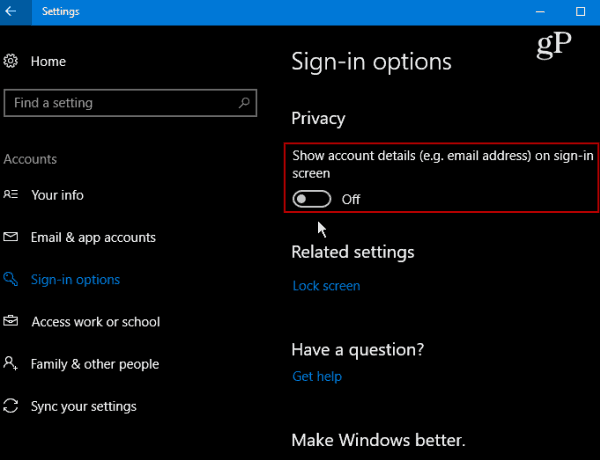
Ändern Sie den Hintergrund
Wenn Sie den Sperrbildschirm auffrischen möchten, können Sie ihn so einstellen, dass er einen anderen Hintergrund anzeigt. Gehen Sie einfach zu Einstellungen> Personalisierung> Bildschirm sperren. Wählen Sie dann unter Hintergrund die Option Bild, Windows-Spotlight oder Diashow.
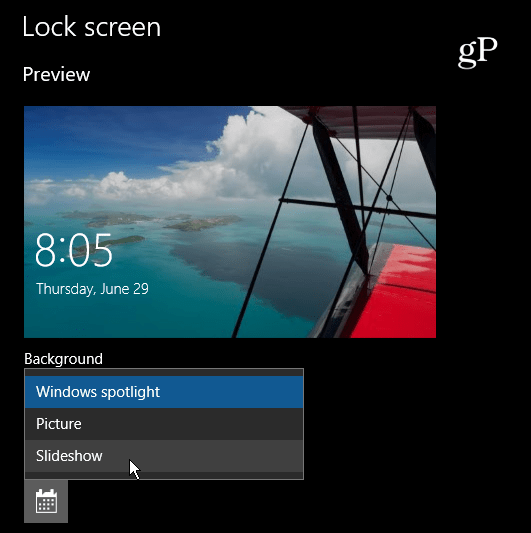
Die Diashow-Option ist cool, wenn Sie eine Sammlung Ihrer Bilder von Familienausflügen oder anderen Ereignissen verwenden möchten. Es gibt auch erweiterte Einstellungen wie z. B. die Kamerarolle von OneDrive und mehr.
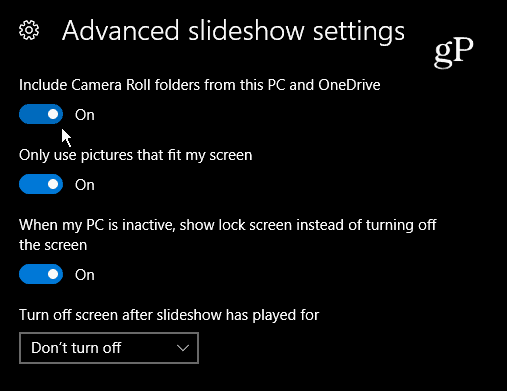
Bing Daily Images
Bing ist zwar nicht die beliebteste Suche der WeltAuf seiner Titelseite bietet es täglich einige großartige Bilder. Schauen Sie sich die Amazing Lock Screen App an und stellen Sie Ihren Sperrbildschirm auf das tägliche Bing-Bild ein.
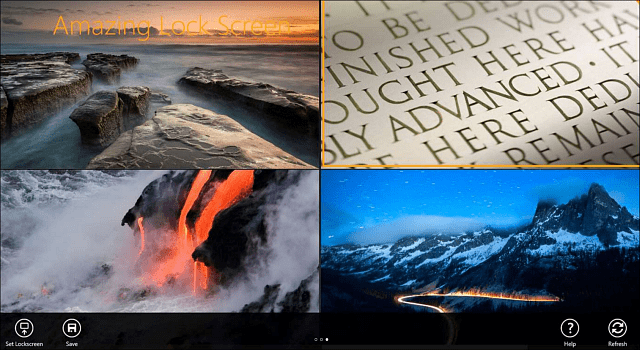
Natürlich wird was berücksichtigt "besser" Diese Tipps ermöglichen es Ihnen jedoch hoffentlich, Anpassungen vorzunehmen, die für Sie am besten geeignet sind.
Was ist Ihre Lieblingsanpassung für den Windows 10-Sperrbildschirm? Hinterlasse unten einen Kommentar und teile uns deine Gedanken mit!
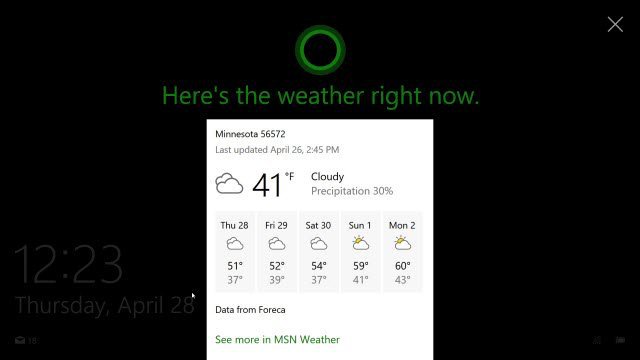
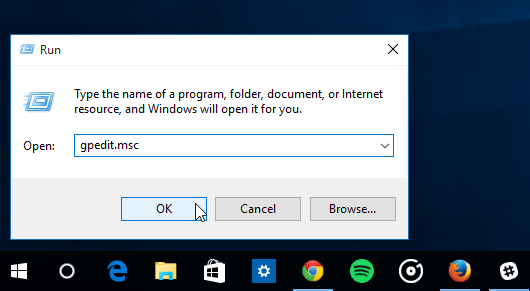


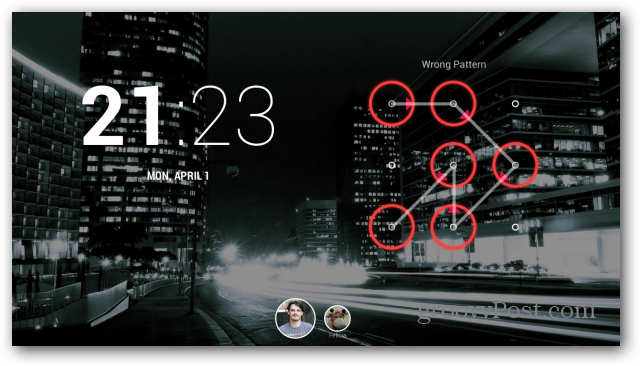
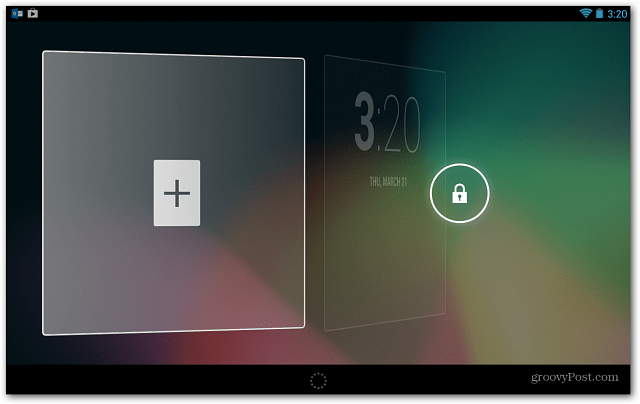

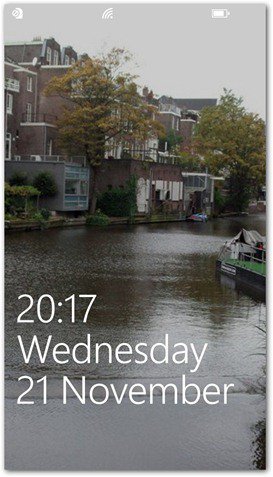
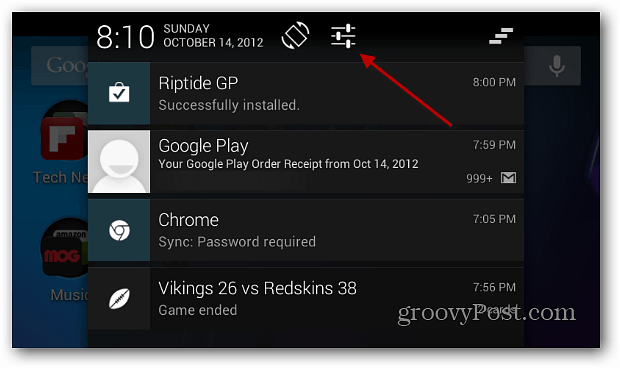
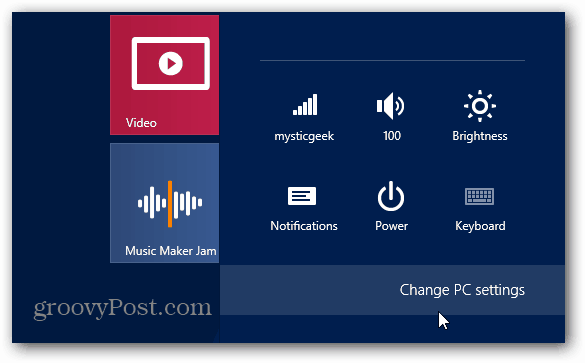
Hinterlasse einen Kommentar