So deaktivieren Sie den Windows 10-Sperrbildschirm
In letzter Zeit haben wir Themen behandelt, die im Zusammenhang mitDer Anmeldevorgang für Windows 10. Windows 10 umfasst unter anderem den Sperrbildschirm, bei dem es sich um eine mobile Funktion handelt. Es ist schön, es auf einem Surface Pro oder einem Tablet mit dem neuen Betriebssystem zu haben. Bei einem Laptop oder einem herkömmlichen Desktop ist dies jedoch nur eine zusätzliche Ebene der Anmeldeerfahrung, die Sie möglicherweise deaktivieren möchten.
Es gibt verschiedene Möglichkeiten, den Sperrbildschirm zu deaktivieren. Dies hängt jedoch davon ab, welche Version von Windows 10 Sie verwenden. So geht's in beiden Versionen.
Deaktivieren Sie die Bildschirmsperre für Windows 10 Pro
Wenn Sie die Pro-Version von Windows 10 ausführen, können Sie sie mit dem Gruppenrichtlinien-Editor deaktivieren. Drücken Sie dazu die Tastenkombination Windows-Taste + R um das Dialogfeld Ausführen aufzurufen und Art:
gpedit.msc und dann Enter.
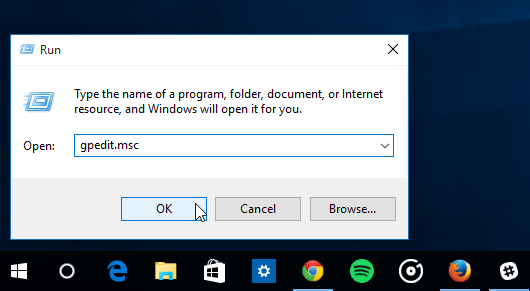
Nun gehe zu Computerkonfiguration> Administrative Vorlagen> Systemsteuerung> Personalisierung und wählen Sie Sperrbildschirm nicht anzeigen.
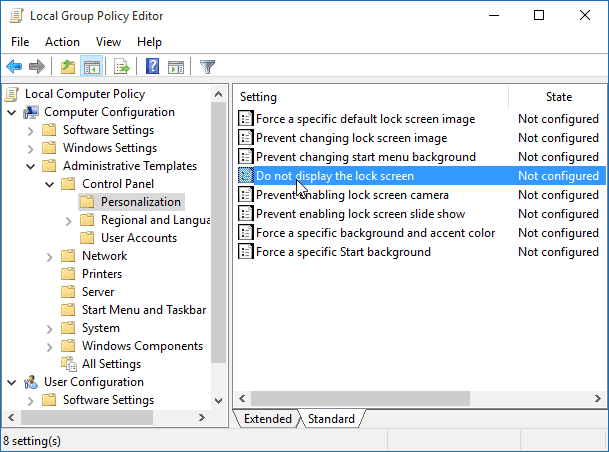
Jetzt ändere Nicht konfiguriert zu aktiviert Klicken Sie auf OK und schließen Sie den Gruppenrichtlinien-Editor.
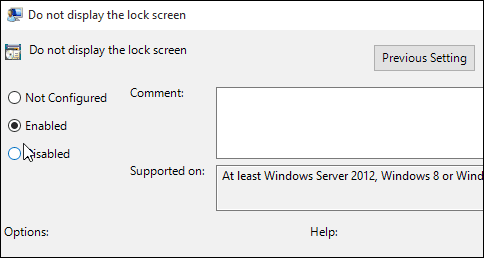
Das ist es! Beim nächsten Neustart Ihres Systems müssen Sie sich nicht mehr mit dem Sperrbildschirm befassen.
Deaktivieren Sie die Windows 10-Startseite für die Bildschirmsperre
Die Windows 10 Home-Version enthält keine erweiterten Verwaltungstools wie den Gruppenrichtlinien-Editor. Sie können den Sperrbildschirm jedoch weiterhin mit einem Registrierungs-Hack deaktivieren.
Wichtig: Das Vornehmen von Änderungen an der Registrierung richtet sich an erfahrene Benutzer und nicht an schwache Nerven. Bevor Sie Änderungen vornehmen, erstellen Sie zuerst einen Wiederherstellungspunkt oder eine Sicherungskopie der Registrierung! Erster Treffer Windows-Taste + R um das Dialogfeld Ausführen aufzurufen und Art: regedit und drücke Enter.
Gehen Sie zu HKEY_LOCAL_MACHINESOFTWAREPoliciesMicrosoftWindowsPersonalization. Wenn Sie den Personalisierungsschlüssel nicht haben, müssen Sie ihn erstellen.
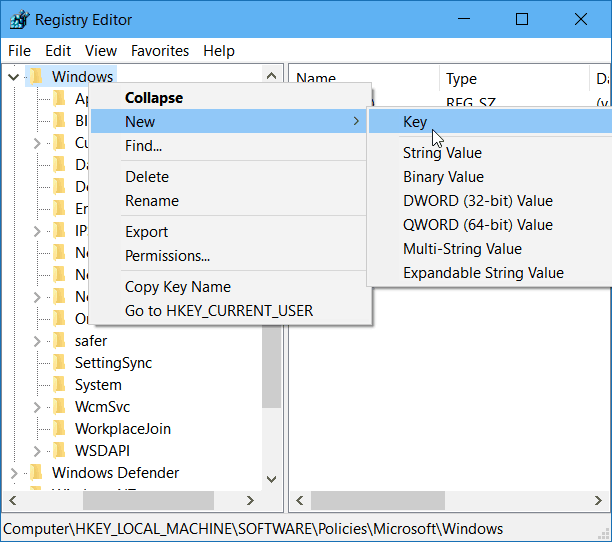
Klicken Sie mit der rechten Maustaste in den rechten Bereich, erstellen Sie einen neuen DWORD-Wert (32-Bit) und benennen Sie ihn NoLockScreen.
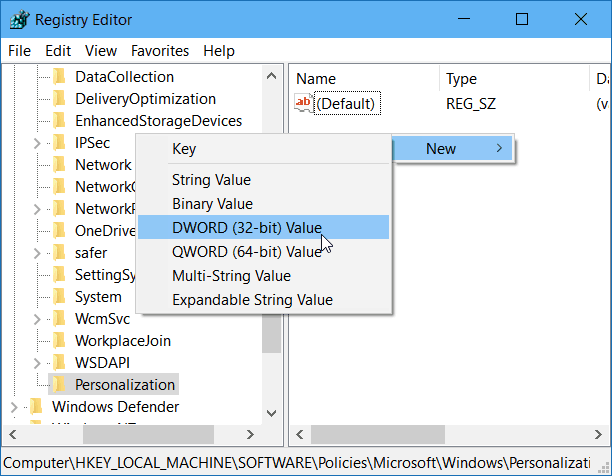
Doppelklicken Sie nun auf den NoLockScreen-Wert und geben Sie ihm den Datenwert 1. Klicken Sie dann auf OK und schließen Sie den Registrierungseditor.
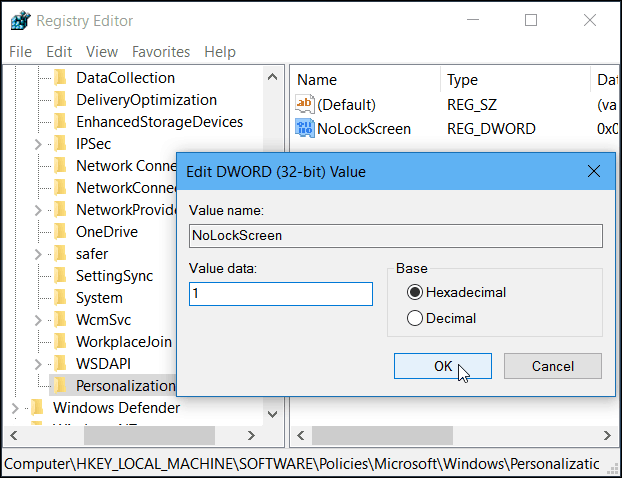
Das ist es! Starten Sie Ihren Computer neu, und der Sperrbildschirm wird deaktiviert. Wechseln Sie direkt zum Anmeldebildschirm.
Erwähnenswert ist auch, dass der Sperrbildschirm deaktiviert wird, wenn Sie Ihren Windows 10-PC so einstellen, dass er sich automatisch anmeldet.


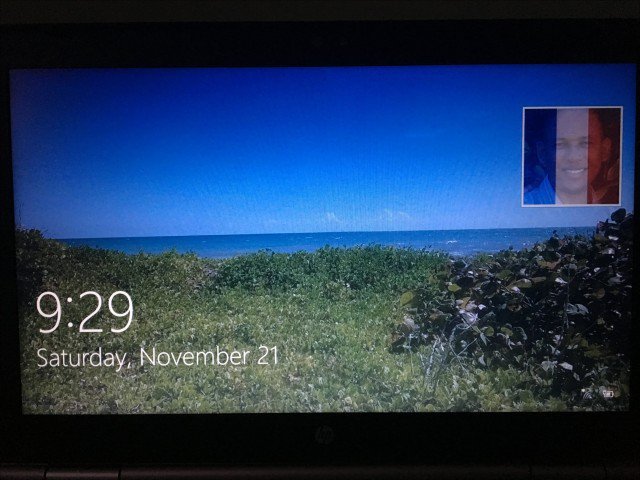


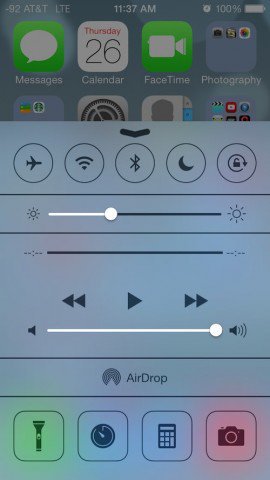
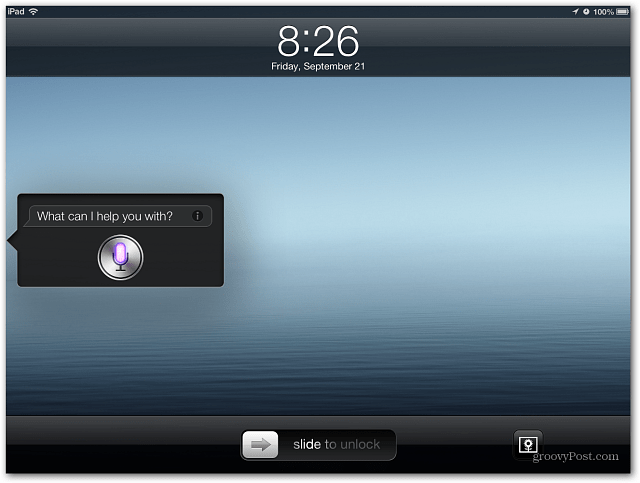



Hinterlasse einen Kommentar