So ändern Sie den Windows 7-Anmeldehintergrund
![Hinzufügen der Schnellstartleiste zu Windows 7 [How-To]](/images/howto/how-to-change-the-windows-7-logon-background.png)
Windows 7 kommt mit vielen neuen und gepacktenspannende Hintergründe. Windows 7 bietet jedoch keine einfache Möglichkeit, den Hintergrund zu ändern, der bei jeder Anmeldung bei Ihrem Computer angezeigt wird. Vielleicht möchten Sie ein bisschen Geschmack haben, oder vielleicht gefällt Ihnen der integrierte Hintergrund einfach nicht. Wie auch immer, mit diesem tollen Trick können Sie den Hintergrund sowohl für Ihren Windows 7-Anmeldebildschirm als auch für das Menü ändern, das angezeigt wird, wenn Sie STRG + ALT + ENTF drücken.
Ein paar Dinge, die Sie zu Ihrem Hintergrundbild beachten sollten
Windows erkennt nur Bilder mit den folgenden Auflösungen:
- 768 × 1280
960 × 1280
900 × 1440
1024 × 768
1024 × 1280
1280 × 768
1280 × 960
1280 × 1024
1360 × 768
1440 × 900
1600 × 1200
1920 × 1200
Jedes Bild, das als Hintergrund verwendet wird, muss kleiner als sein 245 KB in der Dateigröße, unabhängig von der Auflösung.
Das verwendete Bild muss in gespeichert werden .jpg Format.
Okay ... das erledigt das Kleingedruckte. Lass uns anfangen.
Ändern des Windows 7-Anmeldehintergrunds und des STRG + ALT + ENTF-Menühintergrunds
Schritt 1
In Ihrem Startmenü Art im regedit und Drücken Sie Eingeben oder Klicken das regedit Programmverknüpfung.
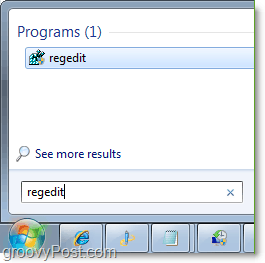
2. Navigieren Sie im Registrierungseditor zu
HKEY_LOCAL_MACHINESOFTWAREMicrosoftWindowsCurrentVersionAuthenticationLogonUIBackground
Doppelklick der Schlüssel OEMBackground und ändern Sie den Wert von 0 auf 1.
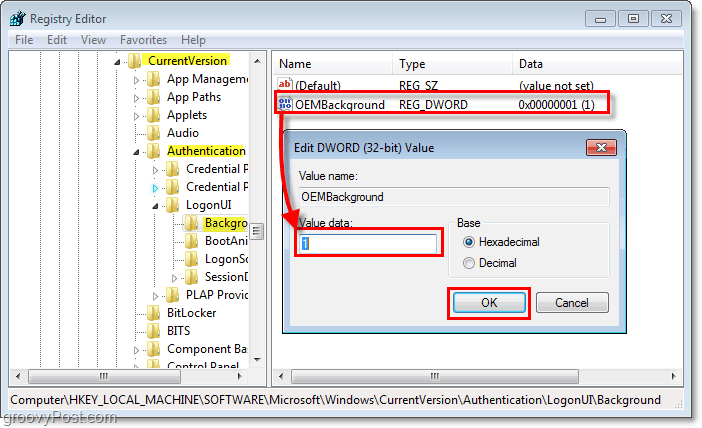
3. Gehen Sie für den Registrierungsschlüssel wie folgt vor:
HKEY_LOCAL_MACHINESOFTWAREPoliciesMicrosoftWindowsSystem
Möglicherweise müssen Sie den Schlüssel erstellen. Um das zu tun Rechtsklick Irgendwo am Fenster und dann Klicken Neu > DWORD-Wert (32-Bit). Name der Schlüssel UseOEMBackground dann Doppelklick das Schlüssel wie vorher und Veränderung das Wert zu 1.
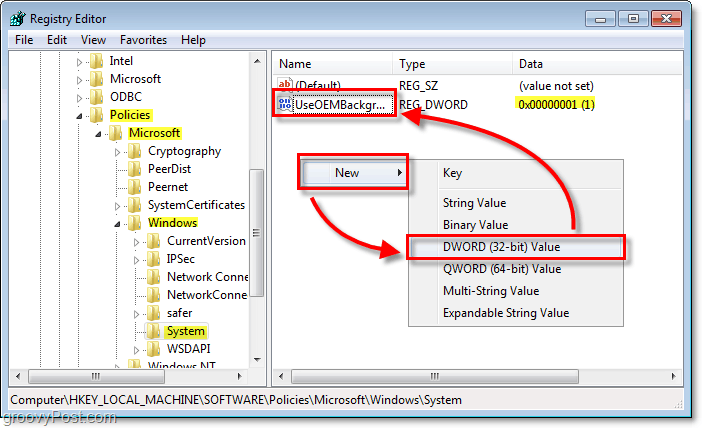
4. Speichern Sie das Bild du möchtest C: WindowsSystem32oobeinfobackgrounds und nenne es backgroundDefault.jpg
Wenn der Speicherort nicht vorhanden ist, lesen Sie unten.
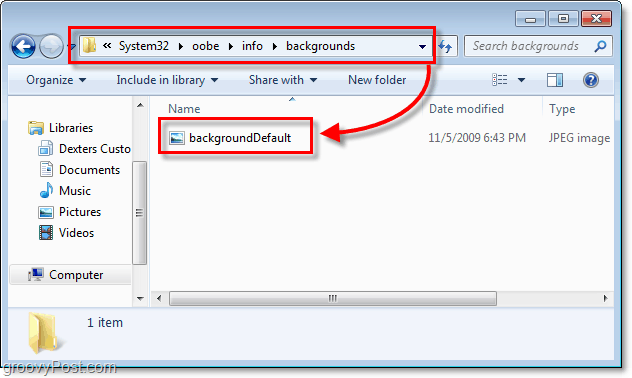
4.b Möglicherweise sind die Info- und Hintergrundordner nicht vorhanden. In diesem Fall müssen Sie beide erstellen. Gerade Klicken das Neuer Ordner Taste und Name der erste Die Info und dann darauf eingehen. Erstellen Sie nun innerhalb des Info-Ordners erneut einen neuen Ordner und Name es Hintergründe.
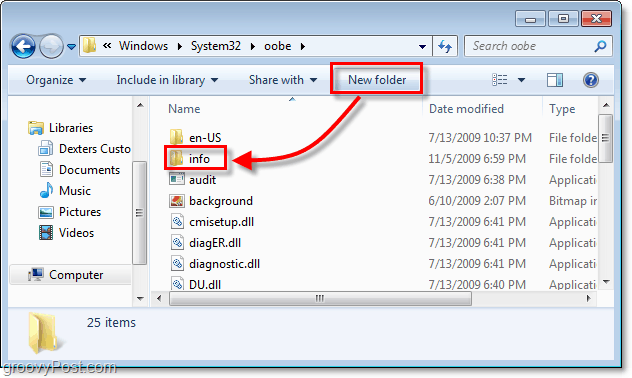
Alles erledigt!
Jetzt sollten sowohl Ihr Login als auch Ihr Strg + Alt + Entf-Menü den von Ihnen ausgewählten Hintergrund haben. Zum Testen einfach ausloggen oder Drücken Sie Strg + Alt + Entf.
Fühlen Sie sich frei, Fragen zu stellen oder Feedback zu geben, das Sie unten und auch im groovigen Community-Forum haben.
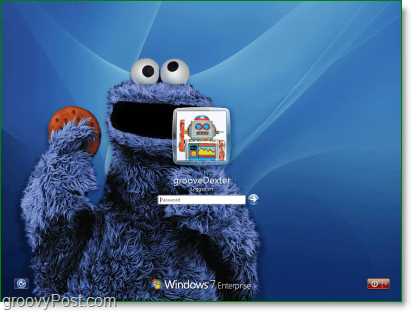






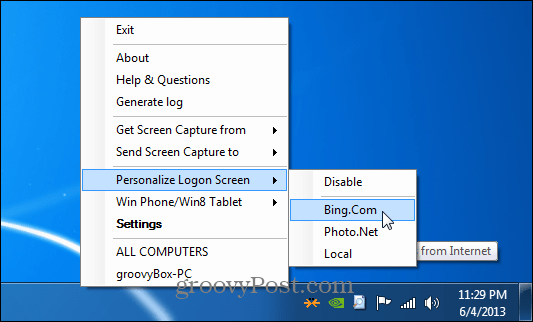

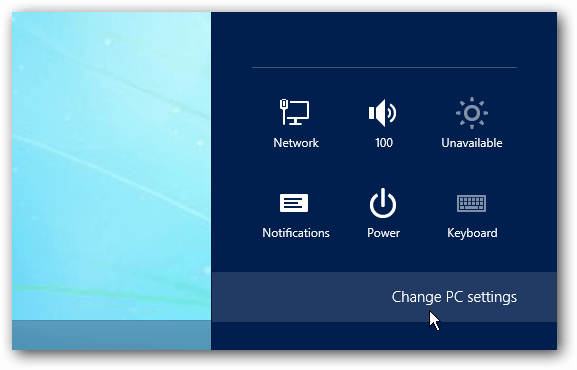
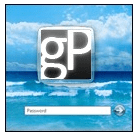
Hinterlasse einen Kommentar