Einführung in die Windows 7-Richtlinie - Lokale Benutzersicherheitsrichtlinie

Die Politikinstrumente sind sehr leistungsfähig und gefährlich Aus diesem Grund werden wir uns heute anhand eines einfachen, schrittweisen Beispiels die Kennwortrichtlinie für Konten ansehen, die auf einem Windows 7-PC erstellt wurden.
Schritt 1 - Verwalten der Kennwortoption für ein lokales Konto.
Sie können die Kennwortrichtlinie jedoch aktivierenHaben Sie gewusst, dass Sie Kennwörter auch für andere lokale Konten mit dem Admin-Tool Lokale Benutzer und Gruppen verwalten können? Schauen wir uns die Einstellungen ganz schnell an.
Öffnen wir zunächst das Tool für lokale Benutzer und Gruppenadministratoren. Öffnen das Startmenü und tippe ein lusrmgr.msc und schlagen Eingeben.
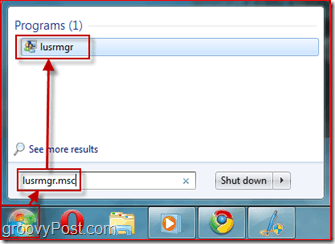
Schritt 2 - Auswählen, welcher Benutzer sein / ihr Passwort bei der nächsten Anmeldung ändern muss
Wählen das Benutzer Ordner, um eine Liste aller lokalen Konten auf Ihrem Windows 7-PC zu erhalten. Klicken das Benutzer Konto und Rechtsklick darauf, um das Kontextmenü aufzurufen. Wählen Eigenschaften.
Ein neues Fenster mit den verfügbaren Einstellungen für den Benutzer wird angezeigt. Zuerst Deaktivieren Sie Passwort verfällt niemals, und dann Prüfen Der Benutzer muss das Kennwort bei der nächsten Anmeldung ändern. Nächster, Klicken okay.
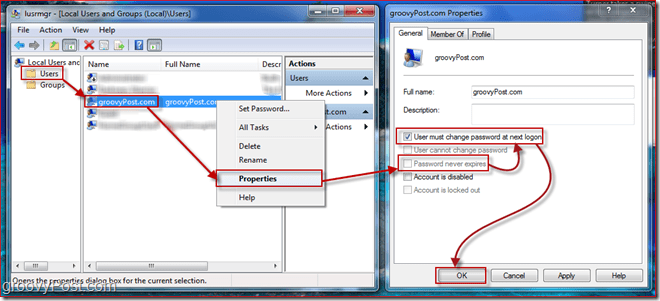
Die Einstellungen dort sind relativselbsterklärend. Da das Passwort nun abläuft und der Benutzer sein Passwort bei der nächsten Anmeldung ändern muss, müssen einige Details zu einem Passwort wie die Passwortlänge konfiguriert werden. Dazu müssen wir den Sicherheitsrichtlinien-Editor für Windows 7 öffnen.
Schritt 3 - Öffnen des Sicherheitsrichtlinien-Managers
Klicken das Startmenü erneut drücken und Art im secpol.msc und schlagen Eingeben.
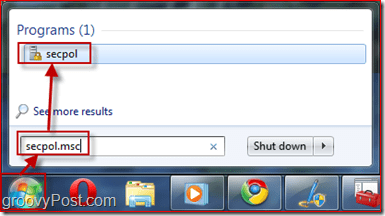
Schritt 4 - Verwalten der Sicherheitsrichtlinien - Minimale Kennwortlänge
Stellen Sie die Sicherheitsrichtlinie so ein, dass die Mindestlänge des Kennworts zehn Zeichen beträgt. Dazu im linken Bereich Erweitern das Kontorichtlinien Menü und Klicken Kennwortrichtlinie. Jetzt Wählen eine Richtlinie, nach der Sie bearbeiten möchten Rechtsklick darauf und Auswählen Eigenschaften. In meinem Beispiel setze ich die Kennwortlänge auf 10 Zeichen. Sie können auch andere Dinge wie max konfigurieren Passwort Alter aber wir würden das auf die Standardeinstellung von 42 Tagen belassen.
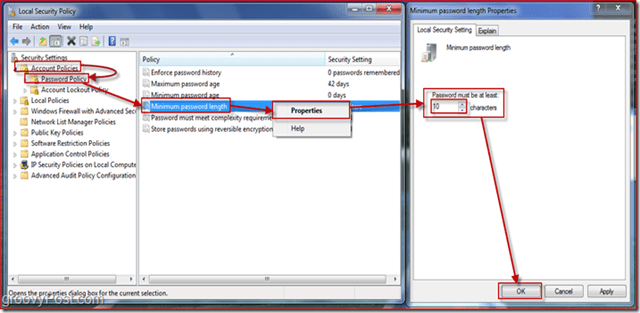
Schritt 5 - Richtlinienanwendung
Die von Ihnen eingegebenen Kennwortrichtlinien gelten nur für die abgelaufenen Benutzerkennwörter. Wenn Sie überprüfen möchten, welche Benutzer über Kennwörter verfügen, die nicht ablaufen, kehren Sie zu zurück lusrmgr.msc (SSchritt 1 oben) und werfen Sie einen Blick auf die verschiedenen Konten.
Werfen wir einen Blick auf die Benutzererfahrung für den Benutzer, dessen Kennwort wir beim nächsten Anmelden ändern müssen.
Schritt 6 - Der Benutzer muss das Passwort bei der Anmeldung ändern
Wie Sie sehen, wird der Benutzer beim Versuch, sich anzumelden, aufgefordert, sein Kennwort zu ändern (konfiguriert dies in Schritt 2 oben.)
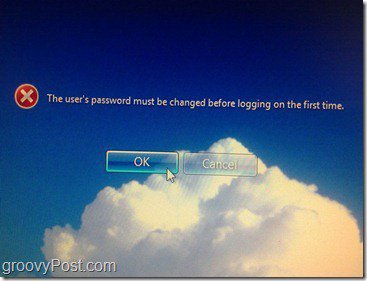
Jetzt geben wir ein kurzes Passwort ein, um die Wirkung des Minimale Passwortlänge Richtlinien ab Schritt 4:
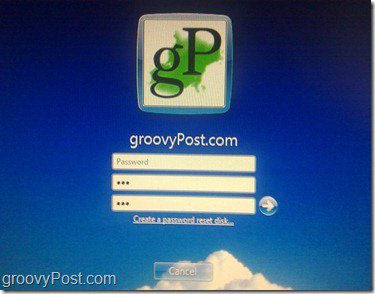
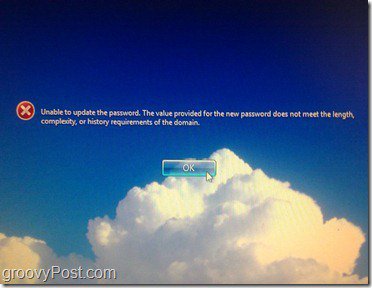
Wie erwartet erhalten wir eine Fehlermeldung, dass das Passwort nicht der erforderlichen Länge entspricht.
Jetzt geben wir ein Kennwort ein, das der Längenrichtlinie entspricht, und versuchen, es zu ändern:
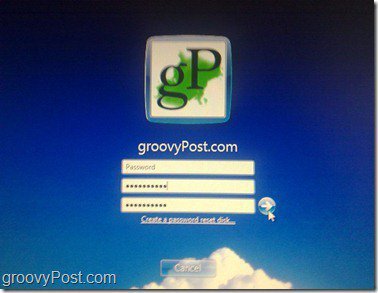
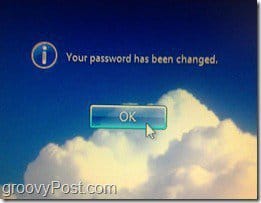
Dieses Mal, da das Passwort alle Passwort erfülltAnforderungen können wir es ändern, und wir erhalten ein Dialogfeld, das angibt, dass die Kennwortänderung erfolgreich ist. Nachdem Sie auf OK geklickt haben, muss sich der Benutzer 42 Tage lang nicht erneut anmelden und sein Kennwort ändern.es sei denn, Sie setzen es in Schritt 4 auf etwas anderes.)
Fazit
Dieser Artikel nur Kratzer die Oberflächen in Bezug auf die Art von Dingen, mit denen Sie auf einem Windows-Computer mithilfe von lokalen und Gruppen- und Sicherheitsrichtlinien steuern können. Fühlen Sie sich frei, um zu stöbern und mit einigen der anderen Einstellungen zu spielen.
Meine einzige Warnung ist VORSICHTIG. Lesen Sie die Richtlinien sorgfältig durch, bevor Sie sie ändern, da einige Richtlinien zu unerwarteten Ergebnissen führen können. Ich habe persönlich eine Änderung vorgenommen, bevor ich meinen eigenen Computer gesperrt habe!




![Benennen Sie das Windows 7-Gastkonto um [How-To]](/images/microsoft/rename-the-windows-7-guest-account-how-to.png)




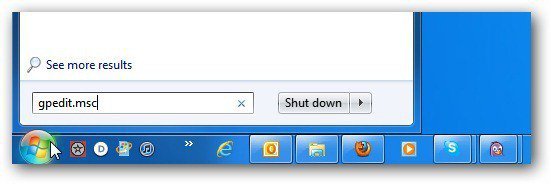
Hinterlasse einen Kommentar