Passen Sie das Microsoft-Eingabeaufforderungsfenster an

Anpassen der Microsoft-Eingabeaufforderungsfarben
1) Starten Sie die Windows-Eingabeaufforderung durch Klicken das Windows Start Button und Tippen Cmd dann Drücken Sie Eingeben
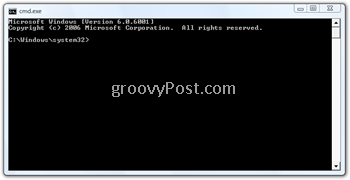
2) Mit dem Befehl Fenster öffnen, Klicken das CMD-Symbol oben links im Fenster und Klicken Eigenschaften
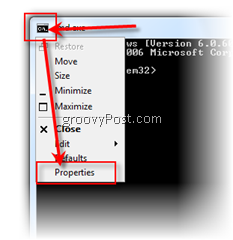
3) Unter dem Registerkarte "Farben", Klicken Bildschirmtext-Aufzählungszeichen dann Klicken ein Farbe (Ich mag einen schwarzen Hintergrund und gelben oder grünen Text)
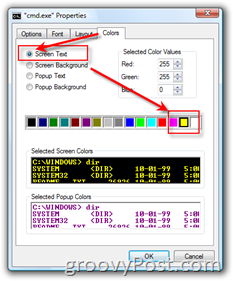
Obwohl oben in dieser Anleitung die Frage zu Farben beantwortet wird, möchte ich Ihnen die beiden nächsten Dinge zeigen, die ich immer ändere, wenn ich mich zum ersten Mal bei einem neuen Windows-Computer anmelde. CMD-Fenstergröße, Puffer und Bearbeitungsoptionen zum Kopieren / Einfügen.
So passen Sie die Größe der Microsoft-Eingabeaufforderung und die Kopier- / Einfügeoptionen an
4) Klicken Registerkarte "Layout", Unter Bildschirmpuffergröße, Veränderung das Höhe von 300 zu 5000. Unter Fenstergröße, Veränderung Breite von 80 zu 120 und Höhe von 25 zu 75

- Windows-Größe - Hier gibt es nicht viel zu erklären. Diese Zahlen funktionieren für mich (19-Zoll-Monitor mit 1600 x 1200). Spielen Sie mit der Größe, bis Sie das finden, was für Sie funktioniert.
5) Nächster, Klicken Optionen Tab und Prüfen QuickEdit Modus Kästchen unter der Überschrift Optionen bearbeiten
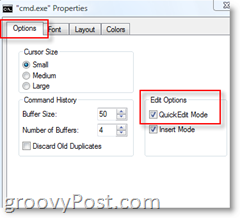
Der QuickEdit-Modus spart Ihnen viel Zeit, wenn Sie Text sowohl innerhalb als auch außerhalb des CMD-Fensters kopieren und einfügen müssen. Zum Beispielzu KOPIEREN Text in die Zwischenablage von INNERHALB das CMD-Fenster, mit der maus Runter halten Ihre Links Maustaste und Ziehen/Fallen etwas Text. Nachdem Sie den gesamten zu kopierenden Text markiert haben, lassen Sie die Maustaste los und klicken Sie mit der rechten Maustaste, um den Text in die Zwischenablage zu kopieren. EINFÜGEN den Text in Ihrem CMD-Fenster jetzt einfach durch Rechtsklick (STRG-V funktioniert nicht im CMD-Fenster.) Sie können den Text auch in einen Texteditor wie Word oder Notepad einfügen, indem Sie mit der rechten Maustaste auf Einfügen klicken oder STRG-V drücken.
<Fügen Sie hier Applause Sound ein>. Ich weiß ... ich weiß ... es ist magisch :)
Auch für Old School Geeks ist dies ein alter Trick. ABER ich bin erstaunt, wie oft ich gefragt werde: "Wie haben Sie das gemacht, wenn Kollegen Ihnen über die Schulter geschaut haben?" WOW und AWE Ihre Mitarbeiter / Frau und Kinder! Sie sind jetzt ein zertifizierter Befehlszeilen-Geek!
Stichworte: Cmd-Eingabeaufforderung, Vista, XP, Windows Server, Admin-Tools










Hinterlasse einen Kommentar