Tipps zum Reparieren einer fehlerhaften Windows 10-Installation
Sie haben also endlich ein Upgrade auf Windows 10 durchgeführt, nur aufFinden Sie heraus, dass Ihre Installation defekt ist. Das Startmenü funktioniert nicht, Apps öffnen sich nicht oder stürzen ab, und auf dem Bildschirm wird eine Reihe von Fehlermeldungen angezeigt. Dies wird für viele Benutzer zu einem häufigen Problem. Der Upgrade-Vorgang ist insbesondere bei älteren Installationen ein komplexer Vorgang. Veraltete Anwendungen oder inkompatible Treiber können dazu beitragen, dass die Installation instabil wird. Bevor Sie den einfachen Weg zum Rollback beschreiten, können Sie anhand der folgenden Punkte versuchen, die fehlerhafte Windows 10-Installation zu reparieren.
Beheben Sie eine fehlerhafte Windows 10-Installation
Inkompatible Anwendungen sind ein häufiger Grund dafürWindows 10-Installationen sind nach dem Upgrade möglicherweise fehlerhaft. Benutzer haben gemeldet, dass sie das Startmenü nicht öffnen können. Andernfalls flackert der Desktop. Antivirenprogramme sind dafür berüchtigt. Sie können versuchen, sie zu deinstallieren, dann eine kompatible Version neu installieren oder auf den integrierten Windows Defender wechseln.
Wenn das Startmenü nach einer Aktualisierung nicht verfügbar ist, drücken Sie Windows-Taste + X Klicken Sie dann auf Programme und Funktionen, wählen Sie Ihr inkompatibles Antivirenprogramm aus und deinstallieren Sie es. Sie können auch den Befehl Ausführen öffnen und drücken Windows-Taste + R dann Art: appwiz.cpl drücken Sie dann die Eingabetaste. Wenn Sie die Systemsteuerung nicht laden können, versuchen Sie, auf die Wiederherstellungsumgebung zuzugreifen, und starten Sie dann im abgesicherten Modus.
Wenn der Windows-Desktop überhaupt nicht geladen werden kann, dannMöglicherweise liegt ein noch komplexeres Problem vor, z. B. ein nicht kompatibler Bildschirmtreiber. Anwendungen und Treiber wie Apple iCloud und IDT Audio können ebenfalls verhindern, dass der Desktop geladen wird.
Sie können diese Probleme eingrenzen, indem Sie sie deinstallieren und dann die neuesten Versionen installieren. Drücken Sie Strg + Alt + Entf Klicken Sie auf Ihrer Tastatur auf Ausloggen. Halten Sie auf dem Anmeldebildschirm die Taste gedrückt Verschiebung Taste auf Ihrer Tastatur, klicken Sie auf den Ein- / Ausschalter,Klicken Sie anschließend auf Neu starten. Halten Sie die Netztaste gedrückt, während Windows 10 die Wiederherstellungsumgebung lädt. Klicken Sie auf Problembehandlung> Erweiterte Optionen> Starteinstellungen> Neustart. Drücken Sie die Taste 4, um den abgesicherten Modus zu laden.

Melden Sie sich bei Ihrem Konto an und deinstallieren Sie Folgendes:
- Antivirus
- Apple iCloud-Systemsteuerung
- Treiber anzeigen - drücken Windows-Taste + X > Geräte-Manager> Erweitern Sie Grafikkarten, klicken Sie mit der rechten Maustaste auf Ihre Grafikkarte und klicken Sie dann auf Deinstallieren.
- IDT-Audio, falls installiert - Erweitern Sie im Geräte-Manager die Option Audio-, Video- und Gamecontroller, klicken Sie mit der rechten Maustaste auf IDT High Definition Audio Codec, und klicken Sie dann auf Deinstallieren.
Starten Sie nach Abschluss des Vorgangs im normalen Modus neu und installieren Sie ein kompatibles Antivirenprogramm oder aktivieren Sie den integrierten Windows Defender. Aktualisieren Sie die Treiber für Ihren Bildschirm- und Audiotreiber.
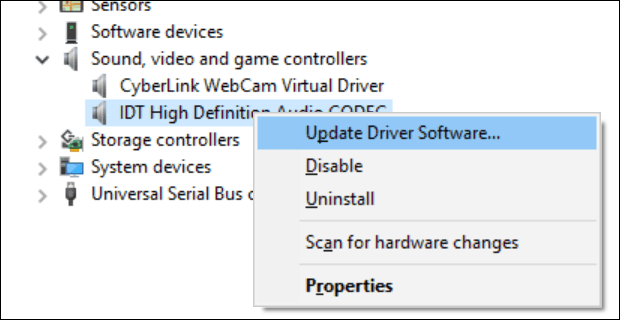
Wenn der Windows 10-Desktop zugänglich ist, aber dieDas System verhält sich fehlerhaft. Möglicherweise sind die Systemdateien beschädigt. Sie können das Deployment Image Servicing and Management-Tool verwenden, um beschädigte Systemdateien zu korrigieren und den Status des PCs zu ermitteln.
Beschädigtes Benutzerprofil
Ein weiteres häufiges Problem, dem Sie möglicherweise später begegnenBeim Upgrade handelt es sich um ein beschädigtes Benutzerprofil. In diesem Fall lädt Windows 10 ein temporäres Profil. Normalerweise kommt es zu Panik, aber Sie müssen sich oft keine Sorgen machen, Ihre Dateien und Anwendungen sind immer noch da. Manchmal kann das Problem durch mehrmaliges Neustarten behoben werden, oder Sie müssen ein neues Benutzerkonto erstellen und dann Ihre Dateien kopieren. Ihr beschädigtes Benutzerkonto finden Sie unter C: Benutzer. Möglicherweise müssen Sie den Ordner übernehmen und dann Ihre Daten wiederherstellen.
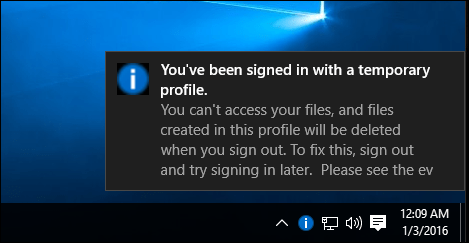
Wenn sich Ihre modernen Apps nicht öffnen lassen, können Sie dies tunmüssen sie aktualisieren. Starten Sie den Windows Store und suchen Sie nach Updates. Weitere Informationen zum Installieren und Aktualisieren von Windows Store-Apps Wenn sich der Windows Store nicht öffnen lässt, starten Sie Windows Update und suchen Sie nach den neuesten Updates. Wenn das Problem weiterhin besteht, führen Sie die Windows Store-Problembehandlung aus. Drücken Sie Windows-Taste + Q dann Art: Fehlerbehebung drücken Sie dann die Eingabetaste.
Geben Sie windows store in das Suchfeld ein und klicken Sie auf das Ergebnis, um die Problembehandlung zu starten. Befolgen Sie die Anweisungen auf dem Bildschirm, um das Problem zu beheben.
Verwandte Themen: Zurücksetzen der Microsoft Edge-Standardeinstellungen
Die Windows 10-Wiederherstellungsumgebung enthält aStartup Repair-Option, mit der Probleme mit dem Windows-Start oder -Verhalten behoben werden können. Sie können auf mehrere Arten darauf zugreifen. Klicken Sie auf dem Desktop auf Start> Einstellungen> Update und Sicherheit> Wiederherstellung. Klicken Sie unter Erweiterter Start auf Jetzt neu starten.
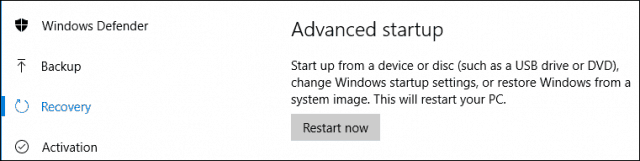
Wenn Sie den Windows-Desktop nicht laden können, klicken Sie aufHalten Sie im Anmeldebildschirm die Umschalttaste auf Ihrer Tastatur gedrückt, klicken Sie auf die Ein- / Aus-Schaltfläche und dann auf Neu starten. Halten Sie die Umschalttaste gedrückt, während Windows 10 die Wiederherstellungsumgebung lädt.
Klicken Sie auf Problembehandlung> Erweiterte Optionen> Starthilfe
Wenn Windows überhaupt nicht geladen wird, können Sie es versuchenVerwenden Sie die Windows 10-Installationsmedien, um auf die Wiederherstellungsumgebung zuzugreifen. Booten Sie von Ihrer Windows 10-Installations-DVD oder von einem USB-Medium. Klicken Sie im Installationsfenster auf Deinen Computer reparieren
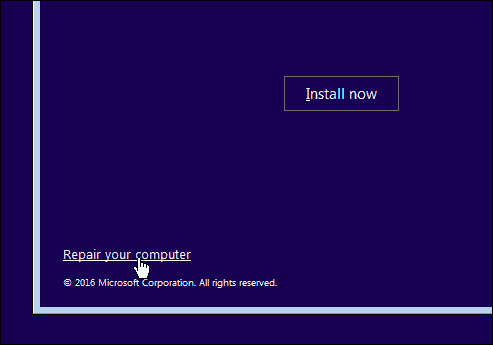
Wenn Sie erfolgreich auf die Wiederherstellungsumgebung zugreifen können, warten Sie, während Windows den Startreparaturmodus lädt.
Klicken Sie auf Ihren Kontonamen.
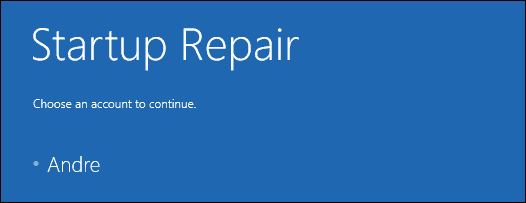
Geben Sie Ihr Passwort ein.
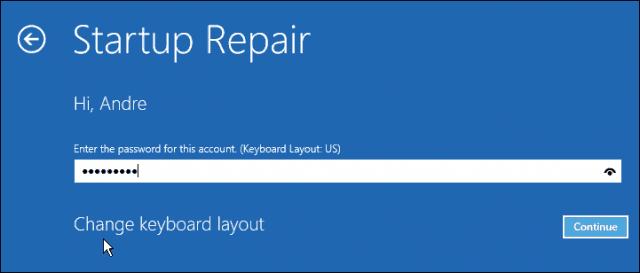
Warten Sie, während Windows 10 versucht, das Problem zu beheben. Wenn der Vorgang abgeschlossen ist, startet Windows den Computer neu.
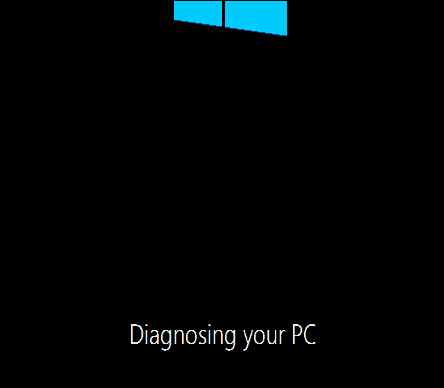
Wenn Sie alle oben genannten und Windows erschöpft haben10 verbessert die Instabilität nicht; Die nächste Option, die Sie möglicherweise versuchen möchten, ist ein Reparatur-Upgrade. Bei einem Reparaturupgrade wird Windows 10 neu installiert, ohne dass die installierten Anwendungen und persönlichen Dateien gelöscht werden. Der Prozess aktualisiert defekte Systemdateien.
- Laden Sie die neueste Windows 10-ISO-Datei herunter.
- Doppelklicken Sie auf die ISO-Datei, um sie bereitzustellen.
- Starten Sie das Setup, folgen Sie dann dem Bildschirmassistenten und wählen Sie die Option Persönliche Dateien, Apps und Einstellungen beibehalten.
- Klicken Sie auf Weiter, um die Installation zu starten.
Ich habe dieses Problem mit modernen Apps behobenwird nicht gestartet, Windows-Komponenten wie .NET Framework werden nicht installiert. Das Windows 10-Jubiläums-Update bietet die Möglichkeit, eine Neuinstallation durchzuführen, bei der die mitgelieferte OEM-Software und -Treiber entfernt werden. Sie können dies als letzten Ausweg verwenden, wenn ein Reparatur-Upgrade nicht funktioniert.

![Google mithilfe einer virtuellen Tastatur nach Ihrer Sprache durchsuchen [groovyNews]](/images/news/search-google-using-a-virtual-keyboard-for-your-language-groovynews.png)



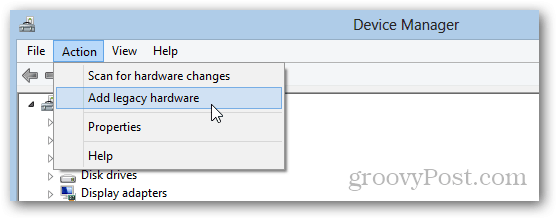



Hinterlasse einen Kommentar