Reparieren von beschädigten oder fehlenden Symbolen und Miniaturansichten in Windows 10
Werden Ihre Desktopsymbole und Miniaturbilder nicht richtig angezeigt? Hier finden Sie eine Möglichkeit, diese in Windows 10 zu beheben.
Eine der häufigsten Aufgaben, die wir "es ist immer noch Windows" erledigenhin und wieder muss man das icon und den thumbnail cache zurücksetzen. Wenn Ihre Symbole auf irgendeine Weise beschädigt sind - leer, von einer anderen App übernommen oder nicht wie gewohnt angezeigt -, kann das Problem durch Zurücksetzen des Symbolcaches behoben werden.
Gleiches gilt für den Thumbnail-Cache, derBewahrt eine Vorschau von Bildern, Videos und Dokumenten auf. Hierfür gibt es verschiedene Möglichkeiten. Am häufigsten wird die Befehlszeile verwendet. Oder Sie können ein kostenloses Dienstprogramm eines Drittanbieters verwenden. Wir werden beide Optionen prüfen.
Setzen Sie die Caches für Symbole und Miniaturen zurück
Wenn Ihre Symbole beschädigt sind oder nicht richtig angezeigt werden, können Sie den Windows 10-Symbolcache zurücksetzen, um sie zu beheben.
Am einfachsten geht das mit dem kostenlosenWinaero Tweaker Dienstprogramm. Dieses kostenlose Dienstprogramm bietet eine Reihe von Optionen zur Behebung häufiger Probleme, die bei Benutzern in Windows 10 von Zeit zu Zeit auftreten können. Es ist auch nur ein Download von 2 MB. Extrahieren Sie nach dem Herunterladen die winaerotweaker.zip Klicken Sie auf Weiter, wählen Sie den normalen Modus und akzeptieren Sie die Lizenzvereinbarung.
Starten Sie nach Abschluss des Setups Winaero Tweaker, scrollen Sie nach unten zur Gruppe Tools und wählen Sie Icon Cache zurücksetzen dann klick Icon Cache zurücksetzen. Das ist es; Ihre Symbole sollten wieder normal sein.
Korrigiert Icons und Thumbnails von Run oder Command Prompt
Wenn Sie keine App eines Drittanbieters verwenden möchten, können Sie auf verschiedene Arten das Zurücksetzen versuchen. Geben Sie im Befehl run Folgendes ein: ie4uinit-show drücken Sie dann die Eingabetaste.
Sehen Sie diese Symbole immer noch nicht? Dann lass uns in die Kommandozeile springen und uns die Hände schmutzig machen. Zuerst müssen Sie Explorer.exe deaktivieren. Drücken Sie die Windows-Taste + X und dann den Task-Manager (oder drücken Sie Strg + Umschalt + Esc). Wählen Sie auf der Registerkarte Prozesse den Windows-Explorer aus, klicken Sie mit der rechten Maustaste darauf und klicken Sie dann auf Task beenden.
Klicken Sie auf Datei> Neue Aufgabe ausführen und geben Sie Folgendes ein: CMDgedrückt halten Verschiebung Taste und dann auf OK klicken. Dadurch wird die Eingabeaufforderung mit Administratorrechten geöffnet.
Geben Sie jeden Befehl ein und drücken Sie die Eingabetaste.
cd% homepath% AppDataLocalMicrosoftWindowsExplorer
dir iconcache *
del iconcache *
dir iconcache *
Art explorer.exe um den Windows Explorer neu zu starten.
Verlassen Sie die Eingabeaufforderung und vergewissern Sie sich, dass Ihre Symbole wieder funktionieren.
Setzen Sie Ihren Thumbnail-Cache zurück
Ein ähnliches Problem kann bei der Vorschau Ihrer Miniaturbilder auftreten. Anstatt eine Vorschau Ihres tatsächlichen Bilds, Videos oder Dokuments anzuzeigen, wird möglicherweise nur ein allgemeines Symbol angezeigt.
Die Behebung dieses Problems dürfte wesentlich einfacher sein. Drücken Sie die Windows-Taste + R und geben Sie Folgendes ein: cleanmgr.exe drücken Sie dann die Eingabetaste. Scrollen Sie nach unten und aktivieren Sie das Kontrollkästchen neben Thumbnails Klicken Sie dann auf OK.
Dies sind also Ihre Optionen, falls sich Ihre Symbole jemals schlecht verhalten sollten. Teilen Sie uns mit, welche Methode Sie bevorzugen.

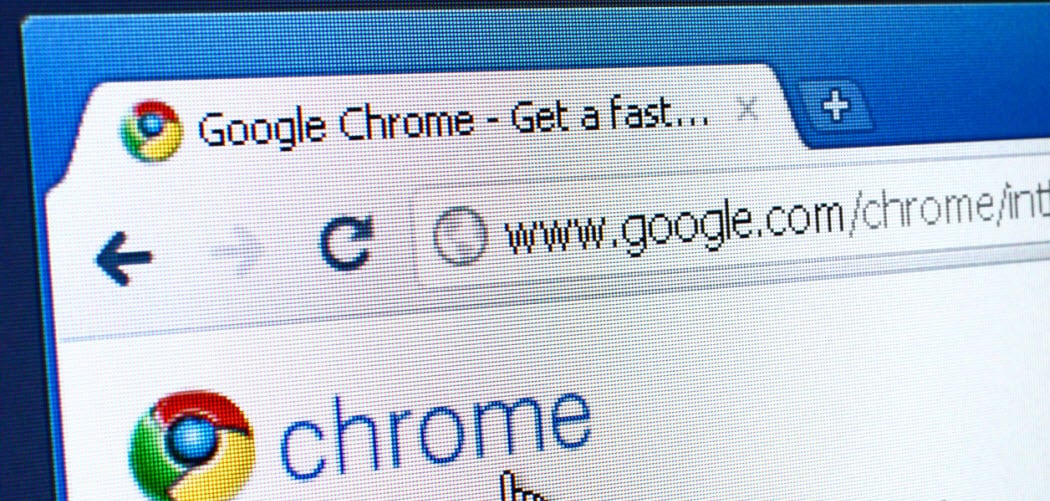
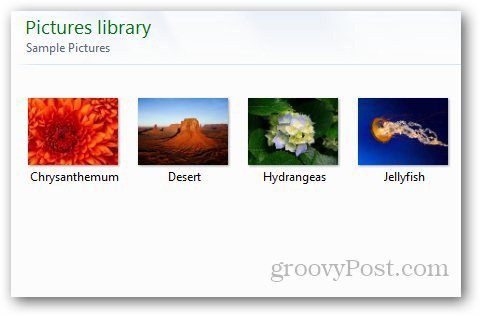

Hinterlasse einen Kommentar