Hier finden Sie unser vollständiges Handbuch zu Windows 8
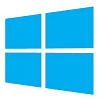
Als wir diesen Leitfaden ursprünglich veröffentlicht haben (November2012) wurden viele Artikel mit Windows 8 geschrieben, aber seitdem gibt es drei große Updates - Windows 8.1 und 8.1 Update 1. Wir haben einige Artikel aktualisiert, um die Änderungen in Windows 8.1 und das Konzept von zu berücksichtigen Viele dieser Artikel sind gleich, die Benutzeroberfläche sieht nur ein bisschen anders aus.
Wenn Sie einen Artikel finden, der ein Update verträgt, teilen Sie uns dies auf jeden Fall mit. Wir werden ihn umgehend beheben.
Windows 8 installieren
- Erstellen Sie ein bootfähiges Windows 8-Flash-Laufwerk
- Dual Boot Windows 8 und Windows 7
- Aktualisieren Sie Install XP auf Windows 8
- Installieren Sie Windows 8 auf VirtualBox
- Machen Sie Ihr System zu einem vertrauenswürdigen PC
- So setzen Sie Windows 8 zurück
- So aktualisieren Sie Windows 8
Verwenden der New Modern "Metro" -Schnittstelle
Die größte Neuerung, an die man sich gewöhnen muss, ist der neue touchbasierte Startbildschirm mit Live-Kacheln und Apps im Metro-Stil. Hier erfahren Sie, wie Sie die neue Benutzeroberfläche anpassen können.
- Vier Möglichkeiten, die Charms-Leiste zu öffnen
- Führen Sie Apps im Metro-Stil auf dem Desktop aus
- So schließen Sie Apps im Metro-Stil
- Verwenden Sie die offizielle Twitter-App
- Anzeigebild ändern
- Teilen Sie Windows 8-Apps mit anderen Benutzern
- Passen Sie den Hintergrund des Startbildschirms an
- Passen Sie den Startbildschirm mit Tattoos an
- Erstellen Sie Kachelgruppen auf dem Startbildschirm
- Passen Sie den Windows 8-Sperrbildschirm an
- Deaktivieren Sie den Windows 8-Sperrbildschirm
- Machen Sie Bing Daily Images Bildschirmhintergrund sperren
- Deaktivieren Sie die Bildschirmsperre, wenn Sie den Computer aufwecken
- Deaktivieren Sie Live Tile Notifications
- Machen Sie Systembenachrichtigungen weniger ärgerlich
- Machen Sie Live Tiles kleiner oder größer
- Deaktivieren Sie Live Tile Notifications
- Anheften von Desktop-Elementen an den Startbildschirm
- Lieblingswebsites an Startbildschirm anheften
- Zeigen Sie die Verwaltung auf dem Startbildschirm an
- Pin Startbildschirm Elemente auf dem Desktop
- Verlorene Startbildschirm-Kacheln zurück
- Ultimative Windows 8-Kurzanleitung
- Erstellen Sie ein Bild-Passwort, um sich anzumelden
- Erstellen Sie eine vierstellige PIN, um sich anzumelden
- So fügen Sie neue Benutzer hinzu
- Greifen Sie auf Windows 8-Hilfe und Support zu
- App-Benachrichtigungen konfigurieren
- Beenden Sie die Ausführung von Apps im Metro-Stil im Hintergrund
- So verschieben Sie Ordner in SkyDrive
Verwenden von Apps im Metro-Stil
Mit dem neuen Startbildschirm kommen die neuen Apps im Metro-Stil. Hierbei handelt es sich um berührungsfreundliche Apps, die sich perfekt für ein Tablet oder einen anderen berührungsempfindlichen Monitor eignen, aber auch auf einem normalen Desktop-PC verwendet werden können.
- So fügen Sie Windows Mail E-Mail-Konten hinzu
- Apps und Desktop nebeneinander anzeigen
- Ändern Sie die Standardsignatur in Mail
- Fügen Sie Outlook.com zur Mail-App hinzu
- Fügen Sie eine Live Clock-Kachel zum Startbildschirm hinzu
- Verhindern Sie, dass Websites Ihren physischen Standort in IE 10 nachverfolgen
- Verwenden Sie POP-Konten in der Windows Mail-App
- Pin Facebook Web App zum Startbildschirm
- Holen Sie sich Ihr Google zurück in Windows 8
- So erwerben Sie Apps im Windows Store
- Alle installierten Windows 8-Apps suchen
- Deinstallieren Sie Metro Style Apps
- Drucken Sie aus Apps im Metro-Stil
- So aktualisieren Sie Windows 8-Apps
- Laden Sie die Windows 8-Apps erneut herunter
- Passen Sie die Standard-Windows 8-Apps an
- Finden Sie die Größe der installierten Apps im Metro-Stil
- Öffnen Sie IE 10-Kacheln auf dem Desktop
- Ändern Sie den Standardsuchanbieter in IE 10
- Löschen Sie den Bing App-Suchverlauf
- Windows 8 News App
- App im Metro-Stil für Remotedesktop
- Windows 8 Build 2012 App
- Amazon Kindle App
- Offizielle Netflix App
- OneNote MX
- Windows 8 Bing Search App
Metro-Benutzeroberfläche verwalten
Das Fehlen einer Starttaste hat viele Leute verärgert, aber es gibt Alternativen von Drittanbietern und Möglichkeiten, um das vertraute Startmenü zu umgehen.
- Star8 von Stardock
- Classic Shell bringt Start zurück
- Deaktivieren Sie den Windows App Store
- ViStart für Windows 8
- Erstellen Sie ein Makeshift-Startmenü mit einer Symbolleiste
- Starten Sie auf einfache Weise direkt auf dem Desktop
- Verwenden Sie nicht das Startmenü
Fahren Sie Windows 8 herunter
Eine weitere verwirrende Sache an der neuen Windows 8-Oberfläche ist, wie sie heruntergefahren werden kann. Diese Artikel zeigen Ihnen die verschiedenen Möglichkeiten, wie Sie dies tun können.
- Herunterfahren, Neustarten oder Energiesparmodus von Windows 8
- Fahren Sie Windows 8 vom Desktop herunter
- Erstellen Sie eine Shutdown-Kachel auf dem Windows 8-Startbildschirm
- Erstellen Sie eine Verknüpfung zum Herunterfahren auf dem Windows 8-Desktop
- Erstellen Sie eine Verknüpfung zum Herunterfahren, die abgebrochen werden kann
- Aktivieren Sie den Ruhezustand für den Netzschalter
Musik, Video und Fotos
Windows 8 behandelt Mediendateien anders alsvorherige Versionen. Es kommt mit neuen Apps namens Xbox Music und Xbox Video. Es hat auch neue Kamera- und Foto-Apps. Eine weitere wichtige Sache ist, dass es keine eingebaute Unterstützung für die DVD- oder Blu-ray-Wiedergabe gibt. Hier finden Sie einige großartige Artikel zum Erlernen der Verwendung der neuen Funktionen und der Programme, mit denen Sie bereits vertraut sind, z. B. Windows Media Player, Media Center und großartige Anwendungen von Drittanbietern wie VLC.
- Streame Xbox-Musik von Windows 8 auf Xbox 360
- Erstellen Sie Xbox Music Playlists
- So verwenden Sie Smart DJ in Xbox Music
- Verwalten von Windows 8-Mediendateizuordnungen
- Sechs kostenlose Programme zum Abspielen von DVDs in Windows 8
- Stellen Sie sicher, dass Xbox Music and Video Ihre Sammlung standardmäßig anzeigt
- Richten Sie den Windows Media Player ein
- Installieren Sie Windows Media Center Pack auf Windows 8 Pro
Verwenden des Desktops und der erweiterten Funktionen
Hier finden Sie eine Liste mit Tipps, Tricks und AnleitungenFür fortgeschrittene Power-User, die tiefer gehen als die gekachelte Touch-Benutzeroberfläche und wirklich Dinge erledigen möchten. Diese Artikel enthalten auch einige neue Funktionen, die auf dem herkömmlichen Desktop sofort verfügbar sind.
- So hängen Sie ein ISO-Disc-Image ein
- Master-Windows 8-Dateiverlaufsfunktion
- Machen Sie Windows 8 Laptop zu einem WiFi-Hotspot
- Wie man einen Screenshot macht
- So setzen Sie die Screenshot-Anzahl zurück
- So zeigen Sie versteckte Dateien und Ordner an
- So erhalten Sie die Schnellstartleiste zurück
- Stellen Sie sicher, dass die Bestätigungsmeldung für den Papierkorb angezeigt wird
- Startmeldung beim Booten erstellen
- So erstellen Sie eine Heimnetzgruppe
- Anpassen der Anmelde-, Abmelde- und Abschalttöne
- Erstellen Sie PDF-, Foto-, Video- und Musikdateien, die in Desktop-Apps geöffnet werden
- Ändern Sie den Standard-E-Mail-Client
- So greifen Sie auf das Hauptbenutzermenü zu
- Verwenden des neuen Task-Managers zum Verwalten von Startprogrammen
- Verbinden Sie die Systemsteuerung mit der Desktop-Taskleiste
- Aktivieren oder Deaktivieren von Startprogrammen
- Verwenden der neuen Dateikopierfunktion
- So schalten Sie den Remotedesktop ein
- So richten Sie einen Drucker ein
- Installieren Sie Windows 8 Essentials 2012-Anwendungen
- Kindersicherung einrichten
- Machen Sie Windows 8 Defender Scan Wechsellaufwerke
- Fügen Sie weitere Uhren und Zeitzonen hinzu
- Verwalten der Windows 8-Synchronisierungsfunktion
- Konfigurieren Sie ein Dual-Monitor-Setup
- So zeigen Sie Dateierweiterungen an
- Automatisch bei Windows 8 anmelden
- Booten Sie direkt zum Desktop
- Passen Sie den Windows Update-Zeitplan an
- Suchen Sie den Windows 8-Startordner
- Konfigurieren Sie die automatische Systemwartung
- Verschlüsseln Sie ein USB-Flash-Laufwerk mit BitLocker to Go
- Aktivieren Sie .NET Framework 2.0 und 3.5
- Testen Sie, ob Ihr Computer Hyper-V ausführen kann
- Aktivieren Sie Hyper-V, um virtuelle Maschinen zu erstellen
- Erstellen Sie eine virtuelle Maschine mit Hyper-V
- Installieren Sie Integration Services für Hyper-V-VMs
- Aktivieren Sie den Windows 8-Dateiversionsverlauf
- Erste Schritte mit Storage Spaces
- Deaktivieren Sie die automatische Wiedergabe
- Schalten Sie den SmartScreen aus
- Windows 8 To Go in der Enterprise Edition
- Aktivieren Sie Microsoft Store unter Windows 8 To Go
- So starten Sie Windows 8 Explorer neu
- Erstellen Sie ein Wiederherstellungs-Flash-Laufwerk
- Erstellen Sie eine Desktop-Verknüpfung zum Favoritenordner
- Aktivieren Sie BitLocker auf Computern ohne TPM
- Starten Sie Windows 8 im abgesicherten Modus
- Deaktivieren Sie nicht benötigte Benutzeroberflächenanimationen
Windows RT (für die wenigen von Ihnen, die ein RT-Gerät haben)
- Verhindern, dass Surface RT in den Ruhemodus wechselt
- Installieren Sie eine MicroSD-Karte in Surface RT
- Stellen Sie sicher, dass eine MicroSD-Karte mit Bibliotheken funktioniert
- Stellen Sie sicher, dass Flash unter Windows RT funktioniert
- Deaktivieren Sie die Oberflächendrehung
- Spielen Sie aufgenommenes Video auf Xbox 360 ab
- Verwenden Sie einen Scanner mit Surface RT
- Upgrade auf die endgültige Version von Office 2013
- Pin Facebook Web App auf Oberfläche Startbildschirm
- Machen Sie Surface RT Desktop berührungsfreundlicher
- Schützen Sie Microsoft Surface mit einem Sperrbildschirm
- Kopieren und Einfügen in Windows RT
- Suche nach Wörtern auf einer Seite in IE 10
- Flipboard-Alternative für Surface RT: Latermarks
- Microsoft Xbox Wireless Adapter
- Windows 10-Forum
- Kabel






![Windows 7-Handbuch zum Sichern und Wiederherstellen von Daten [How-To]](/images/howto/windows-7-data-backup-and-restore-guide-how-to.png)


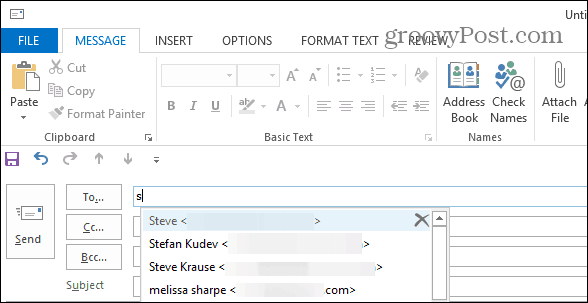
Hinterlasse einen Kommentar