Hinzufügen eines Geschäftskontos Windows 10 OneDrive und Mobile
Mit der Verfügbarkeit des neuen OneDrive SyncMit dem Client in Windows 10 können Benutzer, die SharePoint in ihrer Organisation verwenden, schnell Geschäftskonten hinzufügen und verwalten. Wenn Sie eine ältere Version von Windows ausführen, müssen Sie auf den neuen Client aktualisieren. Zuvor haben wir uns die neue universelle OneDrive-App für Windows 10 angesehen, die auch das Hinzufügen von Geschäftskonten unterstützt.
Wenn Sie es nicht wussten, war diese Funktion bereits auf der mobilen Seite verfügbar. Schauen wir uns also an, wie Sie ein Konto unter Windows, iOS, Android und Mac einrichten.
Hinzufügen eines Geschäftskontos zum OneDrive Sync Client
Windows 10
Klicken Sie mit der rechten Maustaste auf das OneDrive-Symbol im Benachrichtigungsbereich und klicken Sie dann auf Einstellungen.

Wählen Sie die Registerkarte "Konto" und klicken Sie dann auf Fügen Sie ein Geschäftskonto hinzu.
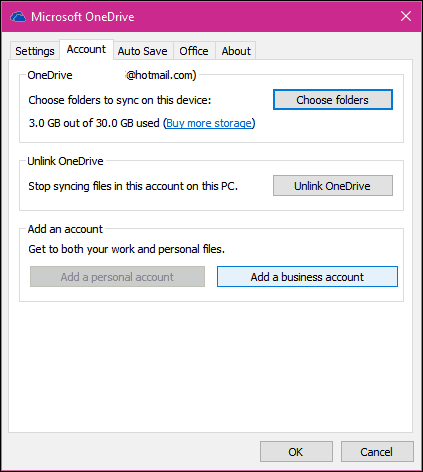
Anschließend werden Sie aufgefordert, sich mit Ihren Office 365 Business-Anmeldeinformationen anzumelden.
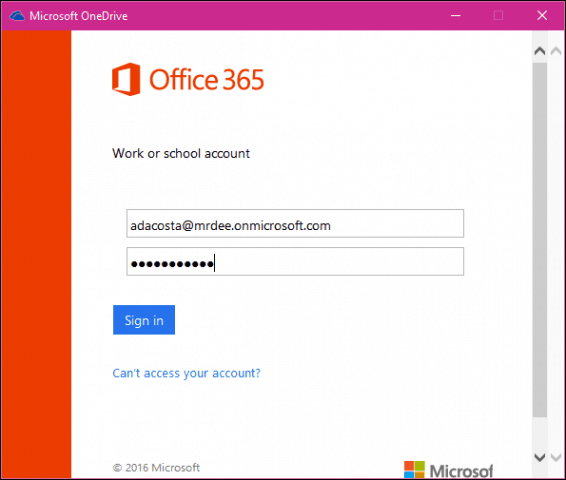
Klicken Sie auf Weiter, um Ihre OneDrive-Ordner zu konfigurieren. Sie können einen anderen Speicherort auswählen, z. B. ein Laufwerk oder eine Partition, oder die Standardeinstellung beibehalten. Wählen Sie dann die Ordner aus, die Sie synchronisieren möchten.
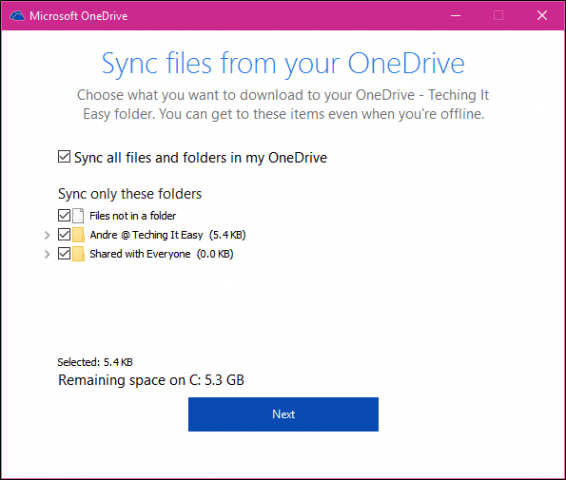
Ein separater OneDrive for Business-Client wird Ihrem Benachrichtigungsbereich hinzugefügt.
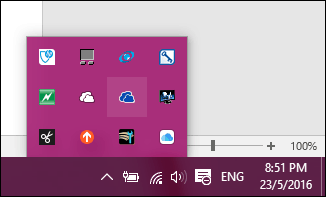
Sie können auch über den Datei-Explorer darauf zugreifen.
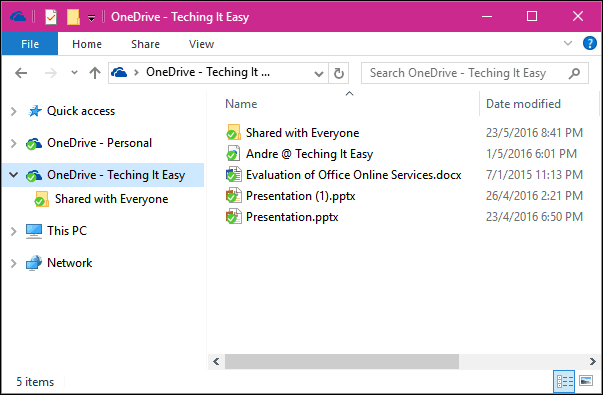
OneDrive Universal App für Windows 10
Wenn Sie die neue OneDrive Universal Windows App verwenden, können Sie im Hamburger-Menü ein Geschäftskonto hinzufügen und "Kontoeinstellungen" auswählen.
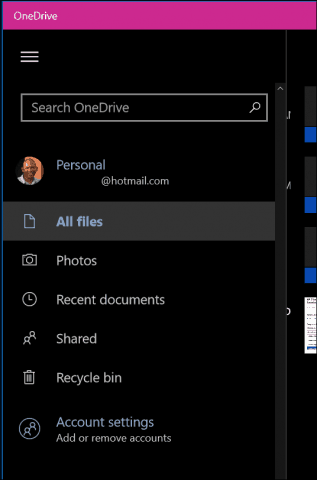
Klicken Konto hinzufügenund melden Sie sich mit Ihren Office 365-Anmeldeinformationen an.
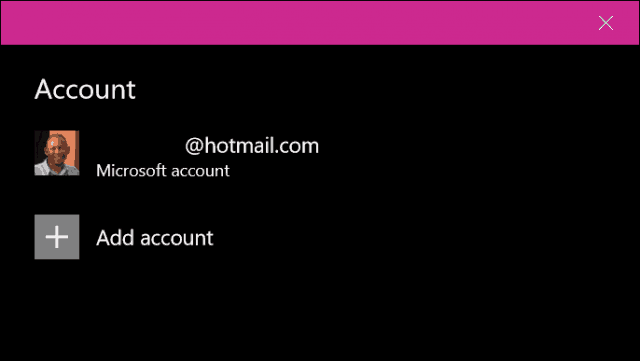
iOS und OS X
Wenn Sie OneDrive unter iOS und OS X verwenden, können Sie dort auch Ihr Geschäftskonto einrichten. Tippen Sie unter iOS auf das Kontosymbol, klicken Sie auf Geschäftskonto hinzufügen und melden Sie sich an.
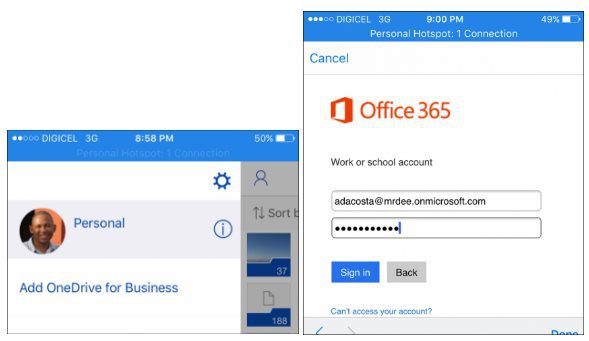
Klicken Sie auf das Kontosymbol, um sofort zwischen persönlichen und geschäftlichen Konten zu wechseln.
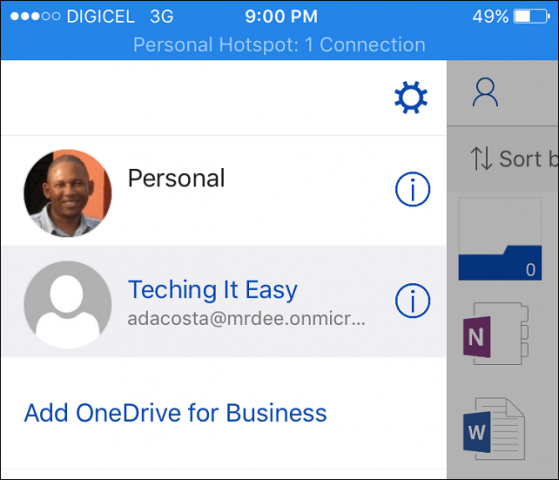
Starten Sie unter OS X die OneDrive-App, wählen Sie das OneDrive-Symbol in der Menüleiste und klicken Sie dann auf Einstellungen.
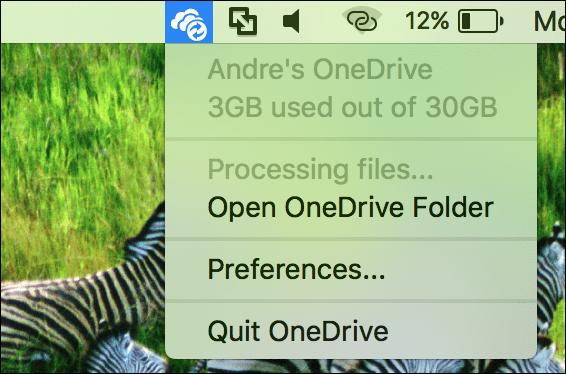
Wählen Sie als nächstes die Registerkarte Konto und klicken Sie dann auf Geschäftskonto hinzufügen. Folgen Sie den Anweisungen auf dem Bildschirm, um sich anzumelden.
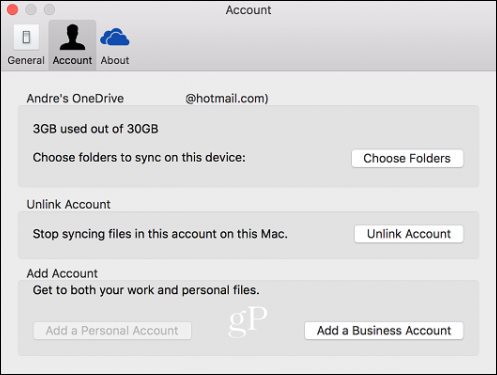
Fahren Sie mit der Konfiguration von OneDrive für die Synchronisierung Ihrer fortOrdner wie unter Windows. Ebenso wie unter Windows wird der Menüleiste ein OneDrive-Symbol hinzugefügt, mit dem Sie schnell auf Ihre OneDrive Business-Einstellungen zugreifen können.
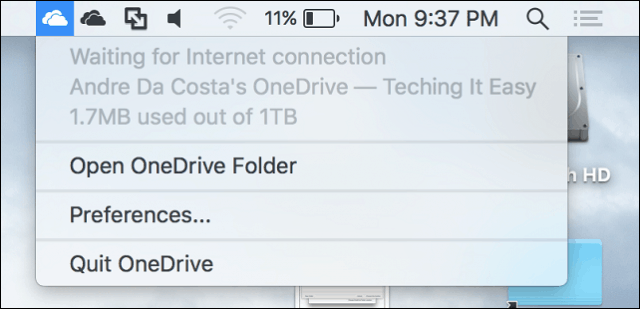
Android
Ähnlich verhält es sich auch mit Android. Starten Sie die OneDrive-App, tippen Sie auf das Hamburger-Menü und anschließend auf Fügen Sie OneDrive for Business hinzu, und melden Sie sich an.
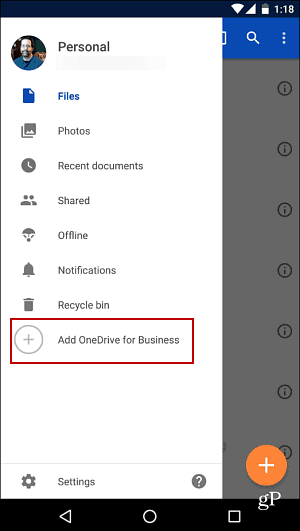
Microsoft stellt außerdem eine neue Funktion für den OneDrive-Desktop-Client zur Verfügung, mit der Sie die Upload- und Download-Geschwindigkeit manuell festlegen können.










Hinterlasse einen Kommentar