Aktivieren der BitLocker-Verschlüsselung für den gesamten Datenträger auf PCs ohne TPM (aktualisiert)

Hinweis: BitLocker-Verschlüsselung ist nicht enthalten in Home- oder Premium-Versionen von Windows -Nur Pro oder Enterprise. Außerdem enthält BitLocker in Windows 10 Version 1511 (November Update) jetzt den 256-Bit-XTS-AES-Verschlüsselungsmodus, der durch einen verbesserten Algorithmus zusätzliche Integritätsunterstützung bietet. In älteren Windows-Versionen ist es jedoch nicht verfügbar.
Windows BitLocker-Hardwareanforderungen
Damit BitLocker funktioniert, benötigen Sie einen PC mit einem TPM (Trusted Platform Module). Laut Microsoft:
Ein PC mit einem Trusted Platform Module (TPM), derist ein spezieller Mikrochip, der erweiterte Sicherheitsfunktionen unterstützt. Wenn Ihr PC mit TPM Version 1.2 oder höher hergestellt wurde, speichert BitLocker seinen Schlüssel im TPM.
Um die BitLocker-Laufwerkverschlüsselung auf dem Betriebssystemlaufwerk zu aktivieren, muss die Festplatte Ihres PCs:
- Haben Sie mindestens zwei Partitionen: eine Systempartition (die die zum Starten Ihres PCs erforderlichen Dateien enthält und mindestens 100 MB groß sein muss) und eine Betriebssystempartition (die Windows enthält). Die Betriebssystempartition wird verschlüsselt, die Systempartition jedoch nicht, sodass Ihr PC gestartet werden kann. Wenn Ihr PC nicht über zwei Partitionen verfügt, erstellt BitLocker diese für Sie. Beide Partitionen müssen mit dem NTFS-Dateisystem formatiert sein.
- Habe ein BIOS (die eingebaute Software, die startet)das Betriebssystem, wenn Sie Ihren PC einschalten), das mit TPM kompatibel ist oder USB-Geräte während des PC-Starts unterstützt. Ist dies nicht der Fall, müssen Sie das BIOS aktualisieren, bevor Sie BitLocker verwenden können.
Wenn Ihr System diese Anforderungen erfüllt, werden SieEs ist kein Problem, BitLocker auf Ihrem lokalen Laufwerk zu aktivieren. Möglicherweise erfüllt Ihr Computer diese Anforderungen jedoch nicht. Glücklicherweise gibt es eine Problemumgehung, sofern Sie keine Home-Version von Windows ausführen.
Hat mein PC TPM?
Um herauszufinden, ob Ihr PC über ein TPM verfügt, öffnen Sie die Systemsteuerung und wählen Sie BitLocker-Laufwerkverschlüsselung> TPM-Verwaltung.
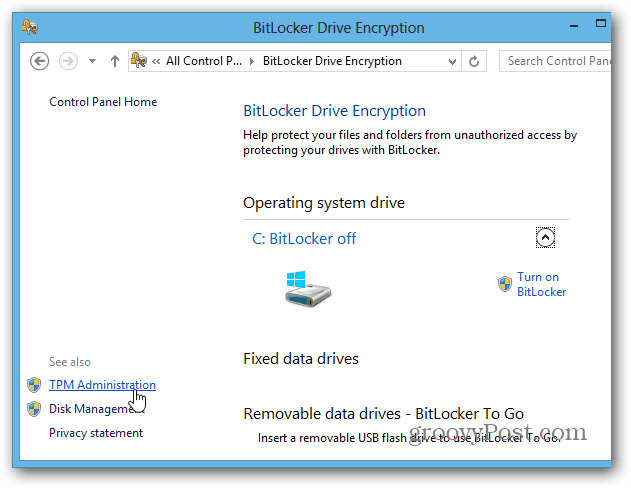
Dann sehen Sie, ob Ihr System über TPM verfügt. In diesem Fall verfügt mein Computer nicht über diese Funktion - sie kann jedoch möglicherweise im BIOS Ihres Systems aktiviert werden. Im Umgang mit dem BIOS eines PCs ist jedes System unterschiedlich, sodass Sie möglicherweise die Herstellerdokumentation zu Rate ziehen müssen. Aber was ist, wenn Sie keine TPM-fähige Hardware haben?
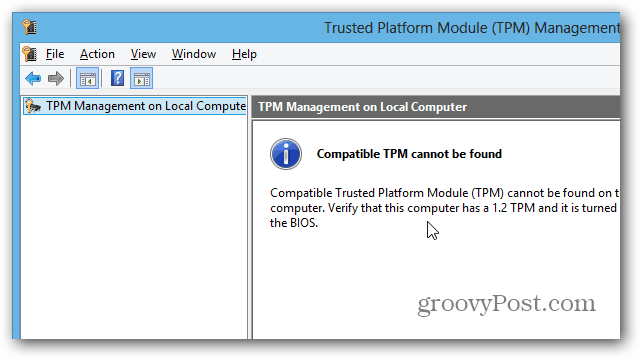
Verwenden Sie BitLocker auf Laufwerken ohne TPM
Wenn Sie keine Probleme mit dem BIOS Ihres Computers haben oder keine Zeit damit verschwenden möchten, es zu aktualisieren, können Sie BitLocker auf einfache Weise ohne TPM-fähige Hardware zum Laufen bringen. Verwenden Sie die Tastenkombination Windows-Taste + R und Art: gpedit.msc und drücken Sie die Eingabetaste oder klicken Sie auf OK.
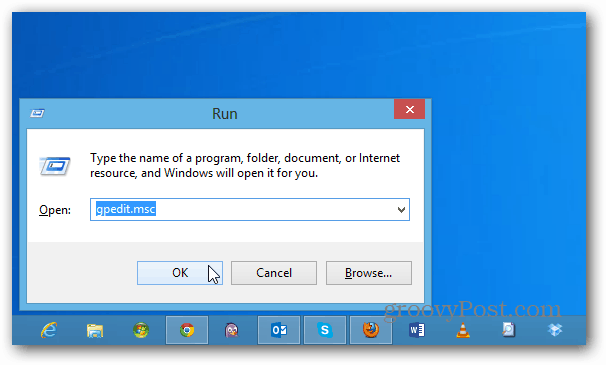
Navigieren Sie nun zu Lokale Computerrichtlinie> Computerkonfiguration> Administrative Vorlagen> Windows-Komponenten> BitLocker-Laufwerkverschlüsselung> Betriebssystemlaufwerke. Doppelklicken Sie dann auf "Zusätzliche Authentifizierung beim Start erforderlich".
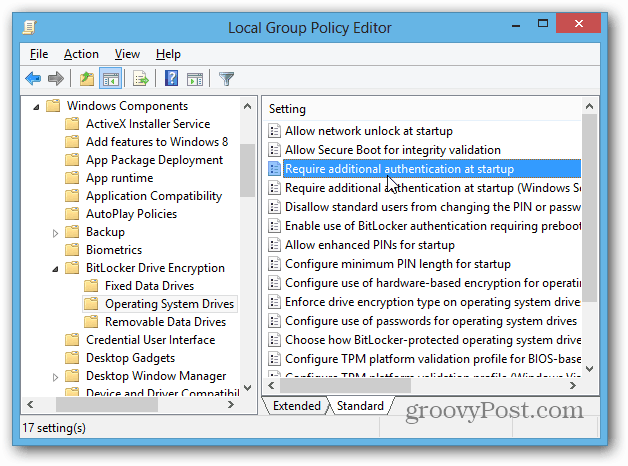
Wählen Sie im nächsten Bildschirm Aktiviert aus und aktivieren Sie unter Optionen das Kontrollkästchen BitLocker ohne kompatibles TPM zulassen, klicken Sie auf OK und schließen Sie den Gruppenrichtlinien-Editor.
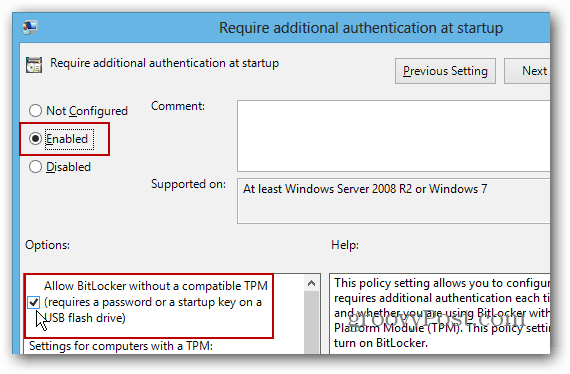
Aktivieren Sie BitLocker
Nachdem Sie sich darum gekümmert haben, gibt es verschiedene Möglichkeiten, BitLocker zu aktivieren. Öffnen Sie Computer auf dem Desktop, klicken Sie mit der rechten Maustaste auf Ihr lokales Laufwerk und wählen Sie BitLocker aktivieren.
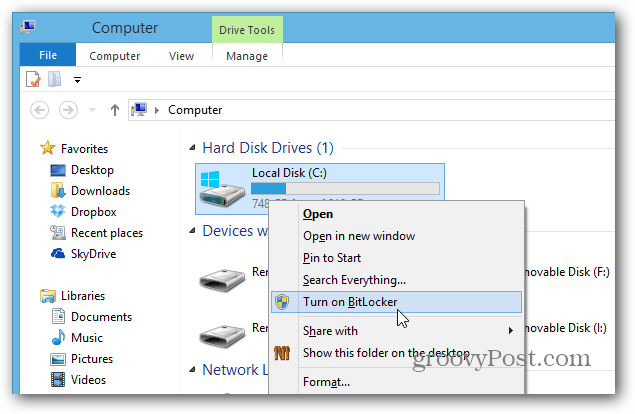
Oder über das Explorer-Menüband können Sie es unter Laufwerkstools aktivieren.
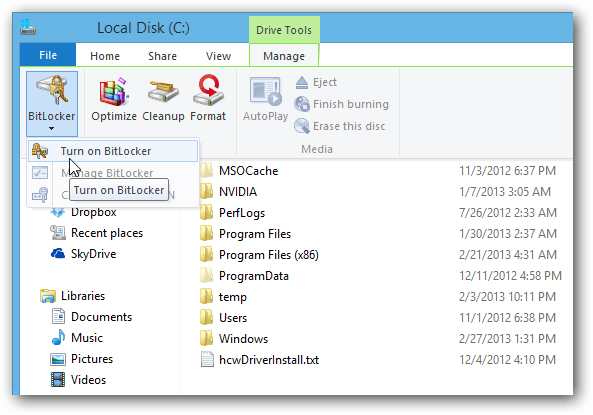
Jetzt müssen Sie nur noch den BitLocker-Laufwerkverschlüsselungsassistenten durcharbeiten.
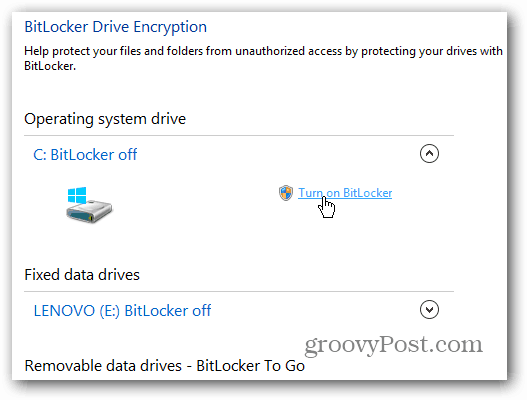
Wenn Sie zu diesem Punkt des Assistenten gelangen, müssen Sie entscheiden, ob Sie ein Kennwort haben oder ein separates USB-Flash-Laufwerk verwenden möchten. Ich empfehle die Verwendung eines Passworts, da Flash-Laufwerke leicht verloren gehen können.
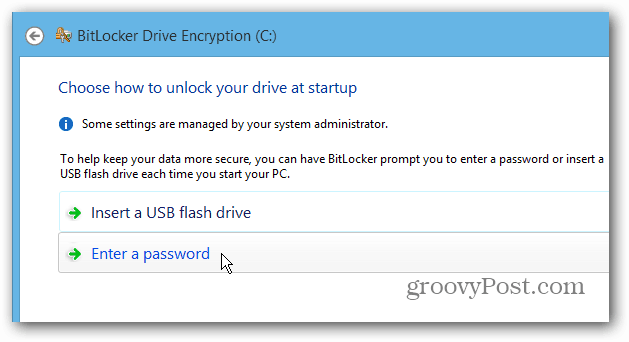
Speichern des BitLocker-Wiederherstellungsschlüssels
Jetzt müssen Sie Ihren BitLocker-Wiederherstellungsschlüssel speichernauf eine oder mehrere der angebotenen Arten. Der Schlüssel kann verwendet werden, wenn Sie das Kennwort vergessen haben oder ein Fehler in Ihrem System vorliegt. Das Coole daran ist, dass Sie auf mehrere Arten speichern können, auch in Ihrem Microsoft-Konto.
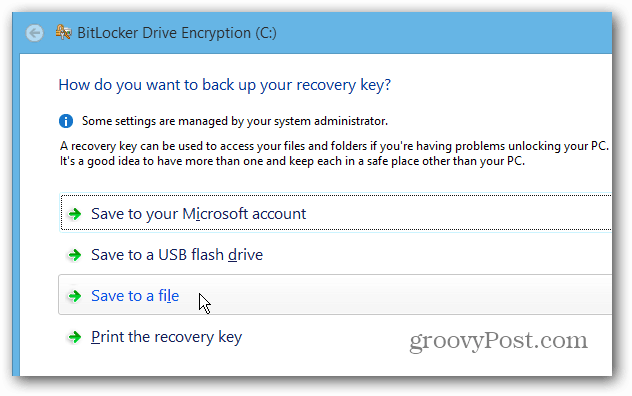
Eine weitere coole Sache, die Sie mit BitLocker tun können, ist die Verschlüsselung nur des verwendeten Speicherplatzes, wodurch der Vorgang auf neuen PCs und Laufwerken erheblich beschleunigt wird.
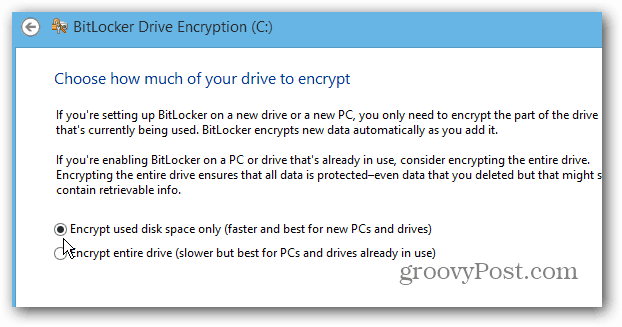
Nach Abschluss des Assistenten müssen Sie Ihren Computer neu starten.
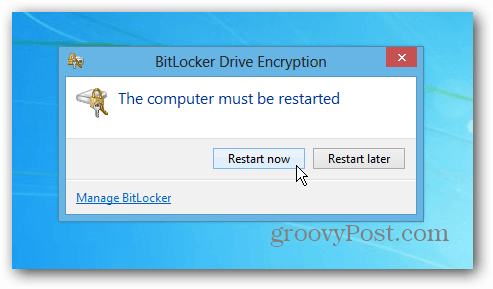
Nach dem Neustart müssen Sie das Kennwort eingeben, das Sie für BitLocker festgelegt haben. Und Sie müssen es immer eingeben, nachdem die Verschlüsselung abgeschlossen ist, um auf Ihre Festplatte zuzugreifen.
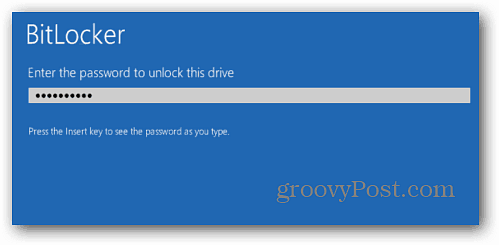
Melden Sie sich bei Ihrem Computer an, und Windows wird angezeigtVerschlüsseln Sie Ihre lokale Festplatte. Die benötigte Zeit ist je nach System unterschiedlich, Sie müssen sie jedoch nicht im Auge behalten. In den meisten Fällen dauert es mehrere Stunden. Lassen Sie es über Nacht oder den ganzen Tag laufen, während Sie arbeiten.
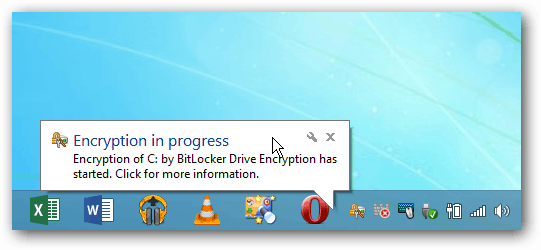










Hinterlasse einen Kommentar