So führen Sie zwei Fotos für einen Kloneffekt in Photoshop zusammen

Den ganzen Tag zu Hause zu sitzen kann ziemlich langweilig werdenManchmal, aber mit einer neuen Idee wie dieser, haben Sie Spaß daran, damit herumzuspielen. In diesem Tutorial zeigen wir Ihnen, wie Sie mit einem lustigen Foto- und Photoshop-Trick beliebige Objekte oder Personen klonen können. Lass uns anfangen:
Du wirst brauchen
- Eine Digitalkamera (Point-and-Shoot oder DSLR)
- Ein Stativ
- Ein Raum mit konstanter Beleuchtung
- Freizeit
Fotos aufnehmen
Stellen Sie Ihre Kamera auf ein Stativ. Ich verwende meine DSLR und ein Standardstativ.

Wählen Sie einen Modus, der für die Situation geeignet ist. Persönlich vermeide ich Vollautomatik und wähle Blendenpriorität (A bei Nikon, Av bei Canon). Vollautomatik wird wahrscheinlich eine Verschlusszeit von mindestens 1/60 wählen und den Blitz auslösen - eine ziemlich schlechte Lösung für die Bilder, die wir hier brauchen. Im Folgenden sind meine Einstellungen aufgeführt. Beachten Sie, dass ich keinen Blitz verwende und die Verschlusszeit von 1/13 kein Problem darstellt, da wir ein Stativ verwenden.
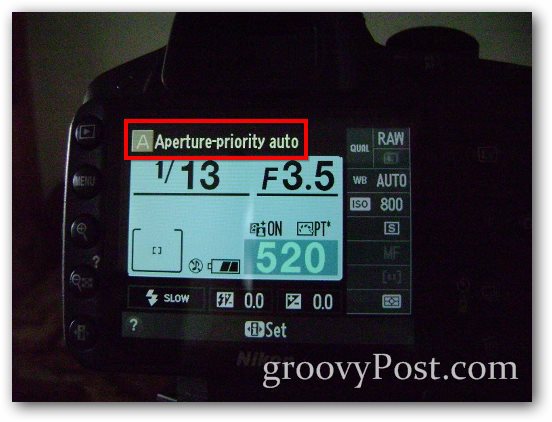
Ein weiterer guter Tipp wäre, den Selbstschuss zu verwendenOption zur Beseitigung von Vibrationen, die beim Drücken des Auslösers mit dem Finger verursacht werden. Es ist auch nützlich, wenn Sie dies alleine tun und niemand die Fotos für Sie aufnehmen kann: Suchen Sie die Timer-Taste an Ihrer Kamera.
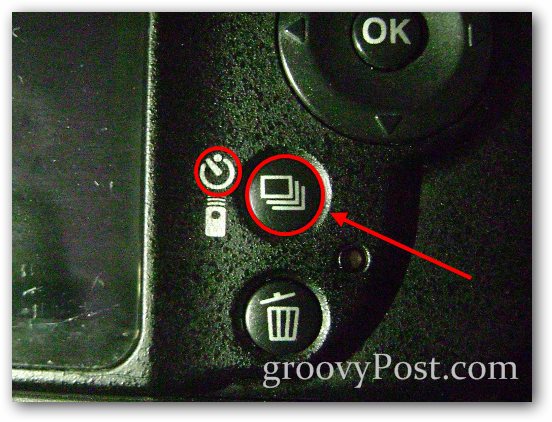
Wählen Sie dann die gewünschte Verzögerung aus.

Effekt Beispiel
Ich werde dies zunächst mit einem typischen Vorder- und Rückseite-Bild eines Mobiltelefons demonstrieren. Ich mache mein erstes und dann das zweite Foto und achte darauf, dass sich die Telefone nicht überlappen:


Und so sieht mein letztes zusammengeführtes Foto aus:

Zwei Fotos in Photoshop zusammenführen
Schritt 1 - Importieren der Bilder
Öffnen Sie Photoshop und importieren Sie eines der beiden Bilder mit einem Strg + O. Legen Sie anschließend das zweite Bild mit ein Datei> Ort. Stellen Sie sicher, dass Sie die Fotos korrekt ausrichten. Sie können beliebige Hintergrundelemente zum Ausrichten der Bilder verwenden.
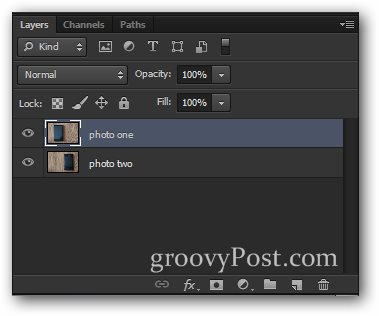
Schritt 2 - Verringern Sie die Deckkraft und treffen Sie eine Auswahl
Wählen Sie die oberste Ebene und senken Sie sie ab Opazität zu 50%.
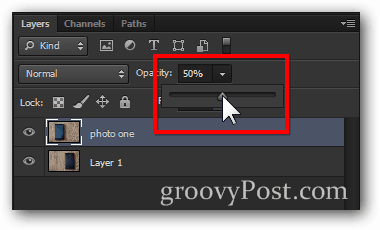
Das Bild sieht dann ungefähr so aus:

Treffen Sie nun eine Auswahl um das Element in der unteren Ebene. (Tipp - Sie können ein beliebiges Auswahlwerkzeug verwenden. Für dieses habe ich das rechteckige Auswahlrechteck mit ein wenig Auslaufen verwendet.)

Schritt 3 - Zusammenführen
Nachdem Sie Ihre Auswahl getroffen haben, drücken Sie die Taste Löschen Schlüssel.

Dann erhöhen Sie die Opazität Zurück zu 100% für die oberste Ebene.
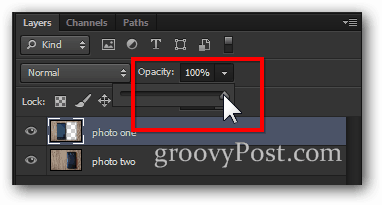
Jetzt brauchen Sie nur noch eine kurze Strg + D abwählen und fertig mit dem effekt!

Bonus Groovy Tipp:
Alles an diesem Effekt ist Versuch und Irrtum(sowohl in Bezug auf Fotografie als auch in Bezug auf Photoshop). Wenn Sie kreativ genug sind, können Sie sich etwas wirklich Einzigartiges einfallen lassen, das Ihre Freunde beeindrucken kann. Ich beschloss, „mit mir selbst zu streiten“ mit einer neuen Bedeutung zu versehen:






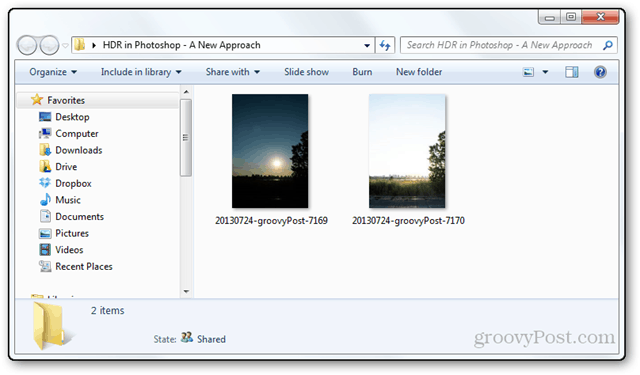




Hinterlasse einen Kommentar