Windows 8.1 Tipp: Fügen Sie Windows Defender zum Kontextmenü hinzu
Windows Defender ist das eingebaute Antivirusprogramm undAnti-Malware-Sicherheitsdienstprogramm in Windows 8.1, und es ist nicht wie in früheren Versionen von Windows. Es enthält unser bevorzugtes Microsoft-Antivirenprogramm Microsoft Security Essentials (MSE) sowie die Malware-Erkennung, die in Windows 8 und höher einfach als Windows Defender bezeichnet wird.
Dies macht Windows Defender zu einem AntivirenprogrammKomplett kostenlose und in das Betriebssystem integrierte Malware-Lösung. Die Virendefinitionen werden regelmäßig im Hintergrund aktualisiert und bieten Echtzeitschutz vor Eindringlingen.
Einzelne Ordner mit Windows Defender scannen
Also während Windows Defender in Windows 8.1 ist ein hervorragender Echtzeitschutz gegen Viren und andere Malware. Sie sollten möglicherweise einige Ihrer Laufwerke (vor allem Wechseldatenträger) oder Ordner überprüfen.
Starten Sie Windows Defender zunächst über das Startmenü. Wenn Sie dort sind, möchten Sie möglicherweise mit der rechten Maustaste darauf klicken und es der Taskleiste hinzufügen.
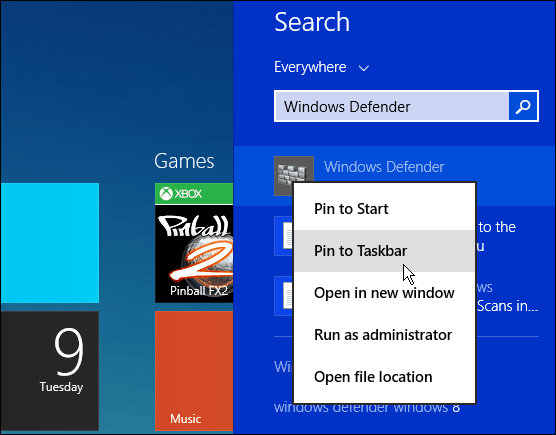
Wählen Sie auf der Registerkarte "Startseite" die Option "Benutzerdefiniert" aus und klicken Sie auf "Jetzt scannen". Daraufhin wird der Datei-Explorer geöffnet, sodass Sie das Laufwerk oder den Ordner auswählen können, den Sie scannen möchten. Klicken Sie auf OK.
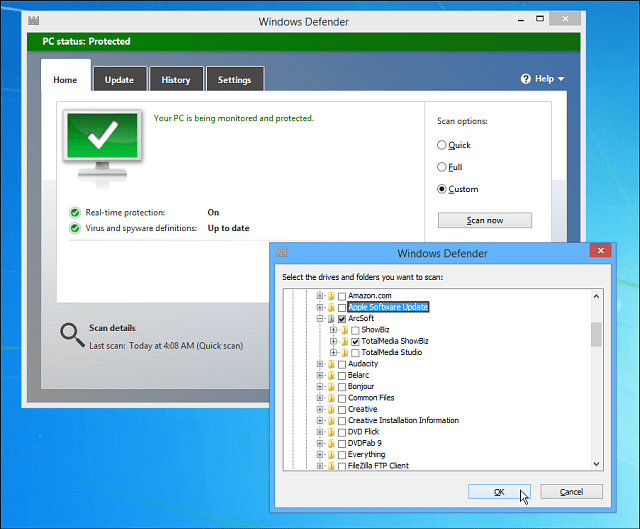
Sie können mit zwar keine einzelnen Dateien scannenWindows Defender scannt, wie Sie es mit MSE können, alle Dateien, die sich in einem Ordner befinden. Wenn Sie eine einzelne Datei scannen möchten, lesen Sie VirustTotal, das Ihre Datei (bis zu 65 MB) mit über 40 verschiedenen Antivirenprogrammen überprüft.
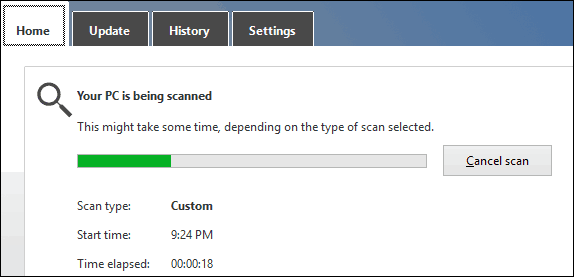
Fügen Sie Windows Defender zum Kontextmenü hinzu
Wenn Sie einen schnelleren Zugriff auf Windows Defender wünschen,Sie können es dem Kontextmenü mit der rechten Maustaste hinzufügen. Auf diese Weise können Sie mit der rechten Maustaste auf einen Ordner klicken und ihn mithilfe von Windows Defender schnell nach möglichen Bedrohungen durchsuchen.
Öffnen Sie die Registrierung und navigieren Sie zu HKEY_CLASSES_ROOTFoldershell und erstelle einen Unterschlüssel mit dem Namen: Windows Defender
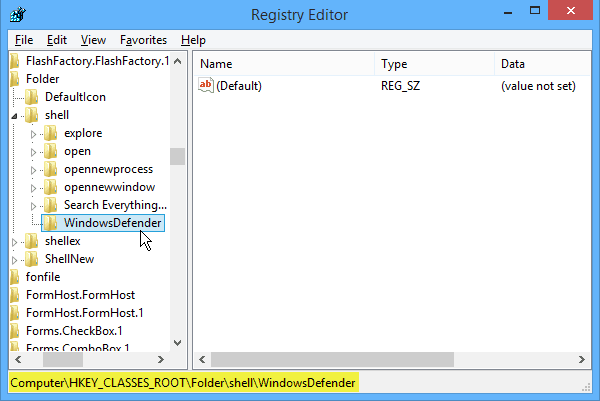
Klicken Sie anschließend auf den soeben erstellten WindowsDefender-Schlüssel und erstellen Sie im rechten Bereich einen neuen String-Wert und benennen Sie ihn Symbol und für den Datentyp Wert: % ProgramFiles% \ Windows Defender \ EppManifest.dll
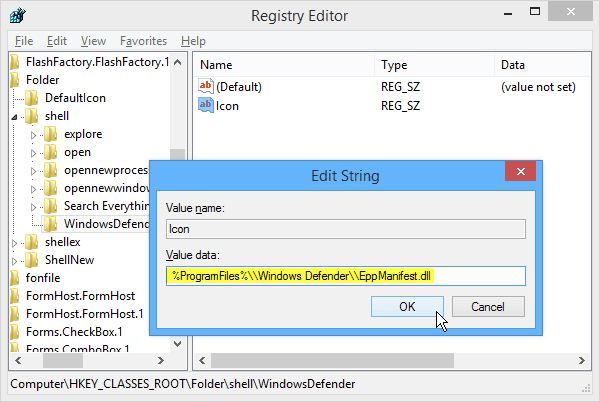
Erstellen Sie als Nächstes einen weiteren Zeichenfolgenwert und benennen Sie ihn MUIVerb und setzen Sie die Wertdaten auf Windows Defender Scan.
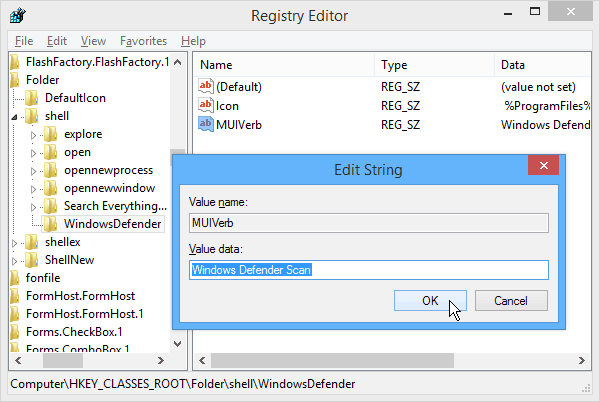
Schließlich müssen Sie unter dem zuvor erstellten Windows Defender einen weiteren neuen Schlüssel erstellen. Setzen Sie den Standard-String-Wert auf „C: Program FilesWindows DefenderMSASCui.exe“ - QuickScan
Hinweis: Wenn Sie den Befehl kopieren und einfügen, müssen Sie sicherstellen, dass die Anführungszeichen (“) direkt im Feld Wertdaten so geändert werden, dass es sich um einfache Anführungszeichen handelt, nicht um intelligente Anführungszeichen.

Klicken Sie auf OK und schließen Sie den Registrierungseditor. Und das ist es! Wenn Sie jetzt mit der rechten Maustaste auf einen Ordner klicken, können Sie ihn mit Windows Defender scannen.
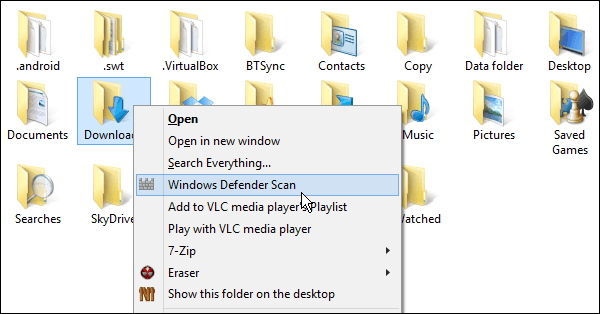




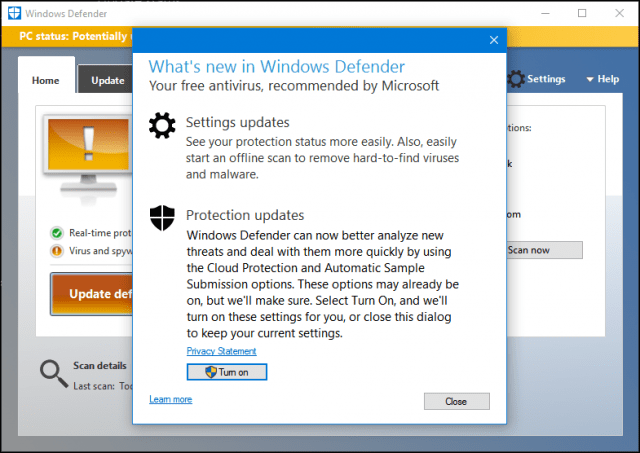
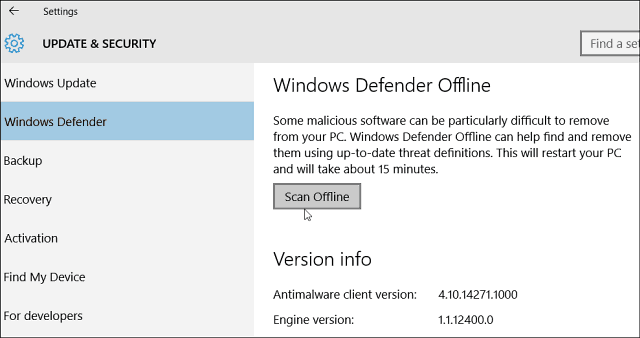

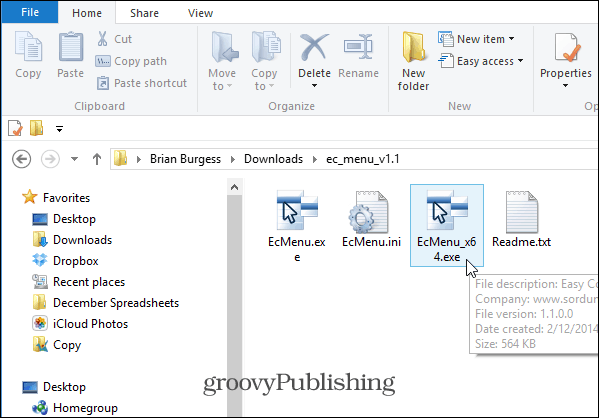
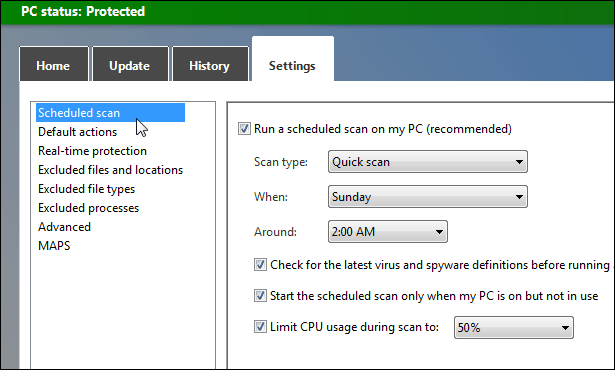

Hinterlasse einen Kommentar