Herunterfahren, Neustarten, Ruhezustand und Ruhezustand von Windows 8
Wenn Sie ein neuer Windows 8-Benutzer sind, ist einer derVerwirrende Dinge, denen Sie begegnen werden, sind das Herunterfahren des Betriebssystems. Hier finden Sie eine Zusammenfassung der Möglichkeiten zum Herunterfahren, Hinzufügen der Option "Ruhezustand" und Erstellen benutzerdefinierter Kacheln zum Herunterfahren.
Aktualisieren: Dieser Artikel wurde aktualisiert, um Änderungen in Windows 8.1 Update 1 widerzuspiegeln.
Herunterfahren, Neustarten oder Energiesparmodus von Windows 8
Ich beginne mit der Hauptsache: Windows 8 herunterfahren, neu starten oder in den Ruhezustand versetzen.
Rufen Sie die Charms-Leiste auf, indem Sie den Mauszeiger in der unteren rechten Ecke bewegen, oder verwenden Sie einfach die Tastenkombination Windows-Taste + I. Oder wenn Sie eine Surface RT oder eine andere habenWischen Sie unter Windows 8 oder Windows RT mit dem Touchscreen von der rechten Seite des Bildschirms nach links. Auf welche Weise Sie die Charms aufrufen, tippen oder klicken Sie auf Einstellungen. Wählen Sie dann die Einschalttaste und eine der drei Optionen.

Ruhezustand zum Netzschalter hinzufügen
Manchmal möchten Sie Ihr System in den Ruhezustand versetzen und die Option ist standardmäßig eine offensichtliche Auslassung. Es ist jedoch einfach hinzuzufügen. Drücken Sie die Tastenkombination Windows-Taste + W um die Sucheinstellungen zu öffnen und Art: Energieoptionen. Klicken Sie dann unter den Ergebnissen auf Ändern, was die Netzschalter tun. Dort können Sie den Ruhezustand zu den Einstellungen für das Herunterfahren hinzufügen. Lesen Sie hier unseren vollständigen Leitfaden.
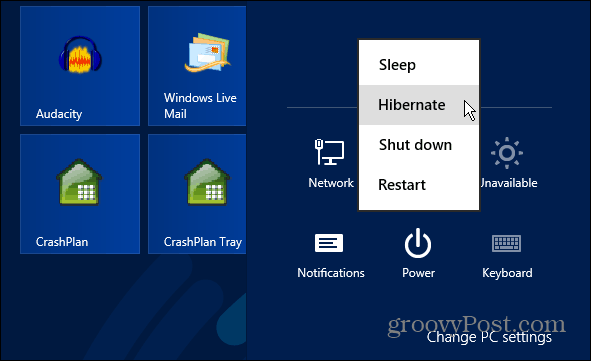
Fahren Sie Windows 8 vom Desktop herunter
Wenn Sie Windows 8 auf die herkömmliche Art und Weise lieben, lesen Sie den Artikel von Austin zum Herunterfahren von Windows 8 vom Desktop - Tipp: Alt + F4
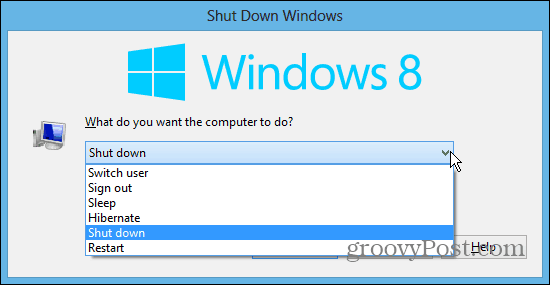
Starten Sie Screen Shutdown Tile
Wenn Sie feststellen, dass Sie das Windows 8 Start verwendenWenn Sie einen Bildschirm häufig anzeigen, möchten Sie möglicherweise eine Kachel antippen, um sie auszuschalten. Weitere Informationen finden Sie in unserem Artikel zum Erstellen einer Startbildschirm-Kachel zum Herunterfahren.
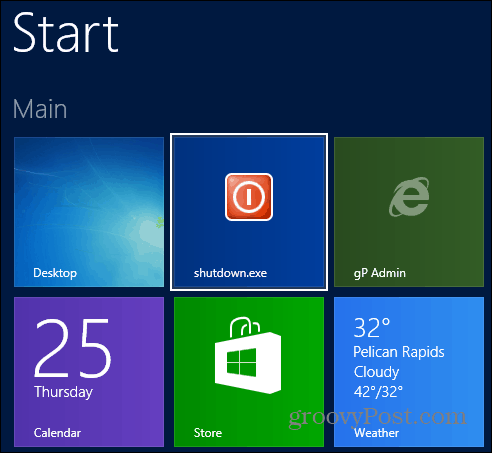
Wenn Sie möchten, dass Ihre Töne für Herunterfahren, Anmelden und Abmelden nicht standardmäßig wiedergegeben werden, lesen Sie unseren Artikel zum Anpassen von Windows 8-Tönen für Herunterfahren und Anmelden / Abmelden.
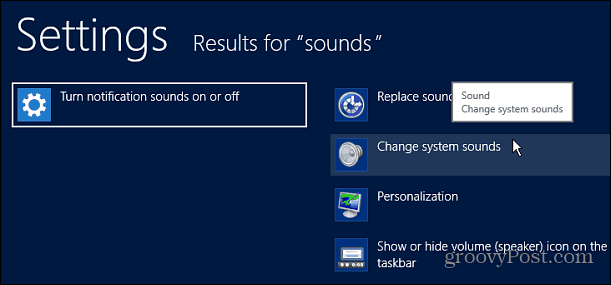
Verwenden Sie den physischen Netzschalter
Wir wären uns uneins, wenn wir nicht berücksichtigen würden, was sein könnteDie einfachste Methode ist die Verwendung des physischen Netzschalters an Ihrem Computer. Wenn Sie der Meinung sind, dass das Herunterfahren mühsam ist, können Sie den Ein- / Ausschalter Ihres Computers so einstellen, dass Windows 8 / RT heruntergefahren wird, indem Sie darauf drücken.
Gehen Sie einfach in die Energieoptionen und legen Sie fest, was der Netzschalter tut.
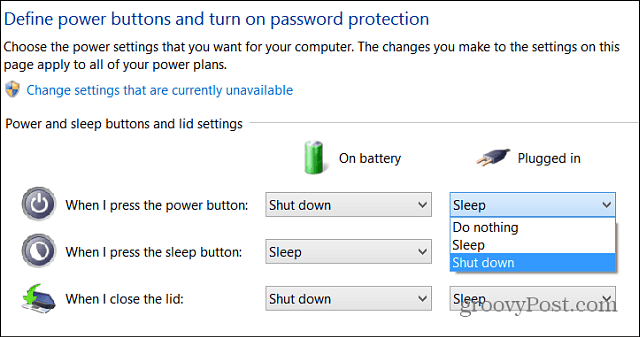
Herunterfahren in Windows 8.1
Microsoft hat die Schaltfläche Start in Windows 8.1 hinzugefügt, nur die Schaltfläche, nicht das vollständige Menü. Wenn Sie das Menü wünschen, können Sie ein Dienstprogramm eines Drittanbieters wie Classic Shell oder Start8 verwenden.
Zu den Funktionen, die der Schaltfläche Start hinzugefügt wurden, gehört die Möglichkeit, den Computer durch Klicken mit der rechten Maustaste herunterzufahren. Sie können alternativ die Tastenkombination verwenden Windows-Taste + X um das gleiche Menü aufzurufen.
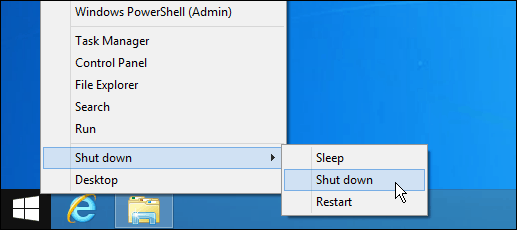
Mit Windows 8.1 Update 1, das Unternehmen hat eine weitere Möglichkeit zum Herunterfahren Ihres PCs oder Geräts hinzugefügt. Schauen Sie auf dem Startbildschirm oben rechts neben Ihrem Kontonamen und der Schaltfläche Suchen nach. Dort finden Sie einen neuen Ein- / Ausschalter. Dies funktioniert genauso wie der Einschaltknopf, auf den Sie über die Charms-Leiste zugreifen.
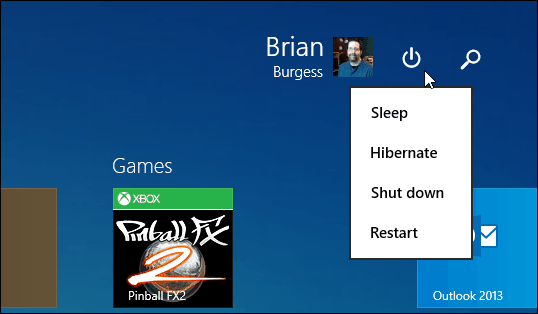
Weitere Informationen zum neuen Betriebssystem von Microsoft finden Sie in unserem vollständigen Handbuch zu Windows 8
![PC und Geräte verstehen, Sleep VS. Ruhezustand [groovyTips]](/images/groovytip/understanding-your-pc-and-devices-sleep-vs-hibernate-groovytips.jpg)




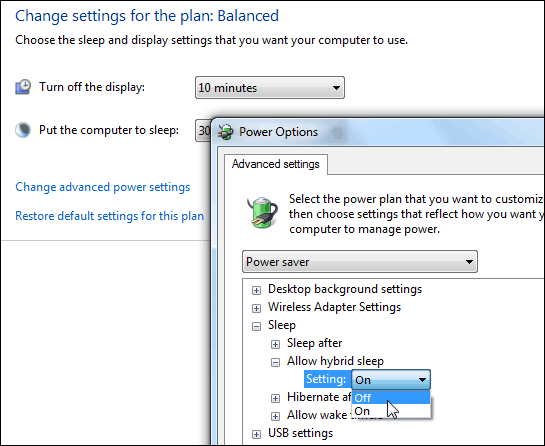


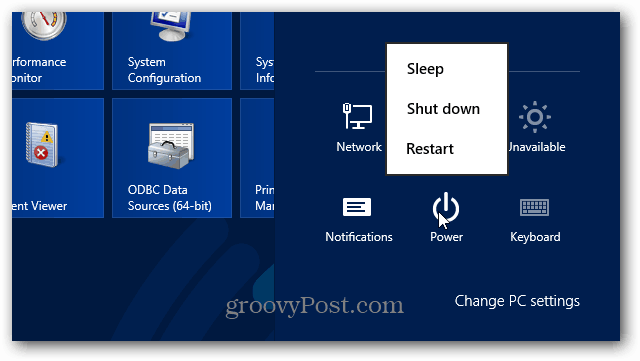

Hinterlasse einen Kommentar