So rollen Sie den Kindle Fire HD ganz einfach
Das Starten des Kindle Fire HD klingt möglicherweise wie einentmutigender Prozess und am Anfang war es. Aber jetzt gibt es einen einfachen Weg, es zu verankern. Dank eines hervorragenden Drehbuchautors bei XDA ist das Rooten des neuen Amazon-Tablets nur noch ein paar Klicks entfernt und Sie müssen eine Reihe automatisierter Schritte abwarten. Anders als beim Rooten des ursprünglichen Kindle Fire werden bei dieser Methode das Video-Streaming oder andere Amazon Prime-Funktionen zumindest vorerst nicht unterbrochen.
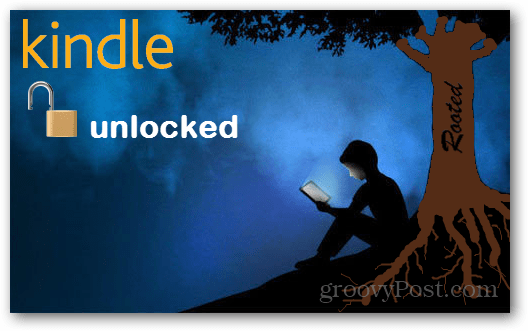
Warum wurzeln? Zwei Gründe. Das erste ist, dass Sie bestimmte Apps ausführen können, für die root die volle Funktionalität benötigt. Ein gutes Beispiel dafür ist Avast! Mobile Security, für das root erforderlich ist, damit die Hälfte der Sicherheitsfunktionen ausgeführt werden kann. Der zweite Grund für Root ist, dass Sie den Google Play-Markt installieren und alle Ihre Inhalte von dort auf Ihren Kindle übertragen können. Dies schließt auch andere Google Apps wie Google Mail und Google Talk ein.
Hinweis: Ein Booten Ihres Kindle mit dieser Methode wird verhindertIhr Gerät wird nicht automatisch aktualisiert. Sie können weiterhin manuell über die Download-Seite für die manuelle Aktualisierung von Amazon aktualisieren. Dies ist der einzige Verlust an Funktionalität, den ich bisher bemerkt habe.
Voraussetzungen:
- ADB (USB Debugging) Aktiviert auf dem Kindle Fire HD
- Auf dem Computer müssen die Kindle Fire-USB-Treiber installiert sein, damit eine Verbindung zum Gerät hergestellt werden kann
- Der Kindle Fire HD ist über ein USB-Kabel mit dem Computer verbunden
- Laden Sie QemuRoot herunter
- Laden Sie Root_with_Restore herunter
Diese Root-Tools wurden von Bin4ry und sparkym3 von XDA-Entwicklern erstellt. Wenn Sie sie nützlich finden, möchten Sie ihnen vielleicht danken!
Bevor wir beginnen, stellen Sie sicher, dass der Kindle Fire HD an das an Ihren PC angeschlossene USB-Kabel angeschlossen ist.
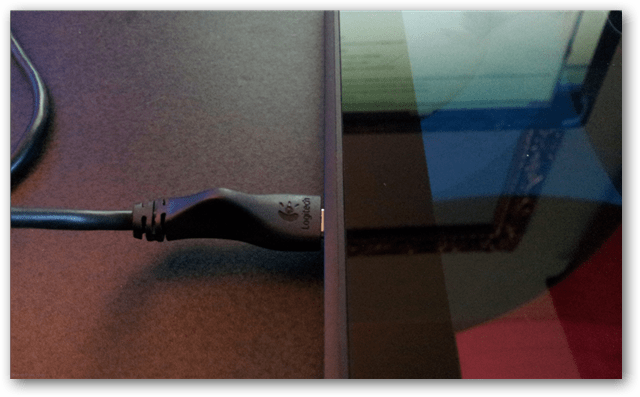
Zunächst müssen Sie die komprimierten Archive QemuRoot und Root_with_Restore an eine beliebige Stelle auf Ihrem Computer extrahieren.
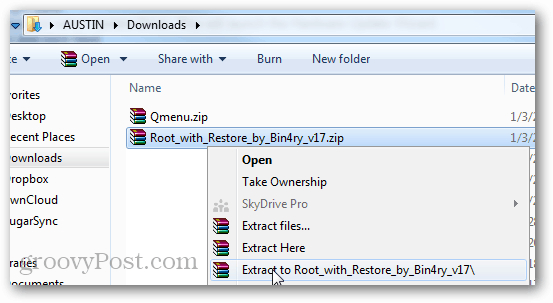
Öffnen Sie im Root_with_Restore-Paket RunMe.bat als Administrator.
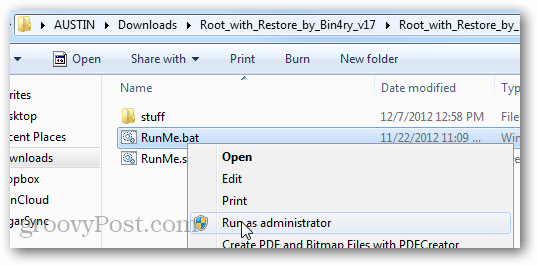
Hinweis: Wenn der Kindle Fire nicht angezeigt wird, müssen Sie möglicherweise den Task-Manager (Windows-Tastenkürzel: Strg + Umschalt + Esc) öffnen und den Prozess auf adb.exe beenden.
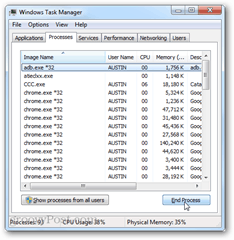
Geben Sie im angezeigten grünen Eingabeaufforderungsfenster 1 ein und drücken Sie die Eingabetaste.
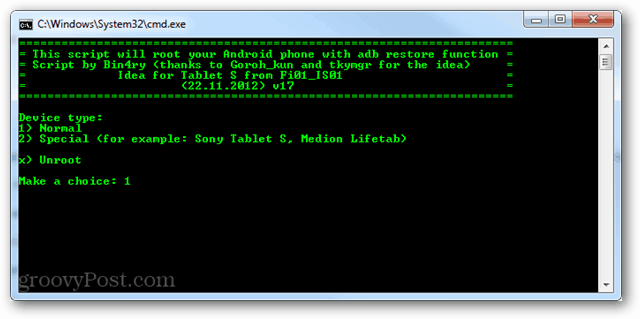
Nun springe über den Kindle Fire. Der Bildschirm sollte sich ändern und eine Wiederherstellungsseite anzeigen. Tippen Sie auf die "Meine Daten wiederherstellen" Möglichkeit.
Der Kindle Fire HD muss jetzt zweimal neu gestartet werden.
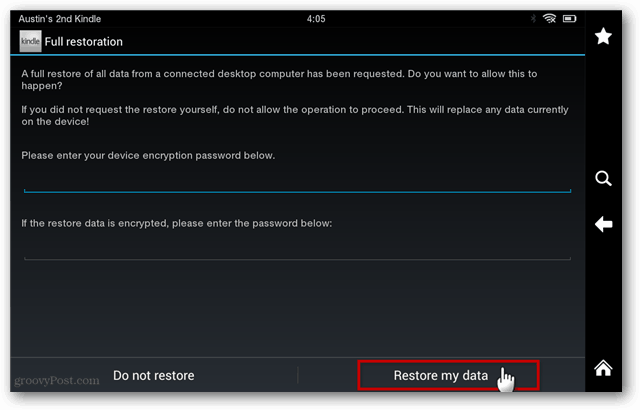
Nach zwei Neustarts sollte der Kindle Fire HD aussehenWieder normal, und das Befehlsfenster Root_with_Restore sollte anzeigen, dass alles erledigt ist. Drücken Sie eine beliebige Taste, um fortzufahren. Gehe zum Kopf und drücke eine Taste oder schließe sie. Als nächstes müssen wir QemuRoot ausführen.
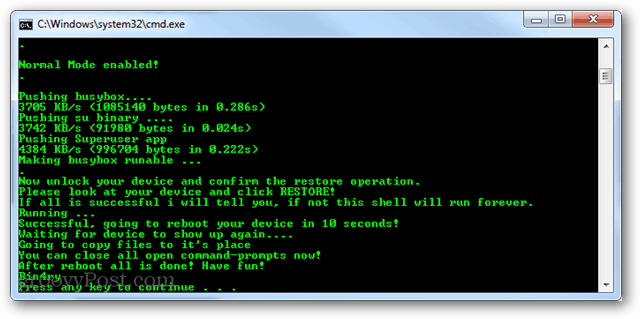
Führen Sie im extrahierten Ordner RootQemu.bat als Administrator aus.
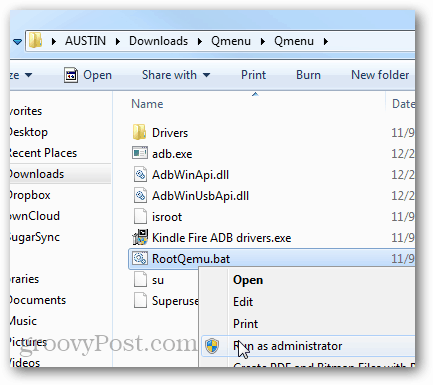
Eine Eingabeaufforderung sollte sich öffnen. Um den Root zu starten, drücken Sie 1 und drücken Sie dann die Eingabetaste auf Ihrer Tastatur.
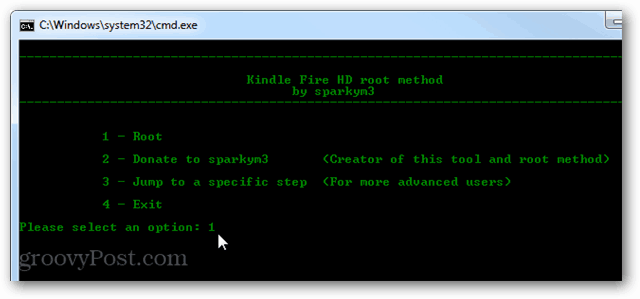
In den ersten beiden Bildschirmen werden Sie aufgefordert, sicherzustellen, dass Sie den ADB-Treiber installiert haben. Der dritte Bildschirm startet den Kindle Fire neu. Dies ist Schritt 1.
Schritt 1 dauert ungefähr 30 Sekunden. Anschließend müssen Sie warten, bis Ihr Kindle neu gestartet wurde. Drücken Sie nach dem Neustart eine beliebige Taste auf der Tastatur, um fortzufahren.
Hinweis: Vermeiden Sie es, etwas zu früh zu drücken, da es sonst länger dauert.
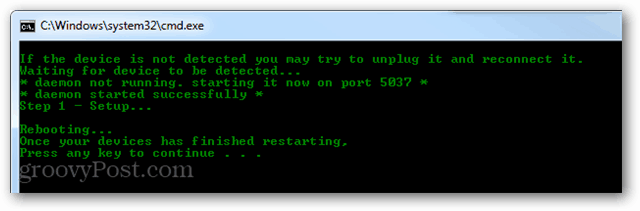
Schritt 2 ist dasselbe. Warten Sie nach Abschluss des Vorgangs, bis das Tablet vollständig neu gestartet ist, bevor Sie etwas berühren.
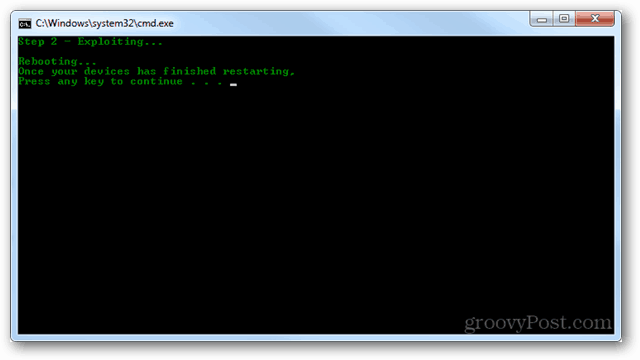
Weiter, das Tablet muss mehrmals neu gestartet werdenwährend dies eingerichtet wird. Seien Sie nur geduldig, ich weiß, dass das Warten auf so etwas schwierig sein kann, weil Sie das glänzende neue Tablet verwenden möchten, aber das Warten ist alles, was wir an diesem Punkt tun können.
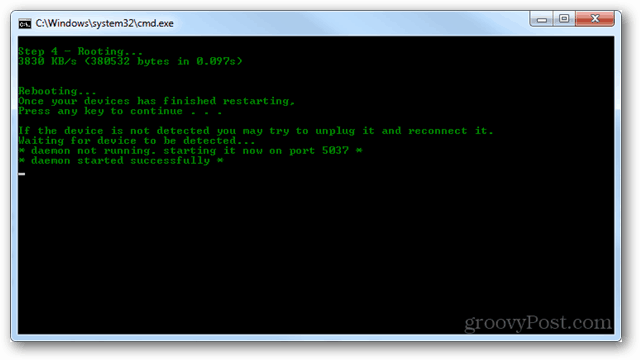
Nach Schritt 4 wird das Skript die Installation vollständig abschließen und Sie benachrichtigen, dass "You have root!"
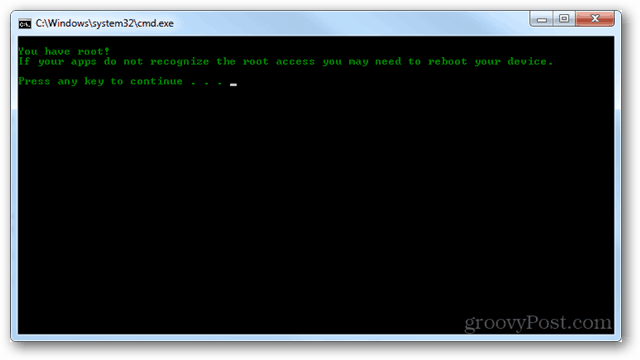
Sie können auch überprüfen, ob der Root erfolgreich war, indem Sie in der App-App-Schublade des App-Geräts nach dem Root-App „Superuser“ suchen. Wenn es dort ist, bedeutet dies, dass der Root erfolgreich war.
Sie müssen die SuperUser-App mindestens einmal manuell öffnen, bevor andere Apps Anforderungen abrufen können.
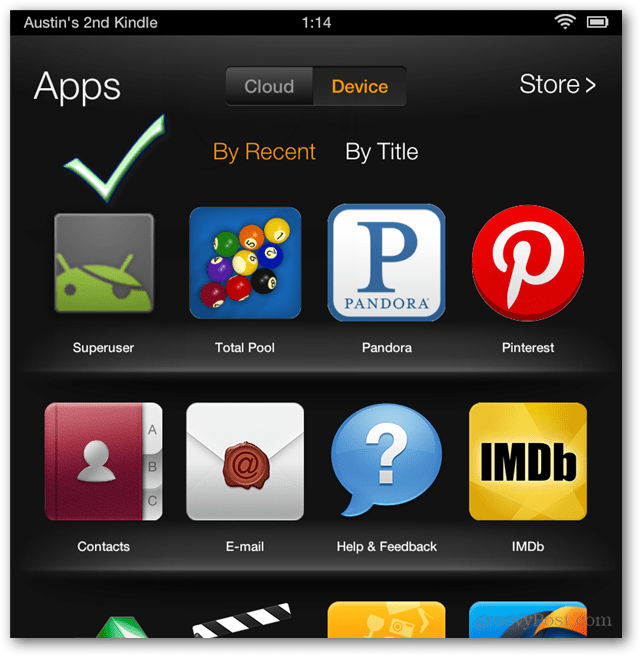
Jetzt ist Ihr Kindle Fire gerootet! Wir wünschen Ihnen viel Spaß mit gerooteten Apps und halten Sie Ausschau nach unserer Anleitung zur Installation des Google Play-Markts auf der Fire HD.



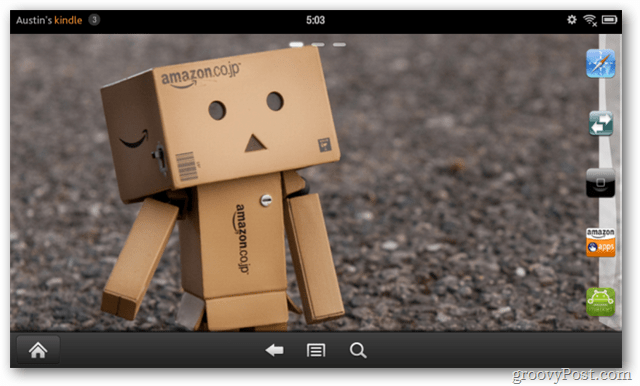
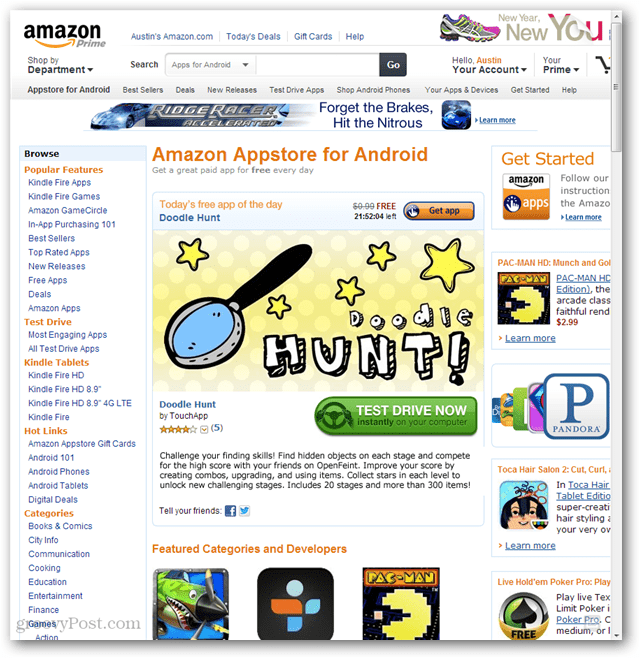
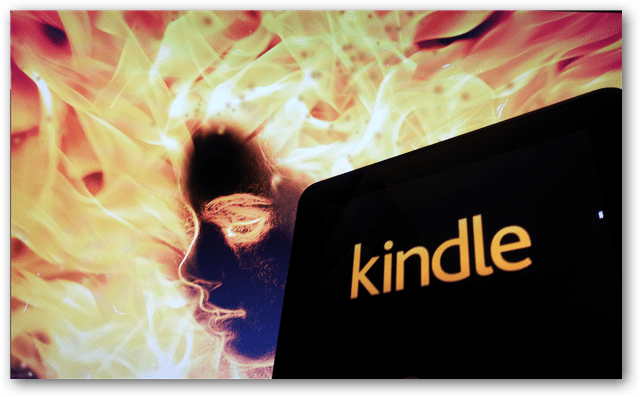


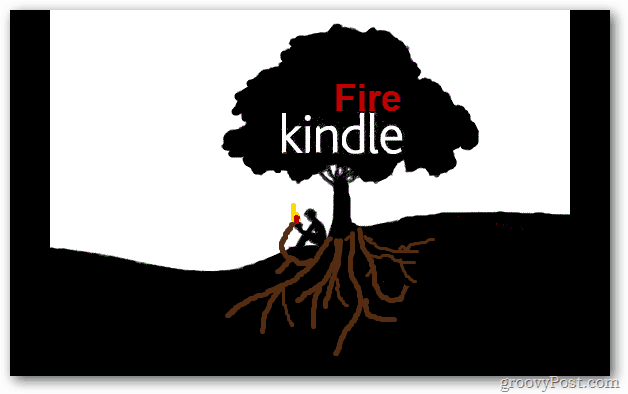

Hinterlasse einen Kommentar