So entfernen Sie diese lästige YouTube-Funktion in der unteren Leiste
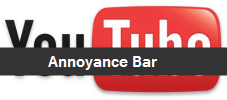
Erinnern Sie sich an die Zeit, als Shutter Shades der letzte Schrei waren? Es war beliebt, weil jeder gerne freiwillig einen guten Teil seiner Sicht blockiert, um zu schauen gut dummes Geduldsspiel, diese Modeerscheinung ist ausgestorben - sorry, Kanye. Was ist nun mit der neuen YouTube-Leiste, die den unteren Bereich Ihres Internetbrowsers einnimmt und den Bildschirm blockiert?
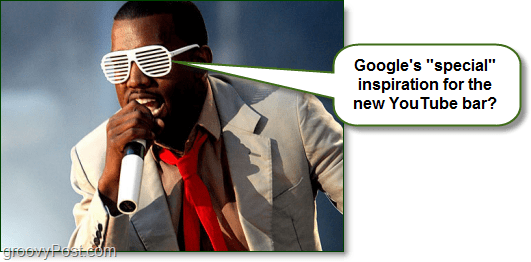
Die neue untere Leiste in YouTube hat einen wenige coole funktionen wie autoplay und empfohlenVideos, aber haben Wiedergabelisten das noch nicht? Ungeachtet der Nützlichkeit, die die Leiste haben mag, nimmt sie einen großen Teil Ihres Bildschirms ein und fühlt sich völlig unangebracht an, wenn Sie vertikal über YouTube-Videoseiten scrollen. Wenn dies gesagt ist, ist hier, wie man es loswird.
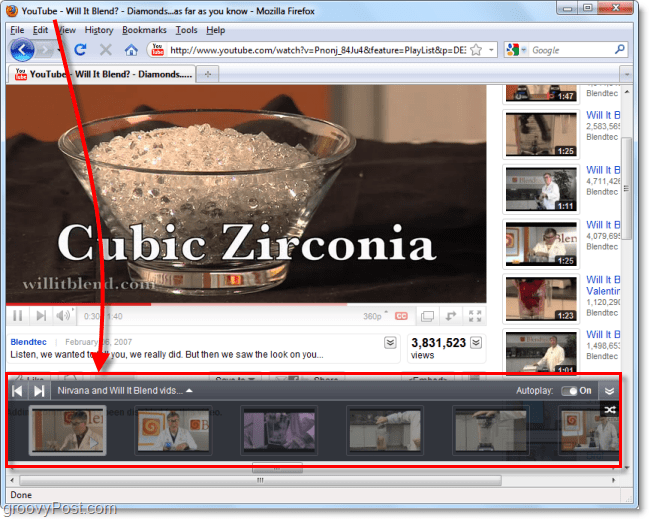
Für Firefox
Schritt 1 - Laden Sie das Grease Monkey Add-on für Firefox herunter
Wenn Sie es noch nicht haben, besuchen Sie https://addons.mozilla.org/en-US/firefox/addon/748/ und fügen Sie Greasemonkey zu Firefox hinzu. Gerade Klicken das Zu Firefox hinzufügen Schaltfläche auf der Seite und ermöglichen Installation.
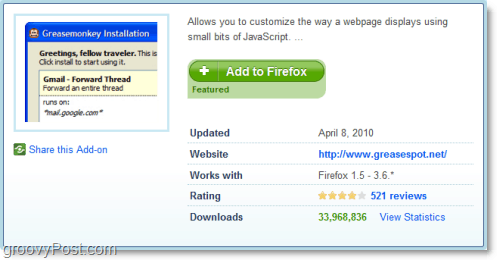
Schritt 2 - Installieren Sie das Userscript in Greasemonkey
Adam Rock hat ein Skript entwickelt, das die lästige YouTube AutoPlay-Leiste blockiert. Es ist unter http://userscripts.org/scripts/show/82587 verfügbar. Um es zu installieren, einfach Klicken das Installieren Taste.
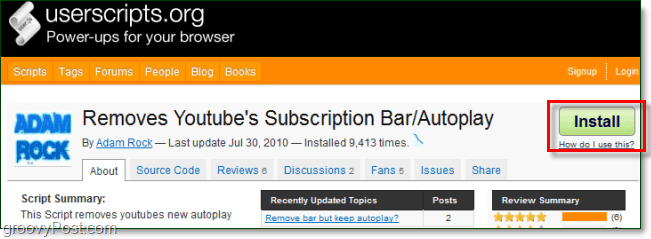
Greasemonkey wird automatisch angezeigt, und Sie müssen Klicken das Installieren Schaltfläche, um das Hinzufügen zu Greasemonkey zu bestätigen.
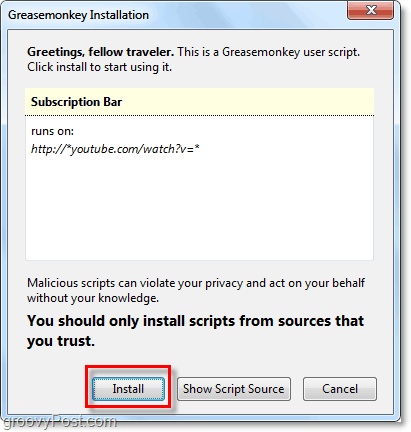
Das ist alles für Firefox! Jetzt musst du dich nicht mehr mit der nervigen YouTube-Leiste auseinandersetzen.
Für Chrome
Schritt 1 - Installieren Sie das Userscript direkt in Chrome
Standardmäßig unterstützt Chrome Skripts, sodass Sie keine Erweiterung wie Greasemonkey installieren müssen. In Chrome verwenden wir dasselbe Skript, mit dem wir die Leiste in Firefox deaktiviert haben.
http://userscripts.org/scripts/show/82587
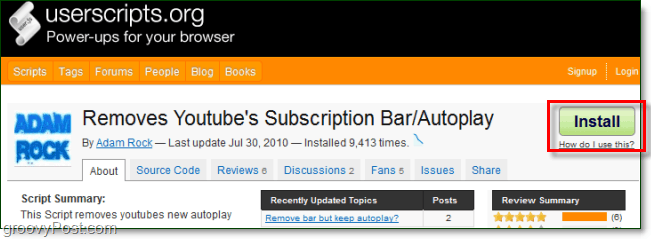
Gleich nach dir Klicken InstallierenIn der unteren linken Ecke von Chrome wird eine Benachrichtigung angezeigt. Um die Installation zu bestätigen, müssen Sie Klicken Fortsetzen und Installieren Sie in dem kleinen Popup, das angezeigt wird.
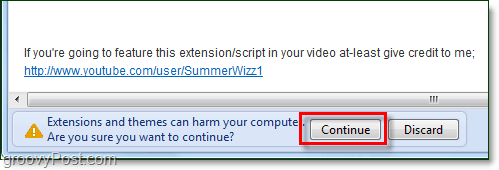
Jetzt können Sie YouTube in aller Ruhe durchsuchen, unabhängig davon, ob Sie Firefox oder Chrome verwenden. Genießen Sie das großartige, barlose Fernseherlebnis!
![Entfernen Sie die Signatur "Gesendet über Blackberry" aus E-Mails [groovyTips]](/images/groovytip/remove-the-ldquosent-via-blackberryrdquo-signature-from-emails-groovytips.png)




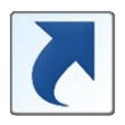




Hinterlasse einen Kommentar