So greifen Sie von Ihrem Android-Gerät auf Ihren Computer zu
Mit einem Android-Gerät werden viele Aufgaben erledigtWenn Sie sich nicht an Ihrem Schreibtisch befinden und einer von ihnen remote auf Ihren Computer zugreift. Dies ist zwar keine integrierte Funktion von Android, es gibt jedoch eine Handvoll Apps im Play Store, mit denen Sie dies tun können. Eine der besseren Apps - für mich persönlich - ist PocketCloud Remote RDP / VNC. Es ist einfach zu installieren und erfordert keine fortgeschrittenen technischen Schritte, damit es funktioniert. Remote Desktop Protocol (RDP) und Virtual Network Computing (VNC) sind zwei Computersysteme, die den Remotezugriff ermöglichen. PocketCloud kann jedoch mit Autodiscovery arbeiten, indem Sie sich in Ihrem Google-Konto anmelden. Diese Methode wird häufig verwendet und ist am einfachsten zu konfigurieren. Lass uns anfangen.
Zunächst müssen Sie beide PocketCloud-Apps für Ihr Android-Gerät und Ihren Computer installieren.
Laden Sie die PocketCloud Remote herunter und installieren Sie sieRDP / VNC Android App aus dem Play Store - die App ist kostenlos. Beim Öffnen der App werden Sie aufgefordert, sich anzumelden. Wenn Sie noch kein PocketCloud-Konto haben, tippen Sie auf das Symbol Neuer Benutzer, um ein Konto zu erstellen.
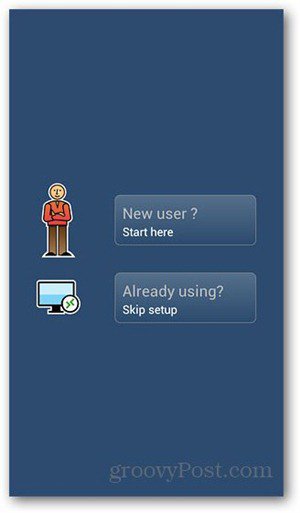
Nachdem Sie Ihre Anmeldeinformationen für das Google-Konto eingegeben haben, werden Sie von der App aufgefordert, zunächst die PocketCloud-Software auf Ihrem Computer zu installieren.
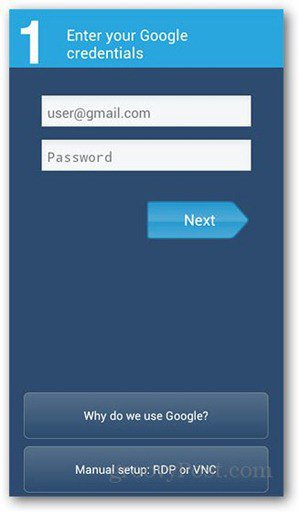
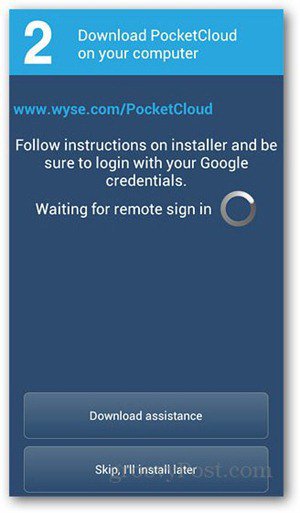
Laden Sie den PocketCloud Remote Desktop für PC oderMac und führen Sie das Installationsprogramm aus. Klicken Sie auf dem ersten Bildschirm auf Weiter und akzeptieren Sie die Lizenzvereinbarung. Klicken Sie auf den nächsten Bildschirmen auf "Weiter" - überspringen Sie keinen Schritt. Es sollte eine Seite zur automatischen Erkennung angezeigt werden, auf der Sie aufgefordert werden, sich bei Ihrem Google-Konto anzumelden. Geben Sie Ihre Anmeldeinformationen ein und klicken Sie auf Anmelden.
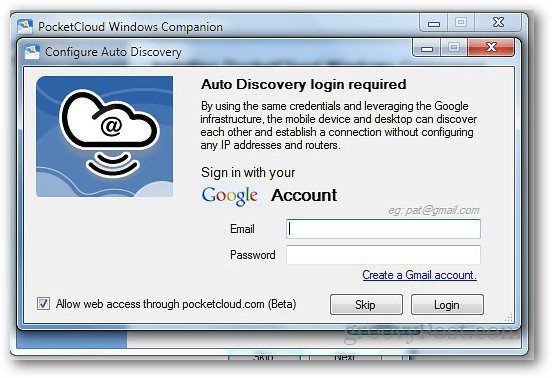
Das Installationsprogramm zeigt nun eine Liste der erfolgreich installierten Komponenten an.
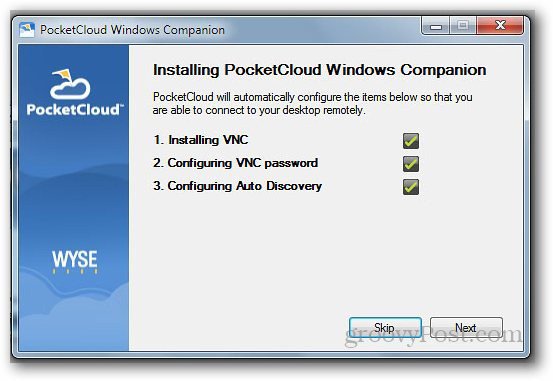
Wenn alles reibungslos funktioniert, wird am Ende der Installation die Schaltfläche "Fertig stellen" angezeigt.
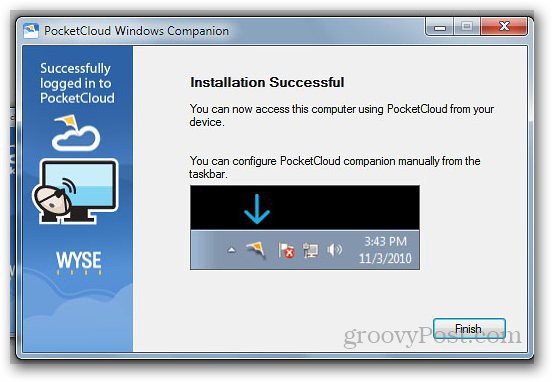
Kehren Sie zu Ihrem Android-Gerät zurück und öffnen Sie die PocketCloud-App erneut. Melden Sie sich mit Ihrem Google-Konto an. Sie erhalten ein Popup-Fenster, in dem bestätigt wird, dass Sie angemeldet sind. Tippen Sie auf OK, um zur nächsten Seite zu gelangen.
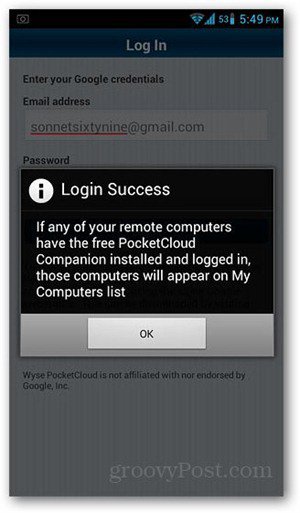
Tippen Sie auf den Computer, auf den Sie remote zugreifen möchten. Mit dem kostenlosen PocketCloud-Konto kann nur ein Gerät darauf zugreifen.
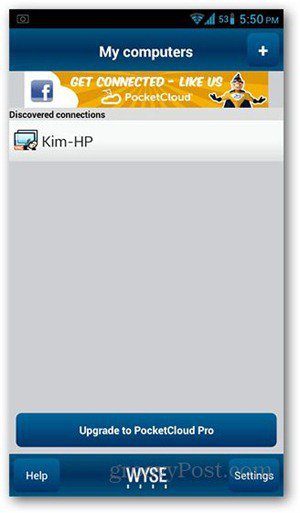
Die Remotedesktopansicht wird jetzt auf Ihrem Computer geladenAndroid-Gerät. Der Kreis dient als Maus zum Navigieren auf dem Bildschirm. Um Programme zu öffnen, bewegen Sie den Mauszeiger einfach über das Programmsymbol und tippen Sie auf die mittlere Schaltfläche.
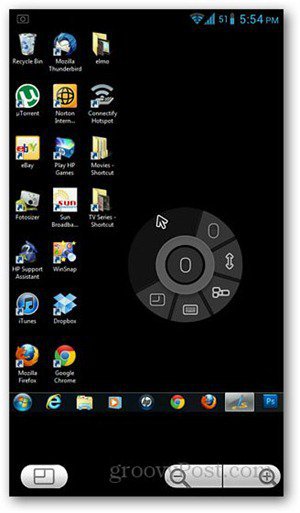
Wenn Sie die Maustaste gedrückt halten, können Sie mit der rechten Maustaste klicken. Weitere Funktionen wie Scrollen, Funktionstasten und Aktivieren der Tastatur finden Sie rund um die Maustasten.
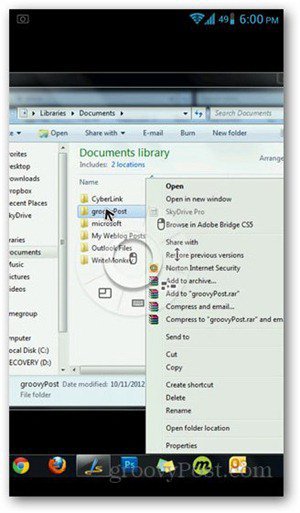
Beachten Sie, dass sowohl Ihr Android-Gerät als auch Ihr Computer eine Internetverbindung haben müssen, damit der Fernzugriff funktioniert.
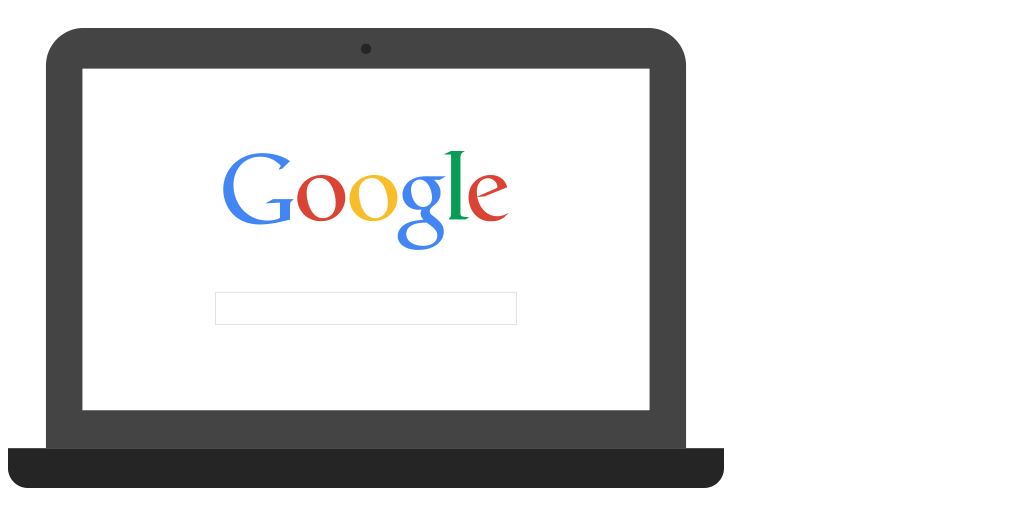





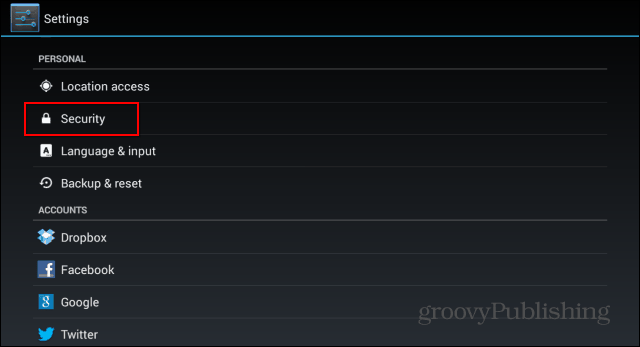
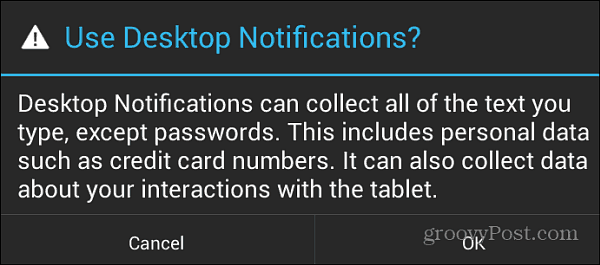

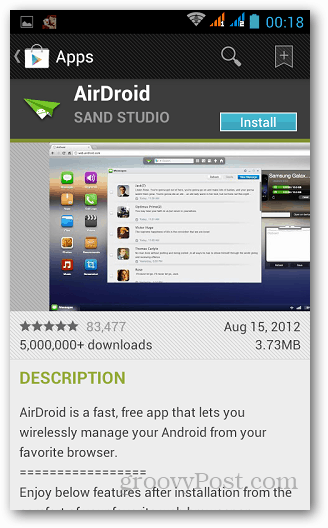
Hinterlasse einen Kommentar