So machen Sie Screenshots mit Word 2013
Eine großartige Funktion in Microsoft Word 2013 ist esMit dieser Funktion können Sie Screenshots auf Ihrem Computer erfassen und direkt in Ihr Dokument einfügen. Sie können auch mit Word 2010 Screenshots machen. Hier finden Sie einen Überblick über die Funktion in der neuesten Version von Word.
Öffnen Sie ein leeres Dokument oder ein beliebiges Dokument, zu dem Sie einen Screenshot hinzufügen möchten.

Klicken Sie nun auf die Registerkarte Einfügen.
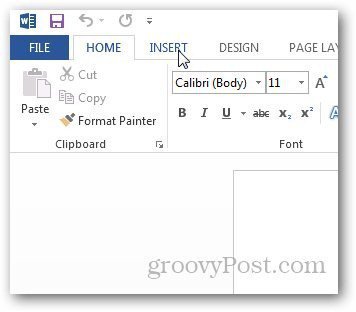
Klicken Sie im Abschnitt Illustrationen der Multifunktionsleiste aufauf Screenshot und es werden Ihnen mehr Optionen angezeigt. Sie können Screenshots eines geöffneten Fensters oder einer ausgewählten Region machen. Während Sie ein Fenster geöffnet haben, von dem Sie eine Aufnahme machen möchten, öffnen Sie einfach Word 2013 und es wird als Miniaturansicht unter Available Windows angezeigt. Klicken Sie darauf und es wird automatisch in Ihr Dokument eingefügt.
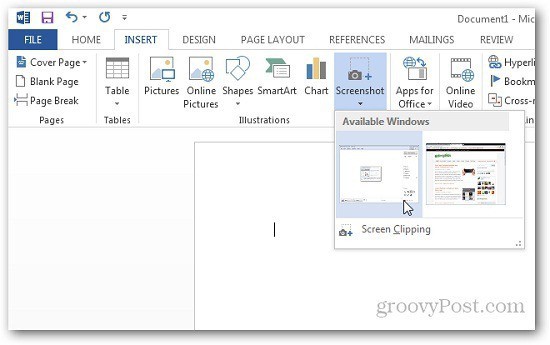
Wenn Sie einen Screenshot einer Region machen möchten,Klicken Sie auf Bildschirmausschnitt und markieren Sie den Bereich, den Sie erfassen möchten. Der Bereich wird erfasst und direkt in Word eingefügt. Sie können ihn auch kopieren und zur Bearbeitung in andere Anwendungen einfügen.
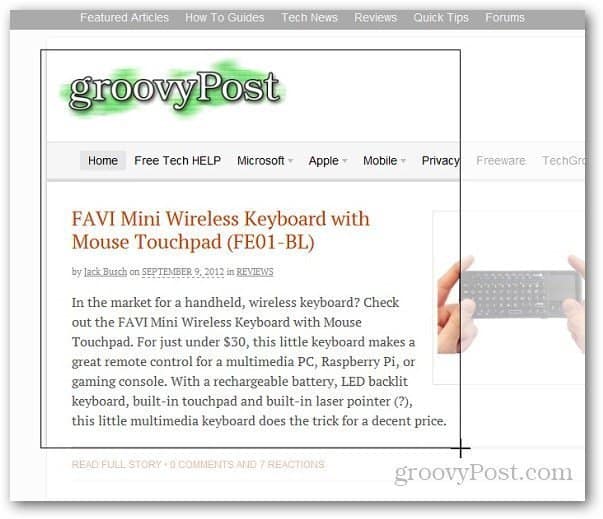
Dies ist eine großartige Funktion, wenn Sie beim Erstellen eines Dokuments eine schnelle Bildschirmaufnahme benötigen. Außerdem müssen Sie keine Drittanbieteranwendung für einfache Aufnahmen starten.
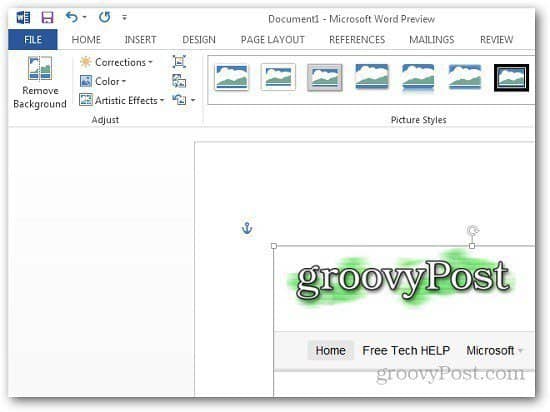





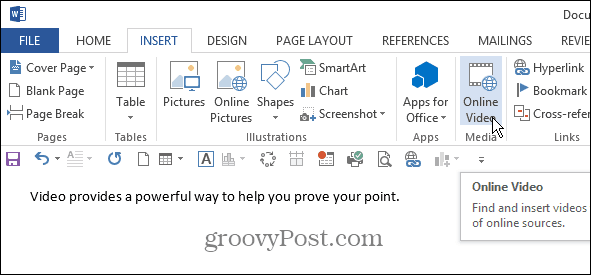



Hinterlasse einen Kommentar