Hinzufügen eines Wasserzeichens zu Word 2013-Dokumenten
Wasserzeichen schützen Dokumente und Bilder vor unbefugter Verwendung. Sie können nicht nur ein Textwasserzeichen hinzufügen, sondern auch Bilder verwenden. So fügen Sie sie Ihren Word 2013-Dokumenten hinzu:
Öffnen Sie das Dokument, das Sie mit einem Wasserzeichen versehen möchten, und klicken Sie auf die Registerkarte Design.

Klicken Sie unter Seitenhintergrund auf die Option Wasserzeichen.
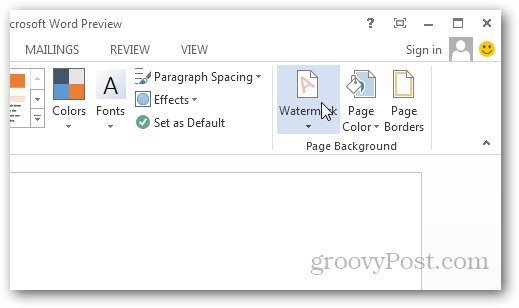
Öffnen Sie das Wasserzeichen-Menü und es werden einige angezeigtGrundlegende Wasserzeichen und Formate wie "Vertraulich", "Haftungsausschluss" und "Nicht kopieren". Wählen Sie einfach die aus, die Sie für Ihre Dokumente verwenden möchten. Sie können sogar benutzerdefinierte Wasserzeichen wie Ihr Firmenlogo verwenden. Klicken Sie im Menü Wasserzeichen auf Benutzerdefinierte Wasserzeichen.
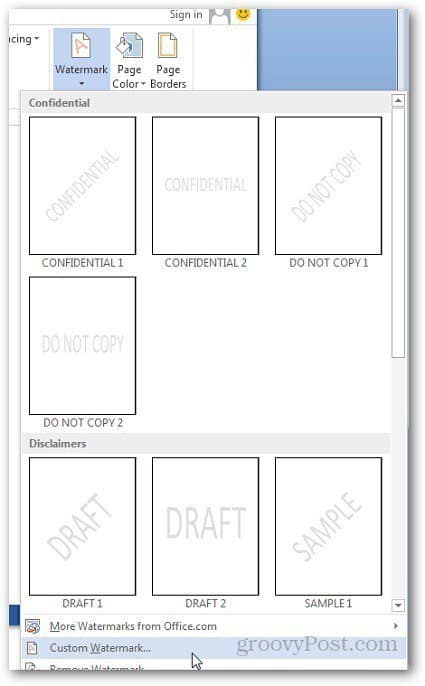
Es öffnet sich ein neues Fenster und Sie können wählen, ob Sie ein Text- oder Bildwasserzeichen verwenden möchten. Wählen Sie für ein Textwasserzeichen die gewünschten Formatierungsoptionen aus.
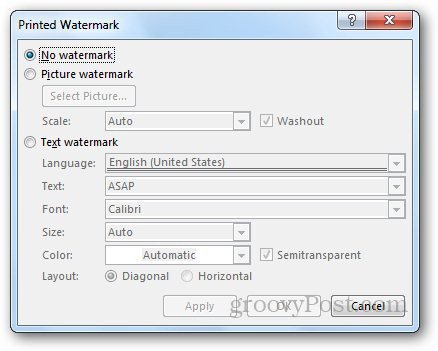
Wenn Sie ein Bildwasserzeichen verwenden möchten, genügt esDurchsuchen Sie den Speicherort des Bilds auf Ihrem Computer, den Sie verwenden möchten, und klicken Sie auf Übernehmen. Hier können Sie auch ClipArt von Office.com oder SkyDrive verwenden oder in Bing nach Bildern suchen.
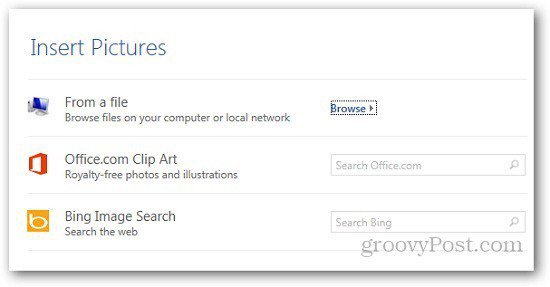
Wenn das Bild, das Sie verwenden möchten, tiefe Farben aufweist, empfiehlt es sich, die Option "Auswaschen" zu aktivieren, damit es im Hintergrund ausgeblendet wird und der Text besser sichtbar ist. Sie können auch die Größe des Wasserzeichenbilds skalieren.
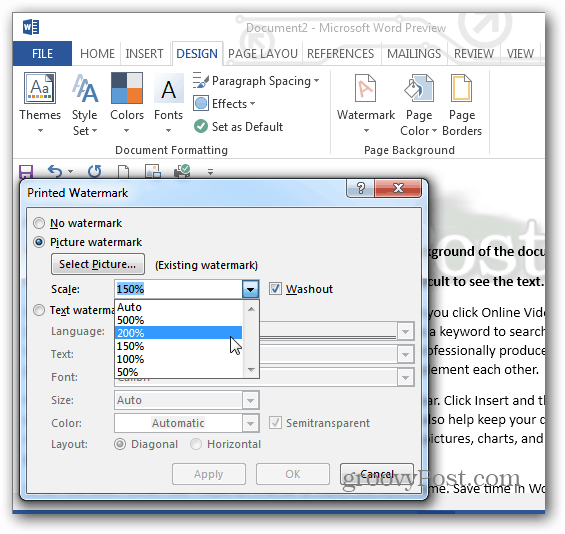
Hier ist ein Beispiel für das groovyPost-Logo als Wasserzeichen in Word 2013.
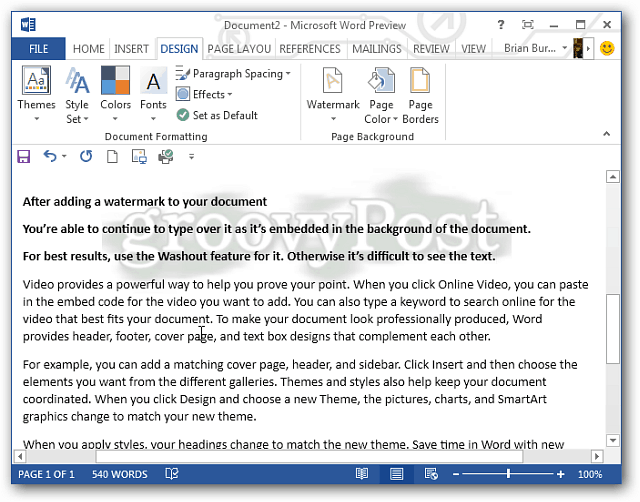
Diese Funktion ist in Word 2010 unter Seitenlayouteinstellungen verfügbar. Wenn Sie Arbeitsblättern in Microsoft Excel 2013 Wasserzeichen hinzufügen möchten, befolgen Sie unseren Leitfaden, der hier veröffentlicht wird.
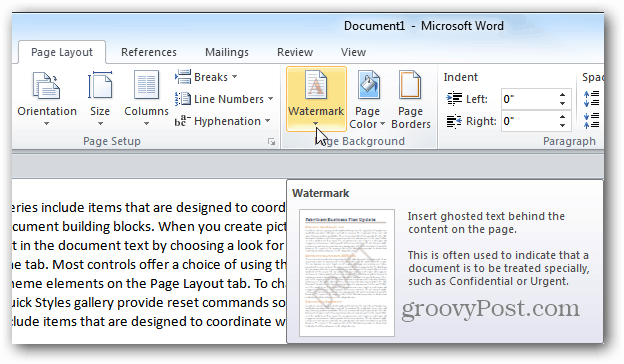



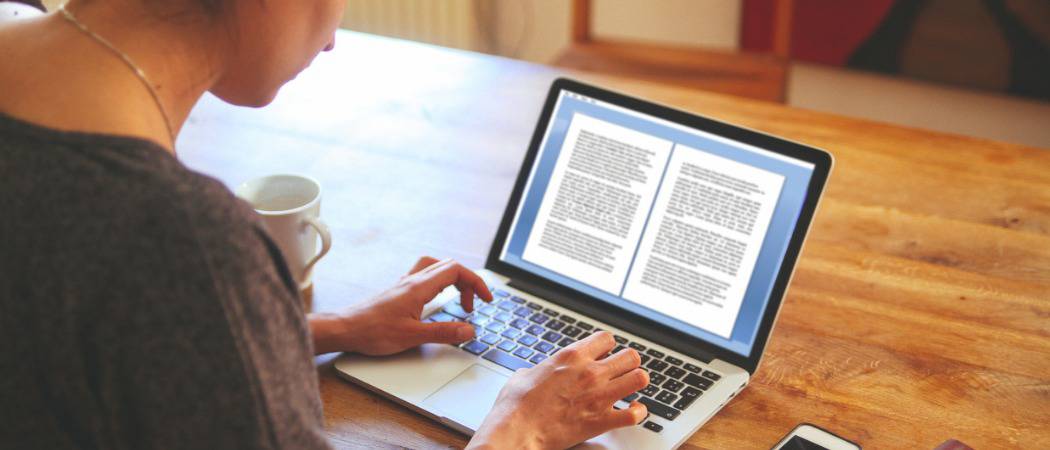

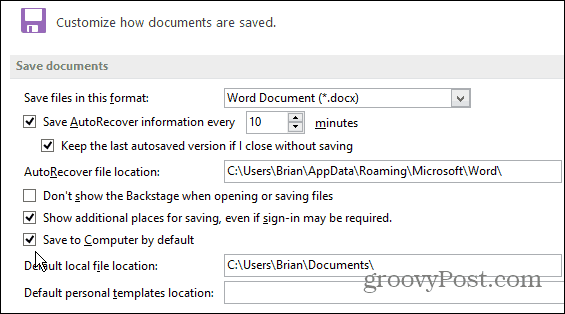

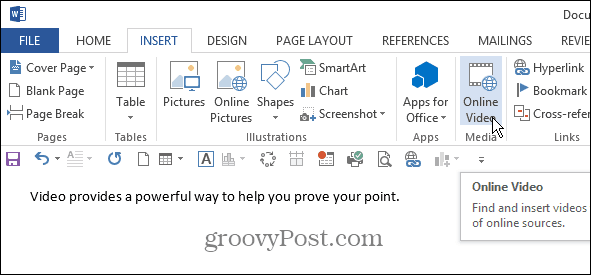


Hinterlasse einen Kommentar