Що таке Trello та навіщо використовувати його для управління проектами
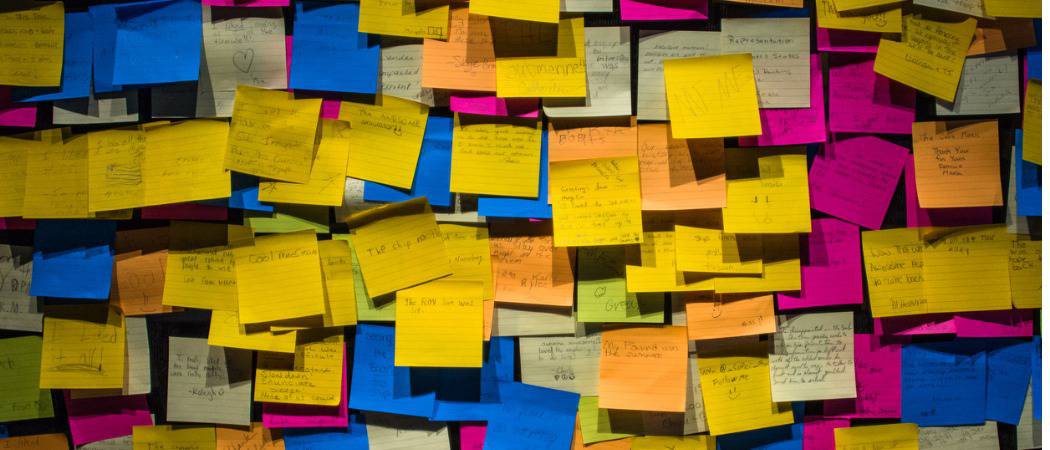
Програми для управління проектами викликають гнів, але той, який, здається, є королем, - це Trello. Що таке Trello і як ви починаєте використовувати його з усією перевагою? Читайте далі, щоб дізнатися.
Якщо ви задіяні у багатьох робочих проектах абоякщо ви самозайняті, то ефективного управління проектами багато. Якщо ви не плануєте свій час і зусилля, ви в кінцевому підсумку відморозите його у Facebook і пропустите терміни в результаті (я кажу з досвіду). Індустрія інструментів для управління проектами в Інтернеті є дуже конкурентоспроможною, але те, що, здається, перемагає понад усі - це Trello.
Трелло улюблений тим, хто одержимий управліннямїх час та проекти, і легко зрозуміти, чому. Trello не тільки дешевий і доступний, але і надзвичайно простий у використанні. Використовуючи високо візуальний підхід до управління часом та проектом, ви можете переміщати картки, щоб з першого погляду побачити, що потрібно робити та коли.
Пильний погляд на Трелло
Деякі описують Trello як "Post-itнотатки про стероїди ». На екрані ви робите «списки», як велика дошка на стіні. Потім у кожному списку є «картки», як-от примітки Post-it. На кожній картці є окремий предмет.
По мірі того, як ви переходите до завдання, ви можете використовувати мишу, щоб перетягнути картку від "готується" до "закінченого" (або будь-якої редакції, яку ви хочете).
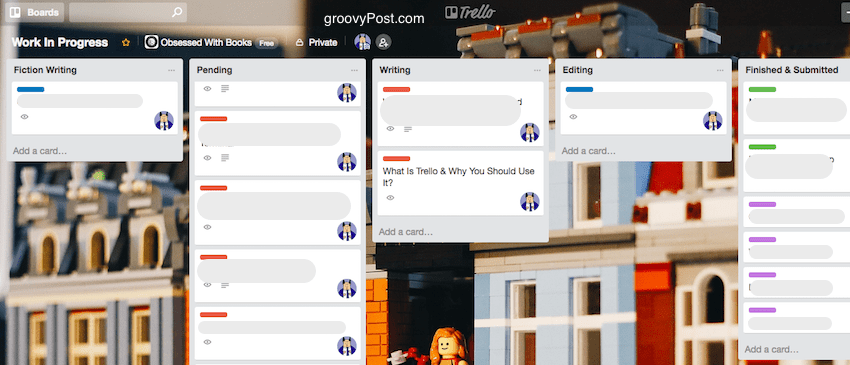
Чотири основні особливості Trello
Ми розглянемо кожну функцію трохи детальніше за мить. Але ось чотири основні речі, на яких слід зосередитися, якщо ви подивитеся на знімок екрана вище.
- Кожну карту можна кольорово позначити смужкою. Кожен колір може стосуватися, наприклад, іншого клієнта.
- Піктограма, що відображає граватар / зображення користувачапоказує, хто бере участь у цій картці. Ви можете запросити людей на листівку, щоб вони могли залишати відгуки та оновлення. Або якщо ви хочете доручити їм це завдання. Якщо завдання призначене, можна додати термін виконання та надіслати нагадування, коли термін виконання наблизиться. Коли картку оновлено, про це повідомляються всі користувачі цієї картки.
- Фон кожної дошки Trello може бутипід замовлення. Trello надає вам фони або ви можете завантажити свої власні. Будучи фанатиком Lego, я завантажив цей Lego. Але якщо ви компанія, ви можете налаштувати свою дошку Trello, зазначивши логотип компанії.
- Картки можна переміщати на інші дошки, копіювати на інші дошки або архівувати після закінчення.
Початок нової дошки
Першим кроком є додавання нової дошки. У верхньому правому куті екрана (після входу в систему) натисніть кнопку +. Тоді вибирай "Створити дошку" зі спадного списку.
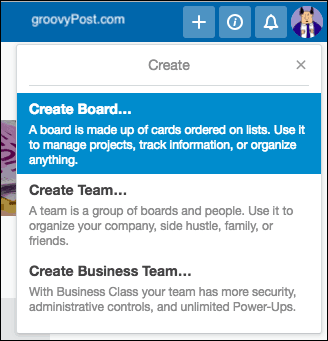
Потім вас попросять дати дошці ім’я, рівень конфіденційності та передумови. Якщо ви вже створили команду, ви можете призначити дошку цій команді.
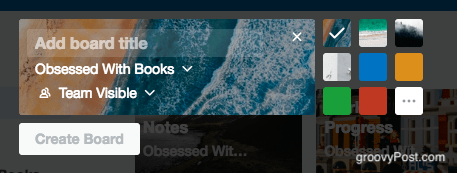
Коротке слово про рівні конфіденційності: Якщо дошку залишити загальнодоступною, тоді вона будеіндексується пошуковими системами і отримує доступ кожен, хто знаходить його в Google. Нещодавно було виявлено, що співробітники Uber використовували Trello для переліку конфіденційних паролів компаній, які потім отримував Google.
Тож будьте обережні, і якщо ви ПОВИННІ використовувати Trello для паролів, встановіть рівень конфіденційності на Приватний. Хоча для паролів, ви дійсно повинні використовувати менеджер паролів.
Додавання нового списку
Отримавши нову дошку, настав час створити новий список. Ви можете зробити це як завгодно, але я зазвичай складаю свої дошки зі списками на різних етапах процесу. Так "в очікуванні " "в процесі" і так далі. Або ви можете мати списки проектів, які мають кілька завдань, таких як "прикрашаючи будинок, ""досягнення світового миру » "завоювання космічного простору. "
Щоб додати новий список, натисніть на Додайте список.
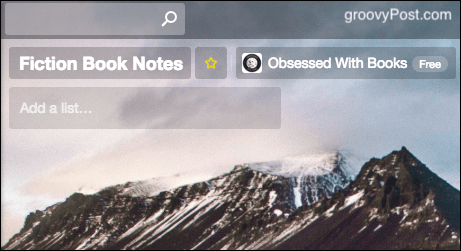
Потім введіть заголовок цього списку та збережіть його.
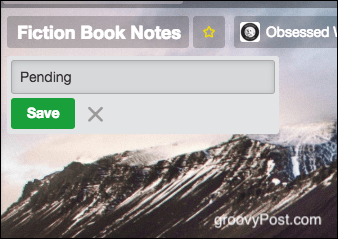
Промийте і повторіть для будь-яких інших списків, які потрібні дошці (якщо такі є).
Додавання нової картки
Тепер настав час додати нову картку, і на картці є різні елементи, які роблять її потужною.
Створення нової картки
У відповідному списку натисніть Додайте картку.
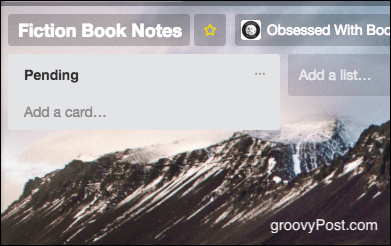
Тепер введіть завдання, яке потрібно додати. Збережіть, натиснувши зелений Додайте кнопка.
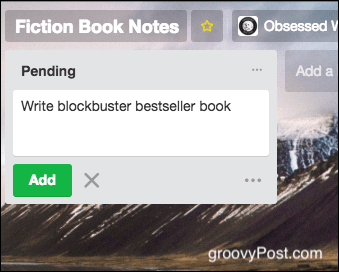
Повторіть, як і раніше, для інших завдань, які потрібно додати (якщо такі є).
Але це лише початок того, що ви можете додати на картку, що ви можете побачити, якщо натиснути на неї, щоб відкрити її.
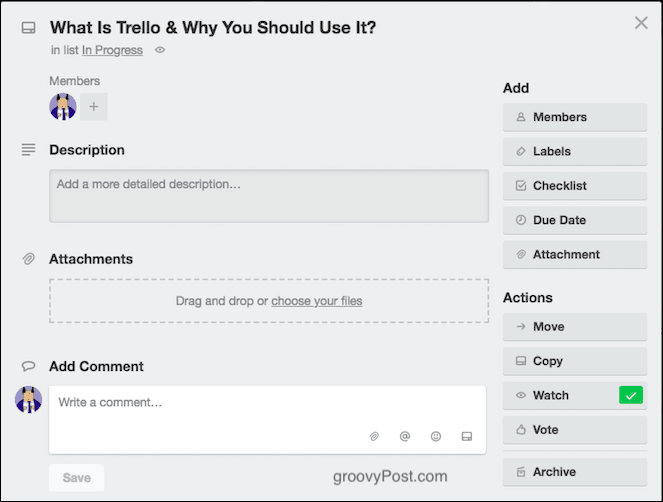
Призначення інших користувачів
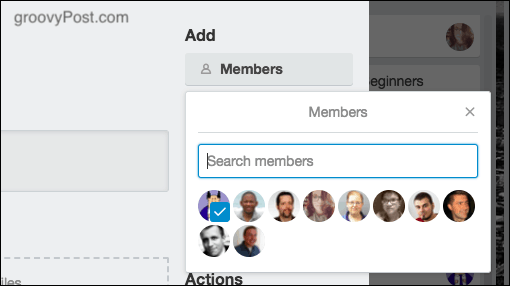
По-перше, якщо ви створили команду та іншіВас запросили отримати доступ до дошки, Ви можете призначити когось для певного завдання. Або просто позначте їх, щоб вони потрапили в розмову на цій картці.
Щоб додати когось на картку, просто натисніть Учасники і клацніть граватар людини, яку ви хочете додати. Подібним чином їх можна видалити з картки, натиснувши ще раз граватар.
Додавання приміток та вкладень
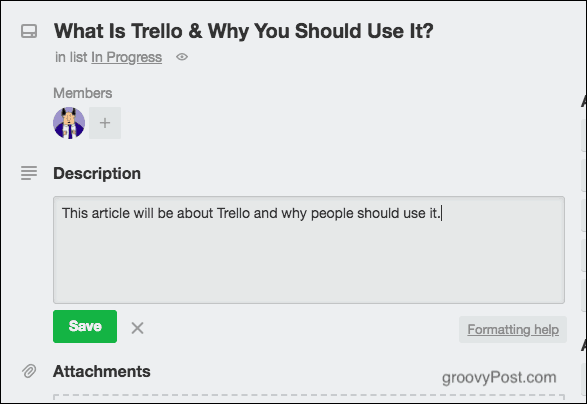
Чи то заради власної пам’яті, чи для того, щоб порадити іншим, залишати нотатки може стати необхідним. Ви можете зробити це у верхній частині примітки, а також залишити там посилання, які можна натиснути.
Під розділом приміток знаходиться область для завантаження вкладень. Це може бути що завгодно - від документа до zip-файлу до зображення. Якщо зображення, зображення відображатиметься на картці
Додавання терміну
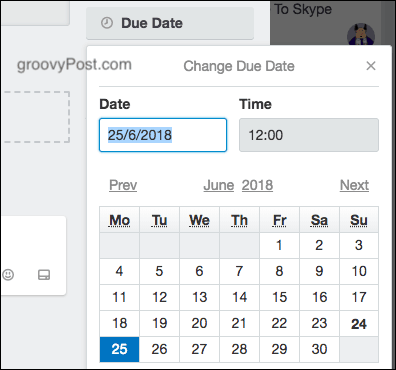
Якщо завдання має певний термін, ви можете призначити йому термін виконання. Тоді ви отримаєте нагадування, коли дата наближається, а коли дата минула.
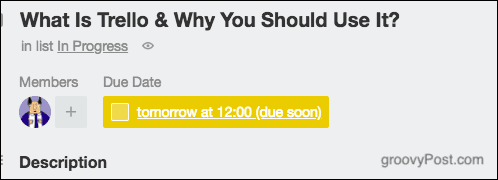
Додавання кольорових міток
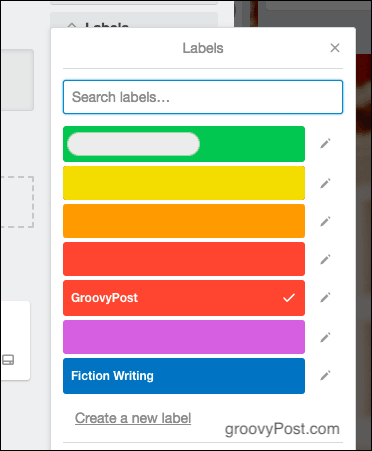
Я додаю кольорові мітки до свого робочого списку, щоб показати, яка робота пов’язана з якими клієнтами. Тож червоний - це, наприклад, для groovyPost.
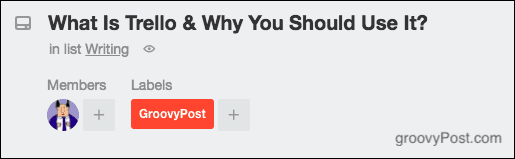
Ви можете редагувати мітки, щоб говорити все, що завгодно, і можете додавати скільки завгодно на картку.
Додавання коментарів
Якщо інші люди мають доступ до ваших карток, з часом вони почнуть залишати коментарі. Ви можете використовувати @ для позначення людей у конкретних коментарях, і вони отримають сповіщення від Trello.
Переміщення, копіювання, перегляд та архівування карток
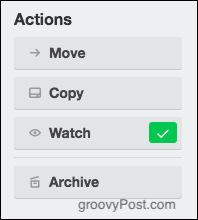
Є також чотири інші дії, які ви можете здійснити на картці.
Рухатися
Якщо у вас кілька дощок, ви можете переміщати карткиміж однією дошкою та іншою. Отже, якщо я хотів перенести картку з дошки groovyPost на одну зі своїх персональних дощок, цей параметр перемістив би карту. Разом з усіма коментарями, вкладеннями тощо.
Скопіюйте
Це те саме, що і Рухатися варіант, за винятком, що картка не буде повністю переміщена. Просто скопіював. Я весь час використовую це для копіювання своїх завдань groovyPost на власну приватну робочу дошку.
Дивіться
Якщо хтось ще має картку на дошці, ви можете переглянути її та отримувати повідомлення про нові коментарі, фактично не беручи участі. Також відомий як "режим прихованості" (ну, я це так називаю).
Архів
У Trello немає такого поняття, як "видалити". Натомість, щоб вилучити картку, список чи дошку, ви її “заархівуєте”. Потім він зникне, але його можна легко повернути, якщо пізніше вам це буде потрібно.
Інші способи використання Trello
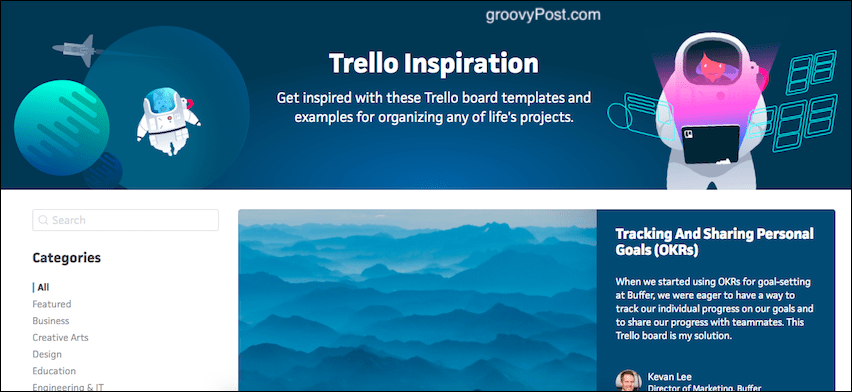
У Trello так багато застосувань, якщо ви до цього ставитеся і думаєте побічно. З цією метою у Trello є сторінка під назвою “Натхнення Trello”. Це дає вам шаблони та незліченні ідеї використання.
Інтеграція Trello з іншими програмами за допомогою IFTTT.
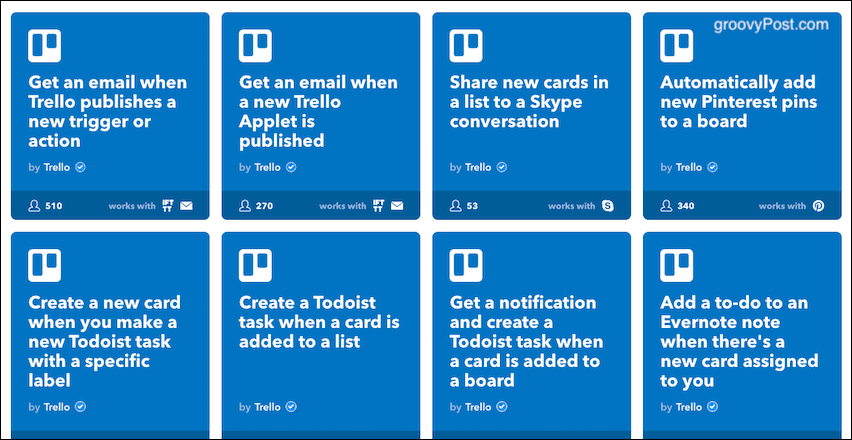
Я великий шанувальник IFTTT (If This Then That), і вони мають величезну кількість автоматизованих сценаріїв для Trello. Перевірте їх.
Висновок
Це лише що подряпало поверхню того, що може зробити Trello, щоб зробити ваше життя більш організованим. Ви використовуєте Trello? Якщо так, то для чого ви його використовуєте?

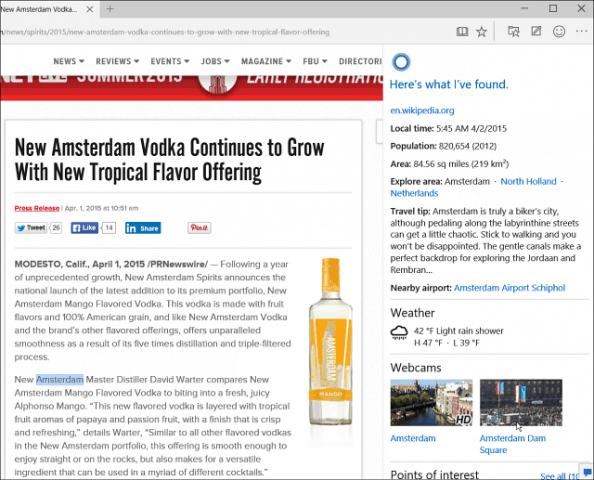





![Повна система управління кабелем за долар! [groovyTips]](/images/howto/complete-cable-management-system-for-under-a-dollar-groovytips.png)
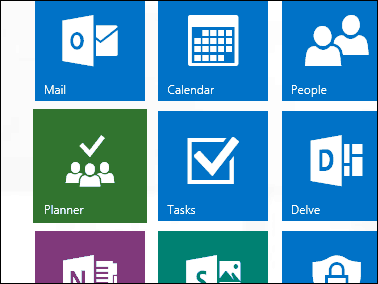
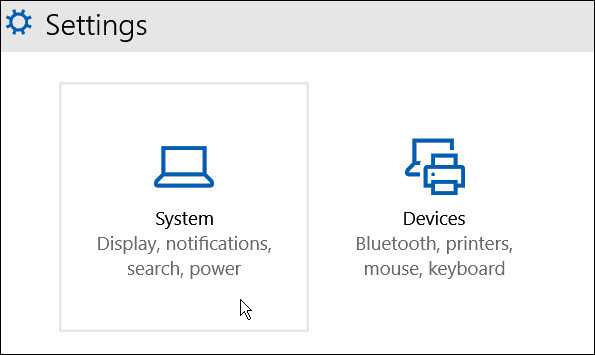
Залишити коментар