Як закріпити кілька папок на панелі завдань Windows 7
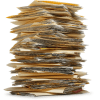
Як закріпити більше ніж одну папку на панелі завдань Windows 7
1. Спочатку нам потрібно створити фіктивний .exe файл. Зробити це Клацніть правою кнопкою миші в будь-якому місці робочого столу та Виберіть Нове> Растрове зображення.
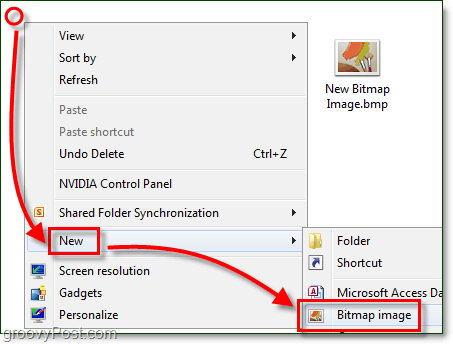
2. Перейменуйте то Нова Bitmap Image.bmp до манекен.exe
Примітка. Якщо ви не можете цього зробити, переконайтеся, що у вас ввімкнено розширення файлів для Windows 7!
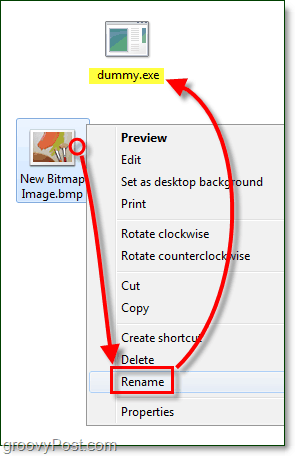
Тепер нам потрібно створити фіктивний ярлик до .exe, який ми тільки що створили.
3. Клацніть правою кнопкою миші ваш новий dummy.exe і Виберіть Надіслати на> Робочий стіл (створити ярлик.)
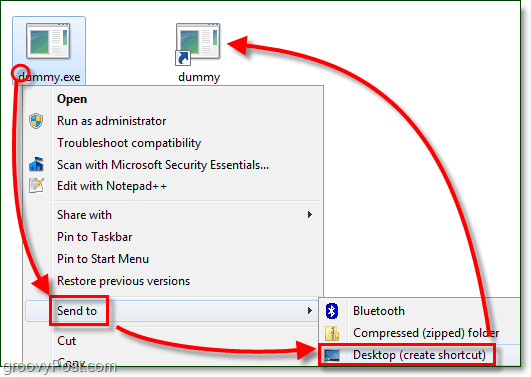
4. Перетягніть то фіктивний ярлик до панель завдань закріпити його там.
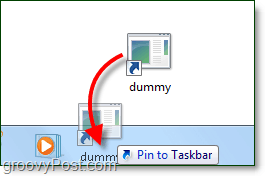
5. З панелі завдань Клацніть правою кнопкою миші то фіктивний ярлик і Клацніть правою кнопкою миші це знову в меню і Виберіть Властивості.
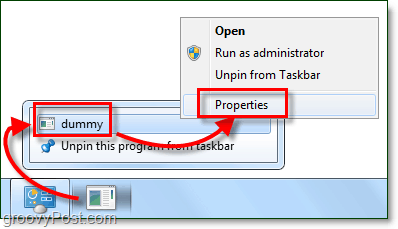
Папка виглядає трохи м'яко, давайте їй новий вигляд!
6. В Ярлик вкладка Клацніть Змінити значок.
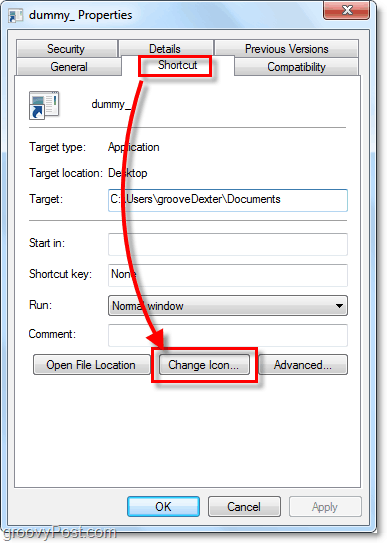
7. Виберіть а новий значок для вашої папки. Ви можете використовувати будь-який вподобаний вам значок з будь-якого місця в Windows 7. Деякі з моїх улюблених іконок ви можете знайти тут:
C: Windowssystem32imageres.dll
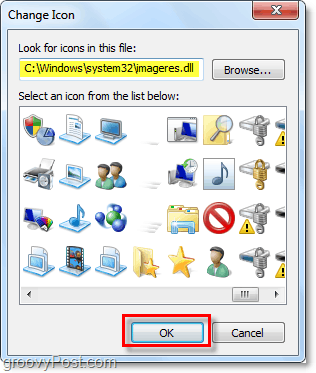
8. Далі в Ярлик вкладка Тип в місці знаходження папку куди ви хотіли б зв’язатись. У цьому прикладі я використав C: КористувачіВаше ім'я користувачаДокументи. Клацніть Застосувати щоб зберегти ці зміни.
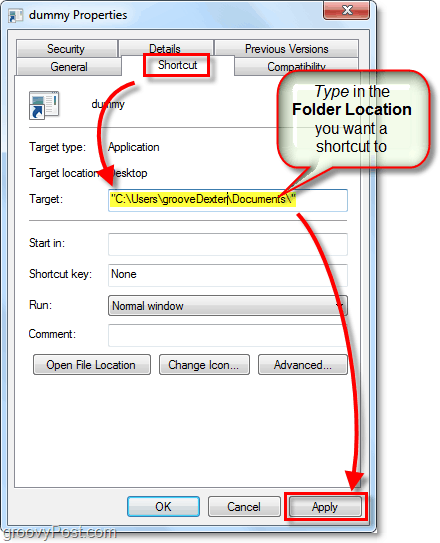
9. Тепер у Загальні вкладка, Перейменуйте свій ярлик папки до чогось підходящого для місця, де ви вказали. Коли закінчите, Клацніть гаразд.
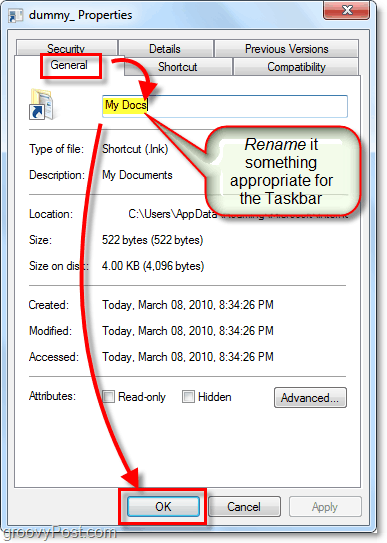
Тепер ви можете мати закріплений ярлик на панелі завдань до стільки різних папок, скільки вам потрібно! Groovy!
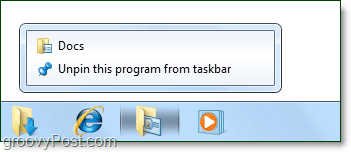









Залишити коментар