Як синхронізувати календар Google або календар Google Apps з Outlook 2010

У цьому посібнику буде показано, як додати календар Google до Outlook 2010, а також як додати календарі Google Apps до Outlook 2010.
Обидва методи включають приватний ICALURL-адреси обміну календарем, щоб додати Інтернет-календар до Outlook 2010. Але, як ви, можливо, помітили у своєму обліковому записі Google Apps, приватна URL-адреса календаря відсутня. Я перейду до цього пізніше, але наразі розглянемо, як додати звичайний календар Google в Outlook 2010.
Крок перший - Додайте Календар Google до Outlook 2010
Увійдіть у свій обліковий запис Google і відкрийте Календар Google. Клацніть Налаштування і вибирайте Налаштування календаря.
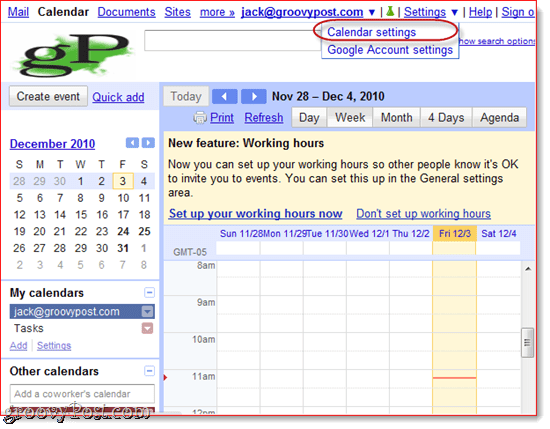
Крок другий
Клацніть Календарі і потім клацніть назва вашого календаря Google, яку ви хочете додати до Outlook 2010.
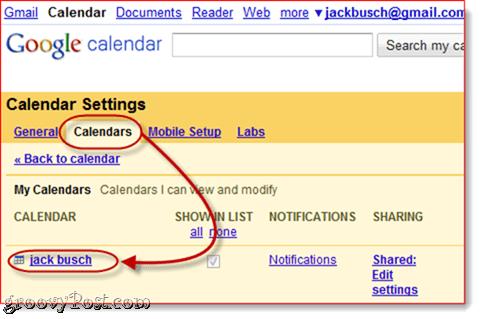
Крок третій
Прокрути вниз до Приватна адреса і клацніть то ICAL кнопка посередині.
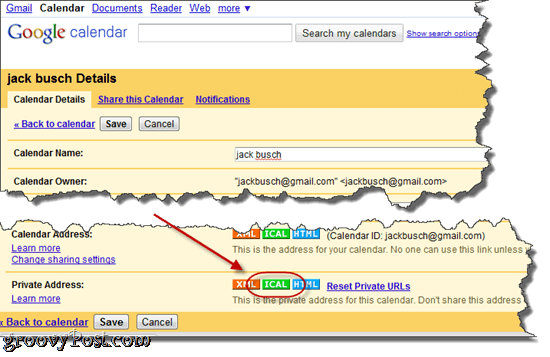
Крок четвертий
Скопіюйте це URL-адреса до буфера обміну.
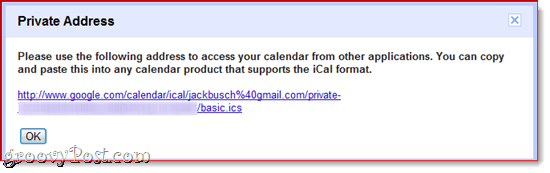
Примітка: Для цієї URL-адреси немає автентифікації, тобто якщо хтось знає цю URL-адресу, він може отримати доступ до вашого календаря. Якщо з якоїсь причини ця URL-адреса потрапляє в інші руки, ви можете скинути свої приватні URL-адреси на клацання Скинути приватні URL-адреси на попередньому екрані. Зауважте, що вам доведеться повторно додати будь-які додані вами календарі до скидання приватних URL-адрес.
Крок п'ятий
Запуск Microsoft Outlook 2010 і клацніть Календарі.
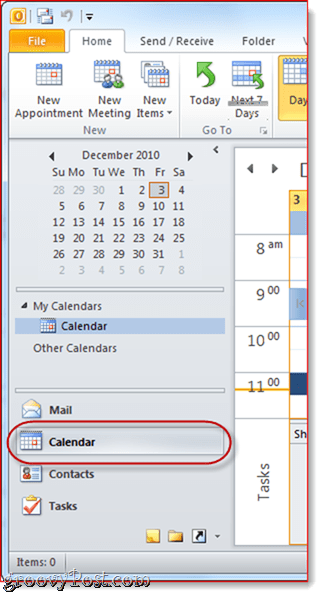
Крок шостий
На стрічці Головна клацніть Відкрити календар на панелі "Керування календарями" та виберіть З Інтернету…
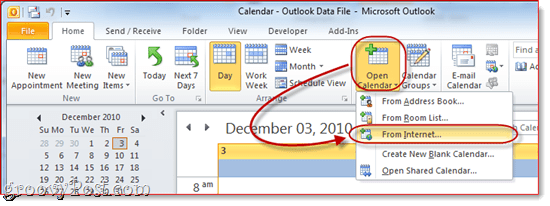
Крок сьомий
Вставити приватний URL-адресу ICAL у вікні та клацніть гаразд.
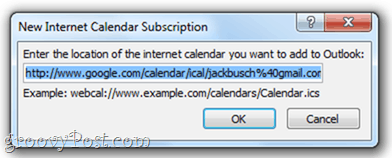
Крок восьмий
Коли буде запропоновано клацніть Так якщо ви хочете додати календар, не змінюючи жодних налаштувань.
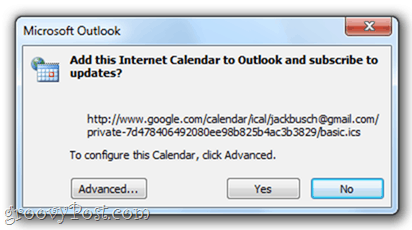
Інакше можна клацніть Розширений щоб змінити деякі налаштування. Дійсно, єдині параметри, які варто налаштувати, - це ім'я папки (тобто як це відображатиметься в області навігації) та опис, якщо вам це потрібно. Ви повинні залишити предмет під Обмеження оновлення встановлено прапорець, щоб ви випадково не заполонили свій обліковий запис Google оновленнями і не заблокувались (це, мабуть, так і не відбудеться). Існує можливість включити вкладені файли з вашого Інтернет-календаря, що можна зробити в Google Календарях за допомогою функції Google Labs Event Attachments, але доданий документ не перенесеться в Outlook незалежно від того, перевіряєте ви це чи ні.
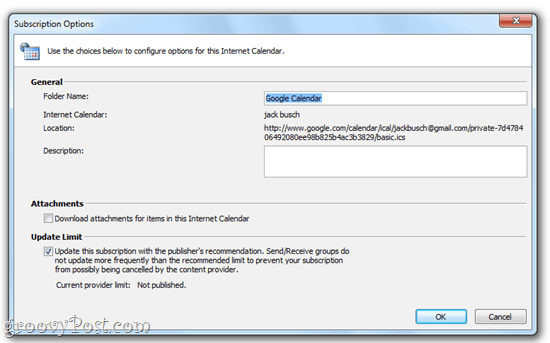
Крок дев'ятий
Вітаємо! Тепер ви можете переглядати, редагувати та оновлювати календар Google з Outlook 2010. Ви можете навіть відображати його поруч із календарем Outlook.
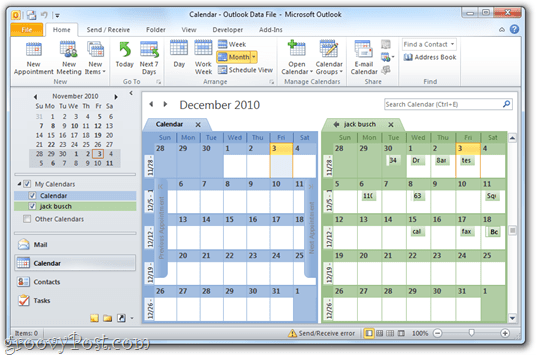
Або ви можете клацніть правою кнопкою миші свій календар і виберіть Накладення щоб побачити два календарі в режимі накладання, тож ви зможете точно бачити, де зустрічі перетинаються.
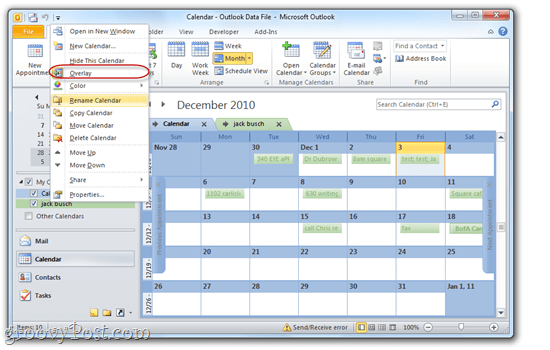
Додавання Календар Google Apps до Outlook 2010
Додавання календаря Google Apps for Domain доOutlook 2010 робиться за точно такою ж процедурою. Однак за замовчуванням у ваших календарях Google Apps буде закрита для користувачів URL-адреса приватного доступу. Ось як розкрити приватну URL-адресу обміну календарем для облікових записів Google Apps.
Крок перший
Увійдіть до Управління цим доменом панель інструментів для вашого облікового запису Google Apps. Примітка. Це можуть робити лише адміністратори. Далі, клацніть Календарі.
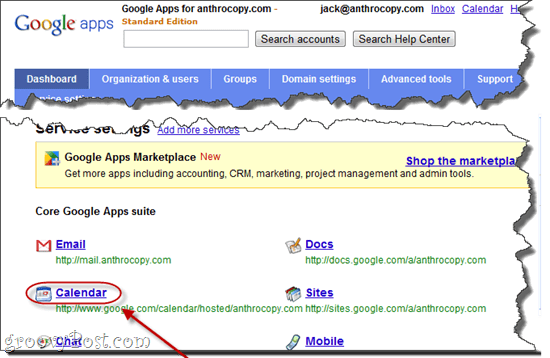
Крок другий
Під Параметри обміну вибрати Поділіться всією інформацією, а сторонні люди можуть змінювати календарі. Клацніть Зберегти зміни.
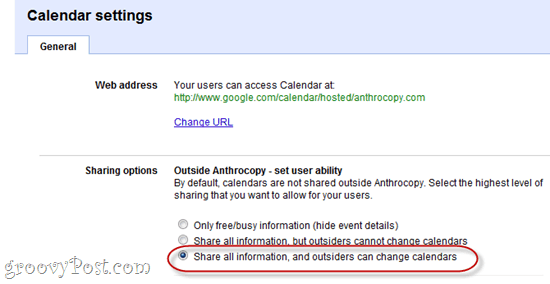
Крок третій
Тепер, коли ви заходите в Налаштування календаря у своєму обліковому записі Google Apps for Domainsмати можливість бачити URL-адресу приватного доступу. Виконайте кроки три-дев'ять у вищевказаному підручнику, щоб закінчити додавання календаря Google Apps до Outlook 2010.
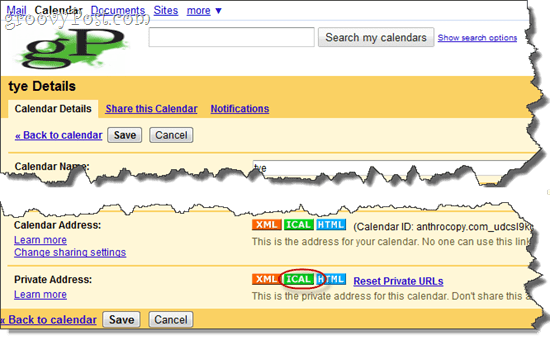
Примітка: Чомусь для наявних календарів відображення приватної адреси може зайняти деякий час. Але нові календарі, створені після внесення зазначених змін, одразу матимуть приватну адресу. З цієї причини, корисно вносити ці зміни до того, як створити нові облікові записи користувачів.










Залишити коментар