Як додати календар Google в Outlook 2007

За підтримки календаря Side-by-Side переглядуПрогноз Outlook 2007, додавання мого календаря Google до клієнта Outlook 2007, був простим, але ефективним способом уникнути пропуску особистих зустрічей. Процес працює, налаштовуючи Outlook для підключення або підписки на Google Календарі Приватний ICAL-адреса.
Оновлення 4.12.2010 - оновлено статтю тут для Outlook 2010.
Перш ніж додати календар, важливо зрозуміти дві речі щодо підключення Outlook до Інтернет-календаря (ICAL):
- ICAL дозволяє лише ПРОЧИТАТИ ТОЛЬКИ доступ до вашого календаря Google всередині Outlook. Ви не можете внести будь-які зміни.
- Немає автентифікації на приватній ICAL-адресі, тому не забудьте не поділитися цим ні з ким, якщо ви не хочете, щоб вони бачили всі ваші зустрічі / події в Календарі Google.
Гаразд, достатньо невеликих розмов. Як ми це робимо?
Як додати Google та інші Інтернет-календарі до Microsoft Outlook 2007.
Крок 1
Пошук адреси ICAL може бути дещо складним. Спочатку відкрийте Календар Google, Клацніть Налаштування. Потім, коли сторінка завантажується Клацніть Календарі.

Крок 2
Клацніть то календар ви хочете відобразити в Outlook. Нижче я вибрав свій календар groovyDexter.
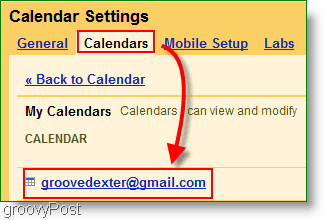
Крок 3
Прокрутіть сторінку вниз і знайдіть Розділ приватної адреси. Клацніть правою кнопкою миші то ICAL кнопка і Клацніть Копіювати адресиs (або Скопіюйте розташування посилання якщо використовується Firefox) отримати секретну адресу. Скопіюйте то URL-адреса адресу, яку ви отримуєте від кнопки ICAL за допомогою копіювання правою кнопкою миші
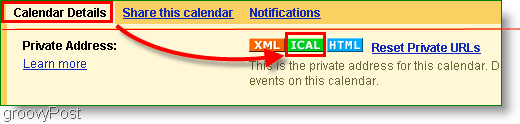
Перш ніж продовжити, чи скопіювали ви ICAL-адресу з ПРИВАТНА адреса а не адреса календаря? Цей вибір важливий. Перевірити зараз.
Крок 4
Відкрити Outlook, Клацніть Інструменти> Налаштування облікового запису
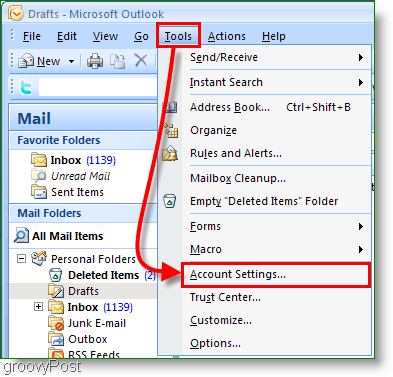
Крок 5
У спливаючих вікнах налаштувань облікового запису Клацніть Інтернет-календарі. Далі, Клацніть Нові потім Вставити то ICAL-адреса в білий ящик і Клацніть Додайте.
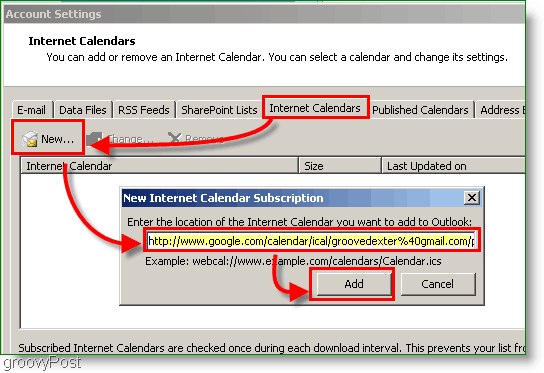
Крок 6
Призначити а назва до папки календаря та необов'язкового опису. Перевірка коробка під Обмеження оновлення
Примітка: Ліміт оновлення просто убереже ваш Outlook від спаму на сервері календарів без потреби
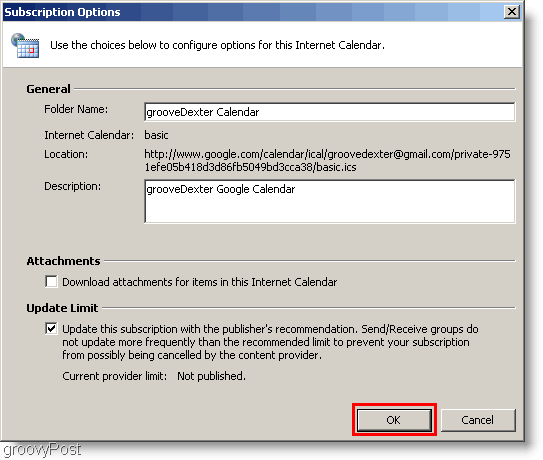
Крок 7
відчинено свій Календар Outlook і шукайте новостворений Календар Google на лівій бічній панелі. Перевірка то Коробка щоб відобразити його поруч із наявним Календарем.
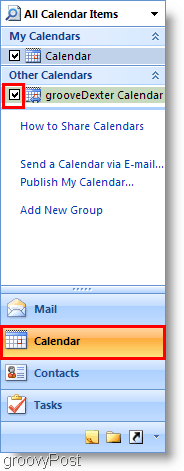
Віола! Тепер ви можете бачити і своє Календар Outlook і твій Календар Google одночасно. Пам'ятайте, що цей процес залишає ваш календар Google "лише для читання", тому ви не зможете возитися з ним з Outlook. Якщо ви виявите, що оновлення не оновлюється досить часто, просто натисніть клавішу F9, щоб примусити оновити / витягнути з Google Календар.
Результат повинен виглядати приблизно так, як мій Календар нижче:
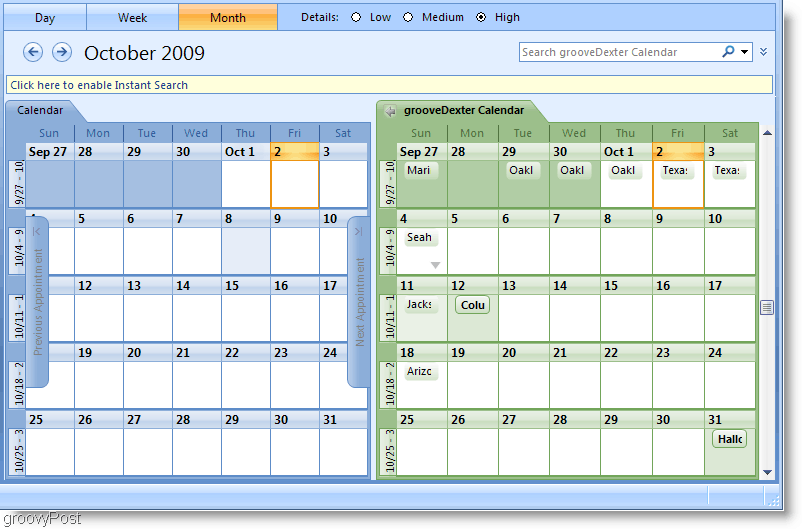
Питання, коментарі? Залиште коментар нижче, або Приєднайся до нас на нашому форумі спільноти безкоштовної технічної підтримки!
![Ефективно використання панелі завдань Outlook 2007 [Як робити]](/images/outlook/effectively-using-the-outlook-2007-to-do-bar-how-to.png)









Залишити коментар