Як додати зону додаткового часу до календаря Outlook 2010, 2013

Раніше я продемонстрував додавання декількох часових поясів для Outlook 2007, однак інтерфейс користувача змінився з Outlook 2010/2013, отже, ось оновлення.
Відкрийте Outlook і натисніть Файл> Параметри.
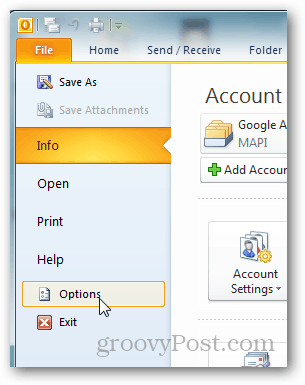
Клацніть на вкладку Календар.
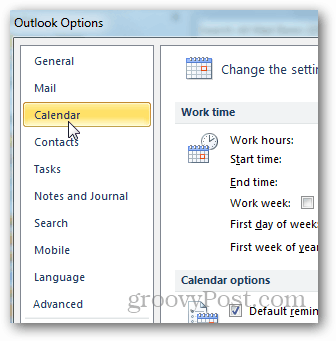
Прокрутіть униз до розділу Часові пояси. Тут я рекомендую спочатку додати мітку до поточного часового поясу. У своєму прикладі я додав СЕО для Сіетла.
Тепер поставте прапорець Показати другий часовий пояс, поставте йому мітку та виберіть у спадному меню додатковий часовий пояс.
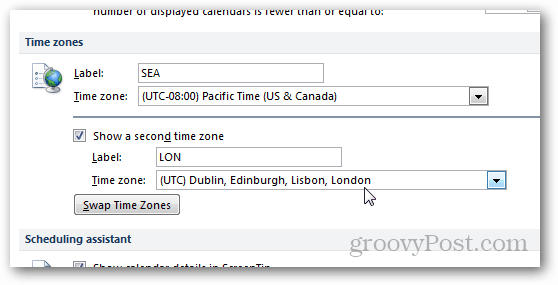
Натисніть OK, щоб зберегти нову конфігурацію, а потімперейдіть до свого Календаря, щоб перевірити новий часовий пояс у дії. Як бачите, місця обмежено, тому краще тримати ярлики короткими, щоб їх було легко читати.
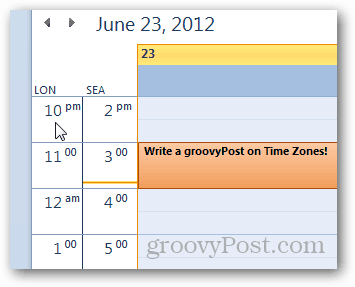
Вище показано, як додати часовий пояс у календарі Outlook 2010, і процес точно такий же для 2013 року.
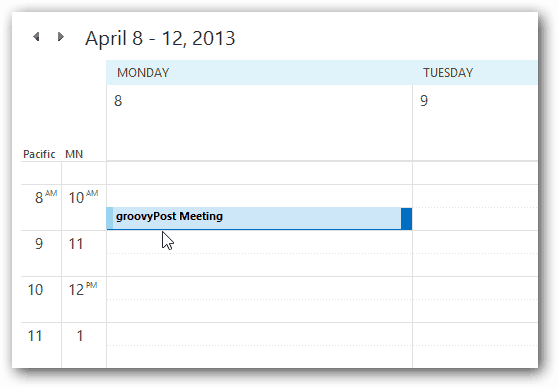



![Як змінити колір календаря Outlook 2013 [Screencast]](/templates/tips/dleimages/no_image.jpg)






Залишити коментар