Як налаштувати та керувати автоархівацією в Outlook 2010 та 2013
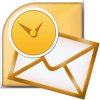
Поясніть ще раз, що робить функція AutoArchive, будь ласка!
AutoArchive зменшує розмір поштової скриньки, видаляючи абопереміщення старих елементів у файл даних архіву або .PST. Процес працює майже так само, як ви використовуєте Microsoft Exchange на роботі чи IMAP або POP у домашньому або малому бізнесі. Це по суті так само, як зняти кілька пачок паперу зі свого столу і помістити їх в організовану шафу з швидким доступом або файл. Цей процес відрізняється від експорт двома способами. Експорт дозволить вам переміщувати електронні листи у декілька різних зовнішніх форматів, тоді як архівування дозволяє лише переміщувати старіші електронні листи до .pst-файлу або видаляти електронну пошту цілком. Архівування також дозволяє полегшити доступ до старої електронної пошти, оскільки для них є вкладка в навігаційній панелі Outlook. Звичайно, ви також можете налаштувати AutoArchive для видалення вашої старої пошти.
Як увімкнути автоматичне архівування за замовчуванням для всіх папок Outlook 2010
1. У Microsoft Outlook Клацніть то Файл меню та Виберіть Параметри.
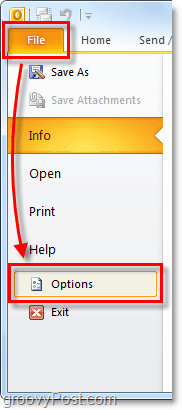
2. У меню Параметри Клацніть то Розширений вкладку і потім Клацніть то Налаштування автоархівації кнопка.
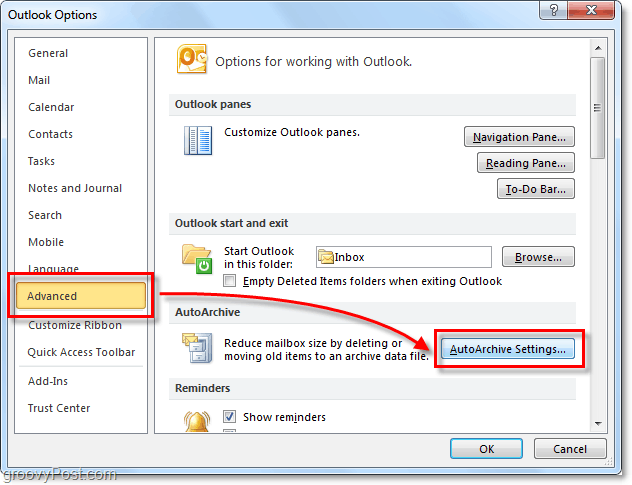
3. Клацніть прапорець для Запускайте AutoArchive кожні [14] дні. Звідси ви можете додатково налаштуватиНалаштування AutoArchive для Outlook 2010, однак за умовчанням після активованого режиму AutoArchive ЗМІНЕ (не видалить) всю пошту старше шести місяців у файл Archive.pst. Я пропоную вам зберегти Підкажіть перед запуском функції AutoArchive встановлено прапорець, щоб ви отримували сповіщення щоразуархів буває. Ви були б здивовані, як часто люди запитують мене про відсутність електронної пошти! Зазвичай це лише функція AutoArchive. Коли ви встановите налаштування, де вони вам подобаються, Клацніть Застосуйте ці налаштування до всіх папок зараз.
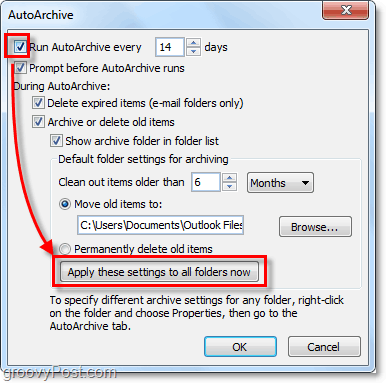
Якщо ви дотримувались вищезазначених кроків, автозахистдозволяє для всіх ваших електронних листів Outlook. Якщо є папка, яку ви хотіли виключити з AutoArchive, або якщо ви хочете, щоб вона стосувалася лише кількох папок, ми можемо це зробити і. Outlook 2010 дозволяє налаштувати параметри автоматичного архівування для кожної папки, ось як.
Змініть налаштування автозахисту для папок Single Outlook 2010
4. У Outlook дивіться у лівій бічній панелі навігації. Звідти Клацніть правою кнопкою миші будь-яку папку та Виберіть Властивості встановити свою політику AutoArchive.
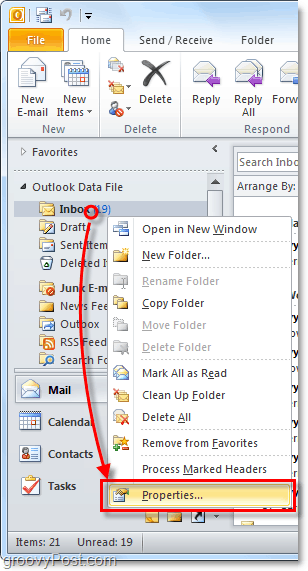
5. У вікні Властивості папки, що з’являється, Клацніть то AutoArchive вкладка. Тут ви можете налаштувати параметри AutoArchive для цієї папки або навіть повністю відключити функцію AutoArchive для неї.
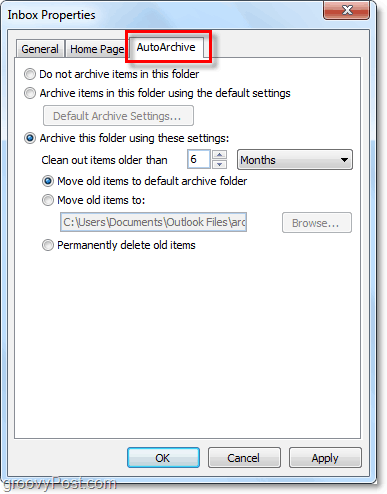
Гаразд, тепер ми знаємо, як зробити AutoArchiveокремі папки! Але що робити, якщо ви взагалі не хочете використовувати AutoArchive? Якщо ви не любитель автоматичної функції, ви все одно можете скористатися програмою Archiving, скориставшись ручним процесом.
Як вручну архівувати предмети
6. В Outlook Клацніть то Файл > Інформація вкладка меню, а потім Виберіть Інструменти очищення> Архів.
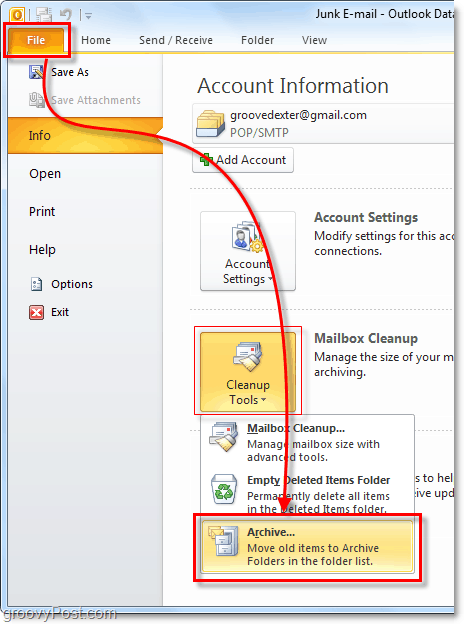
7. У діалоговому вікні "Архів", який з'явиться Виберіть котрий Папки ти хочеш Архів. Цей процес майже такий самий, як і AutoArchiveза винятком одноразової угоди. Дещо інше полягає в тому, що ви навіть можете змінити властивість "Не автоархівувати", якщо ви застосували це до деяких папок, але це необов'язково.
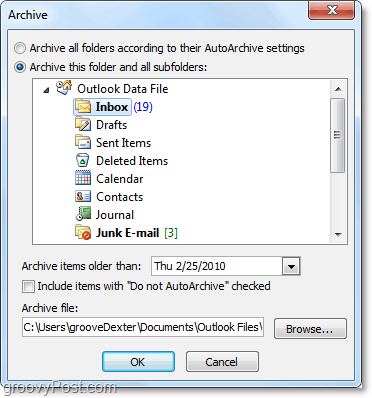
Де розташовані архіви Outlook?
8. У Outlook ви можете отримати доступ до архівованих елементів із папки «Архів» на лівій панелі навігації електронної пошти.
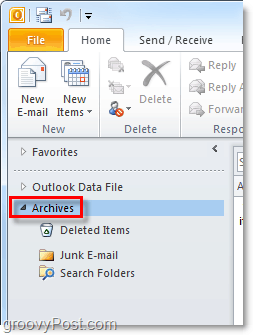
9. Ви також можете отримати доступ до архівів з файлу Outlook .pst, де вони зберігаються. Ви можете потрапити туди Клацання то Файл> Відкрити вкладка меню та Вибір Відкрийте файл даних Outlook.
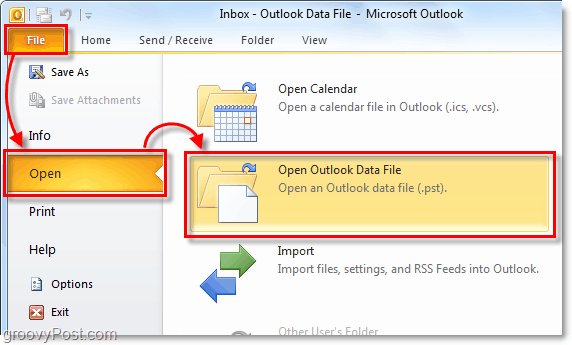
10. За замовчуванням файл архіву Outlook .pst:
% UserProfile% DocumentsOutlook Файли
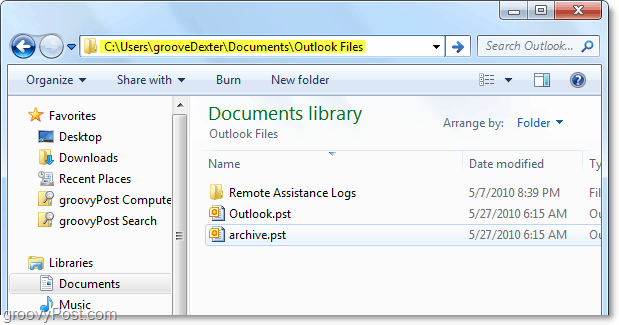
Якщо ви раніше не використовували архівування в Outlook,спробувати! Це обов'язково допоможе зберегти чисті речі та перемістити старі, невикористані елементи електронної пошти з вашого основного поштового скриньки / .PST-файлу. Це також хороший спосіб тримати під контролем розмір файлу .PST, який завжди допомагає з продуктивністю системи!

![Налаштування Outlook 2010 - 2007 для завантаження всієї пошти IMAP [Спосіб]](/images/microsoft/configure-outlook-2010-8211-2007-to-download-entire-imap-mail-how-to.png)








Залишити коментар