Сім безкоштовних способів надійного видалення файлів у Windows

Коли ви видаляєте файл звичайно в Windows, це не дуже добре. Дізнайтеся, як безпечно стирати файли та папки, щоб вони не можна було відновити.
Коли ви видалите файл у Windows, може здатися, що він пішов назавжди. Але, якщо ви надійно не стираєте файл, його можна відновити.
Windows фактично не видаляє файл ізваш жорсткий диск. З таблиці файлової системи видаляється лише посилання на файл. Файл все ще знаходиться на диску, поки не буде записаний іншим файлом. Будь-хто може легко відновити видалений файл за допомогою інструмента підтримки диска або утиліти відновлення файлів.
Навіть після того, як файл буде перезаписаний, зберігаючи більше файлів на жорсткому диску, все-таки можливо відновити видалені дані, якщо хтось має технічне ноу-хау.
Раніше ми розповідали, як користуватися CCleanerнадійно видаляйте файли. Сьогодні ми розповімо про сім інших безкоштовних інструментів для Windows, які допоможуть вам безпечно стерти дані з вашого жорсткого диска, щоб їх неможливо було відновити. Деякі з цих інструментів є портативними і можуть зберігатися на флеш-накопичувачі USB. Портативні засоби безпечного стирання корисні, якщо ви часто використовуєте публічні комп’ютери.
Деякі з цих інструментів також дозволяють надійно витерти вільний простір на вашому жорсткому диску, роблячи видалені файли та папки без використання захищеного способу неможливим.
1. Гумка
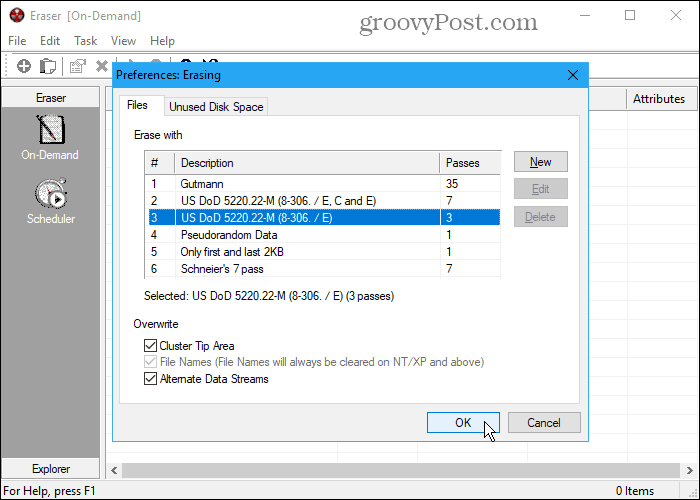
Гумка - це безкоштовний інструмент, який дозволяє вамповністю та надійно видалити конфіденційні дані з вашого жорсткого диска. Він кілька разів перезаписує дані, використовуючи один із шести методів, включаючи стандарт US DoD 5220.22-M з трьома проходами або семи проходами та метод Гутмана з 35 пропусками. Йти до Правка> Налаштування> Стирання і виберіть метод на Файли вкладка. Ви навіть можете додати свої власні методи.
Майте на увазі, що якщо ви виберете метод Gutmann в Eraser (або будь-який з інших перелічених нижче інструментів), процес безпечного видалення може зайняти багато часу.
Додайте файли до гумки, щоб видалити їх негайно за допомогою На вимогу інтерфейс. Або скористайтеся Планувальник щоб автоматично надійно видалити вибрані файли пізніше.
Якщо ви не хочете встановлювати Eraser, завантажте портативну версію Eraser. Ви не отримаєте опцію меню правою кнопкою миші в Провіднику файлів. Але ти все одно отримаєш На вимогу і Планувальник функції безпечного видалення файлів і папок у програмному забезпеченні.
Ви також можете інтегрувати Ластик у Провідник файлів, що дозволяє вибирати файли в Провіднику, клацнути на них правою кнопкою миші та надійно стирати їх. Для цього потрібно використовувати інстальовану версію Eraser.
2. Закріпіть гумкою
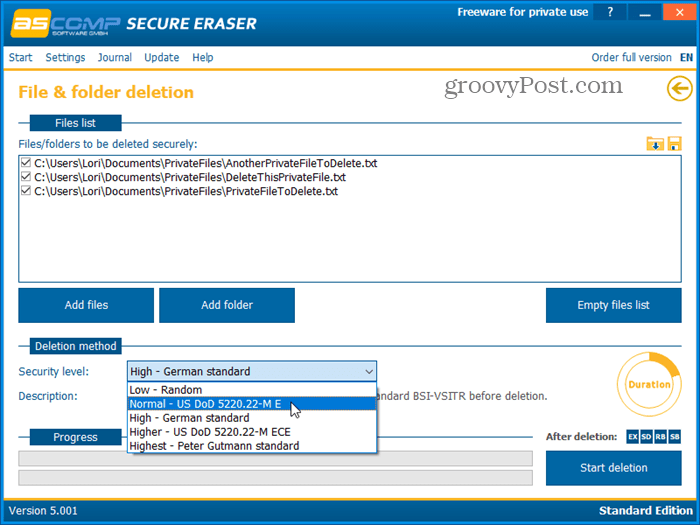
Secure Eraser - це проста у користуванні програма, якадозволяє безпечно стирати дані з комп'ютера Windows, використовуючи один з п'яти різних рівнів безпеки. Ваші дані будуть перезаписані до 35 разів, що зробить їх неможливими навіть із спеціалізованим програмним забезпеченням. Виберіть Рівень безпеки ви хочете під Спосіб видалення.
The Адміністрація звітів функція веде журнал усіх операцій та створює докладний звіт, який відображається у вашому браузері за замовчуванням.
Ви також можете використовувати Secure Eraser для безпечного видалення диска чи розділу та безпечного витирання вільного місця на жорсткому диску або навіть для очищення реєстру чи вашої системи.
Використовуючи безкоштовну стандартну версію, ви будетезапропонував придбати повну версію після кожного видалення. Але якщо ви не проти бачити це повідомлення щоразу, ви можете продовжувати використовувати безкоштовну Стандартну версію для особистого використання. Щоб видалити повідомлення, придбайте Професійну версію за 20 доларів за приватну ліцензію або 40 доларів за ліцензію компанії.
3. Фріразер
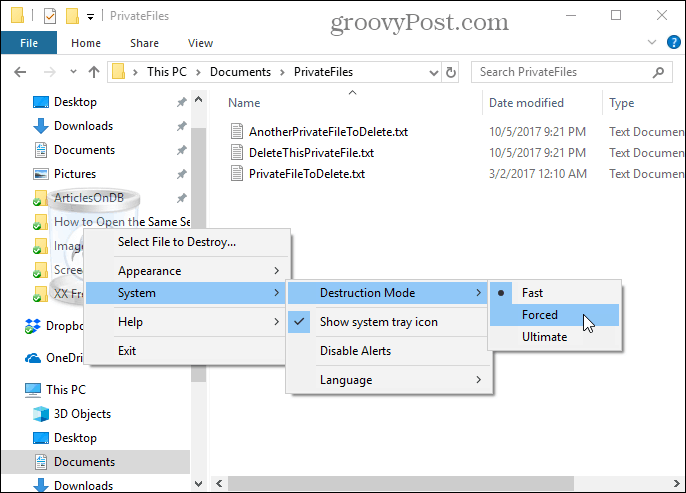
Freeraser - це безкоштовний портативний інструмент, який дозволяєвам надійно видалити файли безпосередньо у Провіднику файлів за допомогою перетягування. Запустивши програму, ви побачите на робочому столі піктограму кошика для сміття, яка розташована поверх усіх інших вікон. Просто перетягніть файли та папки до піктограми, щоб надійно їх видалити.
Клацніть правою кнопкою миші на піктограмі, щоб вручну вибрати файли для знищення, змінити Зовнішній вигляд або змінити Система налаштування, такі як Режим знищення.
Програма пропонує три режими знищення для безпечного видалення ваших даних. The Швидкий метод перезаписує файли один раз випадковими даними. Щоб замінити дані тричі відповідно до стандарту DoD 5220.22-M, виберіть Примусова. Вибір Кінцева метод перезаписує видалені файли та папки 35 разів за методом Гутмана.
4. Подрібнювач файлів
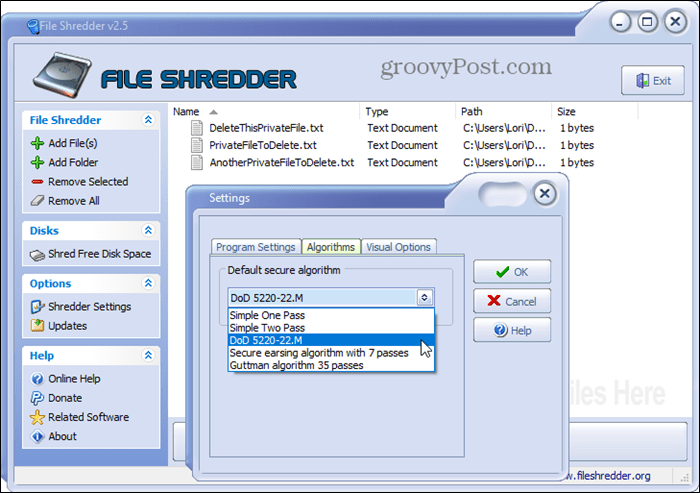
File Shredder - це безкоштовна, проста програма, яка дозволяє надійно стирати файли та надійно витирати вільний простір на диску.
Програма передбачає п'ять різних методів длябезпечне видалення файлів, що включають один прохід, два проходи, метод DoD 5220.22-M (три проходи), 7 проходів та алгоритм Гутмана (35 проходів). Зайдіть в Налаштування подрібнювача і виберіть один із цих параметрів на Алгоритми вкладка.
Ви також можете інтегрувати File Shredder у FileПровідник. Це дозволяє вибрати файли та папки для видалення в Провіднику, клацнути правою кнопкою миші та надійно видалити їх із контекстного меню. Зайдіть в Налаштування подрібнювача і перевірте Увімкнути інтеграцію оболонки поле на Налаштування програми вкладка.
5. SecureDelete
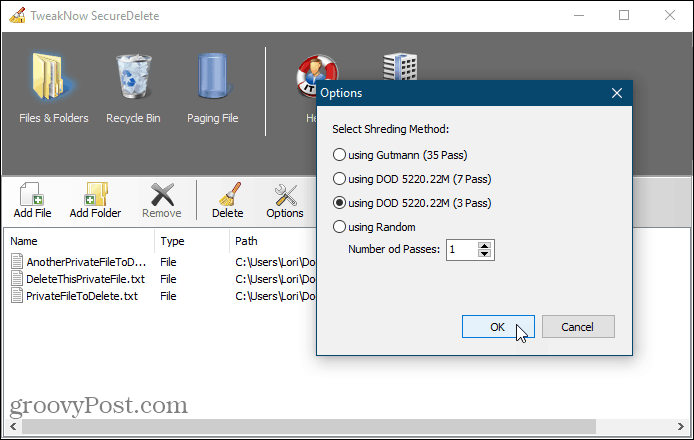
SecureDelete - це проста у використанні безкоштовна програма, якадозволяє безпечно видаляти файли та папки за допомогою одного з чотирьох методів подрібнення. Ви можете вибрати один із методів DoD 5220.22-M (3 проходи або 7 проходів), метод Гутмана (35 проходів) або перезаписати видалені файли та папки випадковими даними, використовуючи спеціальну кількість проходів.
Клацніть Параметри щоб вибрати метод, який ви хочете використовувати. Потім натисніть Додати файл щоб додати один або кілька файлів або Додати папку щоб додати цілу папку до списку. Щоб видалити додані файли або папки, натисніть Видалити.
Якщо ви нормально видалили деякі файли, і вони все ще знаходяться в кошику, ви також можете безпечно видалити ці файли. Клацніть на Сміттєва корзина в SecureDelete, а потім натисніть Порожній кошик.
Windows використовує файл підкачки на жорсткому диску якдодаткової резервної пам’яті, коли фізичної пам’яті більше не залишилося. Але, на відміну від фізичної пам'яті, файл підкачки не очищається автоматично, коли ви вимикаєте комп'ютер. Він залишається доступним, і кожен, хто має достатньо ноу-хау, може отримати доступ до даних у файлі підкачки.
SecureDelete пропонує можливість автоматичного очищення файлу підкачки під час вимкнення комп'ютера. Щоб налаштувати це, натисніть Файл підкачки і виберіть Увімкнути від Очистити файл підкачки при вимкненні випадаючий список. Потім натисніть Зберегти. Перезапустіть комп’ютер, щоб закінчити застосування змін.
6. Пустий та безпечний
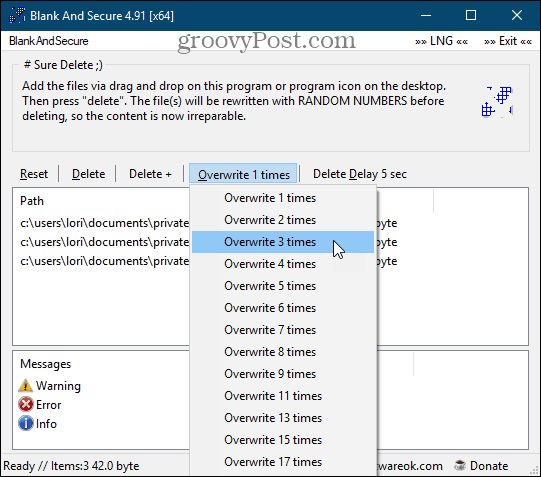
Blank And Secure - це безкоштовний портативний інструмент для надійного видалення файлів. Перш ніж видаляти файли, виберіть необхідну кількість разів Перезаписати файли з випадковими числами. Вони не використовують методи DoD 5220.22-M та Гутмана. Ви також можете вибрати a Видалити затримку до дев'яти секунд.
Перетягніть файли або папки, які потрібно видалити, у вікно програми та натисніть Видалити. Використовувати Видалити + кнопку, якщо ви хочете завершити програму, вимкнути ПК, перевести ПК у режим очікування або завершити програму та перевести ПК у режим очікування після надійного видалення файлів.
Клацніть Скидання якщо ви вирішите не надійно видаляти вибрані файли та папки і хочете видалити їх із програми.
7. SDelete
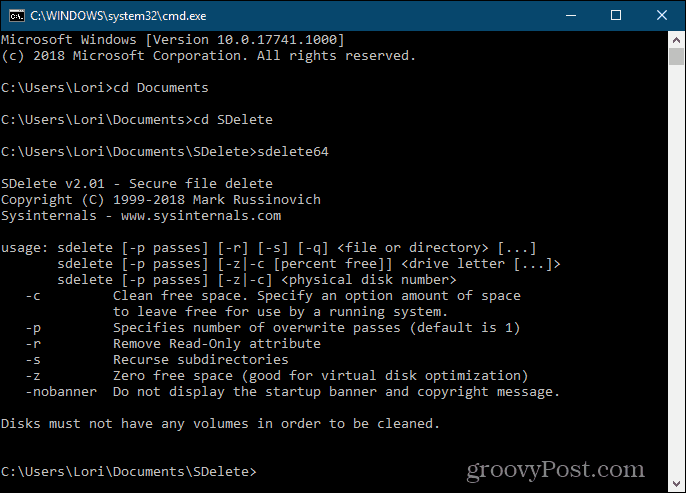
Для тих, хто любить користуватися командним рядком,у нас є SDelete, який є одним із системних інструментів, що надаються Microsoft. Програма використовує стандарт міністерства оборони, що здійснює очищення та санітарну обробку, DoD 5220.22-M. Ви можете вказати, скільки передач потрібно виконувати SDelete при видаленні файлів і каталогів. Кількість проходів за замовчуванням одна.
SDelete є портативним і може запускатися з флешки.
У Провіднику файлів відкрийте папку, що містить витягнуті програмні файли SDelete. Потім, щоб відкрити вікно командного рядка до поточної папки, тип: cmd.exe в адресному рядку у Провіднику файлів і натисніть Введіть.
Щоб отримати вказівки щодо використання команди, тип: sdelete або sdelete64 (залежно від того, встановлена у вас 32-розрядна або 64-розрядна версії Windows, відповідно) і натисніть Введіть.
Захистіть свої дані, навіть під час їх видалення
Інструменти безпечного видалення настільки ж важливі, як і іншіінструменти, що захищають вашу конфіденційність, такі як менеджери паролів (наприклад, KeePass та 1Password) та VPN, а також утворюють звичку створювати надійні паролі. Визначте, який інструмент є вашим улюбленим, і зберігайте його під рукою для видалення ваших приватних та конфіденційних даних.
Вам подобаються інструменти безпечного видалення, які ми перерахували тут? Ви знайшли інші інструменти для безпечного видалення файлів? Поділіться своїми думками та висновками з нами в коментарях нижче!










Залишити коментар