Як безпечно видалити файли на вашому Mac

Ви турбуєтесь про видалення чутливих файлів на старшому Mac? Якщо ваш Mac має звичайний жорсткий диск, дізнайтеся, як безпечно стирати файли, щоб вони не можна було відновити.
Маки відомі довгим часом. Ви більше шансів замінити свій Mac, тому що він занадто старий для отримання наступної версії операційної системи, ніж через те, що він виходить з ладу. Але коли ви вирішите замінити свій Mac, вам потрібно буде впевнено видалити всі свої особисті файли перед тим, як переробити його чи продати. Це гарантує, що видалені файли не зможуть відновити наступний власник.
Необхідність надійного видалення файлів на жорсткому диску залежить від того, використовуєте ви звичайний жорсткий диск (HDD) або твердотільний диск (SSD). Вам не потрібно надійно видаляти файли на SSD.
Безпечно стирайте файли на твердотільних накопичувачах (SSD) проти жорстких дисків (HDD)
Старіші Macs постачалися із звичайними накопичувачами жорсткого диска(Жорсткі диски). Новіші Macs тепер поставляються з твердотільними накопичувачами (SSD), і ви не можете надійно стерти файли на SSD. Ви можете використовувати стандартний метод стирання файлів (переміщення файлів у кошик та їх видалення) на SSD.
Починаючи з Mac OS X 10.3, Apple представила функцію безпечного порожнього сміття для підвищення безпеки. Ця функція послідувала американському шаблону перезапису даних сім разів. Однак Apple видалила функції безпечного стирання в OS X 10.11 El Capitan, оскільки нові Macs за замовчуванням містили SSD.
Коли ви зберігаєте файл на звичайному спінінгудиск (жорсткий диск), він займає фізичне розташування на поверхні диска. Це означає, що їх перезапис із непотрібними даними не дозволяє відновити вміст цього файлу.
SSD-файли переміщують файли, тому якщо ви намагаєтесьперезаписавши файл, ви в кінцевому підсумку створите новий файл у новому місці замість того, щоб перезаписати вміст старого файлу. Старий файл все ще знаходиться на SSD і його потенційно можна відновити. Безпечне видалення на SSD просто не працює.

"HDD vs. SSD Test" від Саймон Вюлхорст ліцензується під CC BY 2.0
Ви використовуєте звичайний жорсткий диск або SSD, aкращий спосіб забезпечити безпеку ваших даних - це зашифрувати свій диск за допомогою FileVault. Вам не потрібно надійно видаляти окремі файли, оскільки FileVault зашифровує все на диску. Файли розшифровуються під час руху під час їх відкриття. Коли ви закриєте їх, вони знову шифруються.
Але якщо вам не зручно користуватися FileVault,і ви все ще використовуєте старіший Mac із звичайним жорстким диском, ви повинні використовувати захищений спосіб видалення приватних та чутливих файлів. Сьогодні ми покажемо кілька методів, якими можна скористатися.
Безпечно видаліть файли за допомогою терміналу
Командний рядок, що використовується для включення "srm"команда, яка дозволила безпечно видаляти файли та папки. Apple видалила цю команду в macOS Sierra з тієї ж причини, що вони видалили функцію Secure Empty Trash.
Однак ви можете обійти це за допомогою команди «rm» в Терміналі. Ця команда дозволяє видалити файли та папки на вашому Mac. Але ви також можете використовувати його для безпечного видалення файлів і папок.
Найпростіший спосіб зробити це - відкрити папку безпосередньо з Finder в Терміналі за допомогою сервісу. The Новий термінал у папці сервіс повинен бути включений за замовчуванням, але давайте перевіримо.
Йти до Меню Apple> Налаштування системи> Клавіатура. Потім натисніть кнопку Ярлики вгорі діалогового вікна.
Клацніть Послуги ліворуч і переконайтеся, що Новий термінал у папці поле встановлено. Ви також можете включити Нова вкладка терміналу в папці сервіс, якщо ви хочете відкрити папку на новій вкладці в поточному вікні терміналу.

Відкрийте Finder і перейдіть до папки, що містить файли, які ви хочете надійно видалити.
Клацніть правою кнопкою миші папку (не заходьте в папку) і перейдіть до Послуги> Новий термінал у папці.

У командному рядку введіть наступну команду, замінивши ім'я файлу на ім'я файлу, який ви хочете видалити.
rm -P PrivateFile.txt

Безпечно видаліть файли за допомогою TRIM
Якщо ваш Mac постачався із SSD, коли ви купували його,він поставляється із вбудованим інструментом під назвою TRIM. Коли ви видаляєте файл з будь-якого диска (HDD або SSD), macOS позначає цей простір як "не використовується". На SSD команда TRIM запускається автоматично, витираючи дані у вказаному просторі. Це дозволяє SSD записувати дані в цей позначений простір так, ніби вони ніколи не використовувалися.
Якщо у вас є старий Mac, який постачався із звичайним жорстким диском, або ви встановили SSD на своєму Mac після його придбання, ви можете ввімкнути TRIM вручну за допомогою команди «trimforce».
Apple попереджає, що використання TRIM "може призвести до ненавмисної втрати даних або пошкодження даних". Apple не гарантує інструмент TRIM, і вони попереджають, що ви використовуєте його на свій страх і ризик.
Якщо ви вирішили включити TRIM, спершу слід створити резервну копію Mac, використовуючи Time Machine або інший інструмент резервного копіювання.
Введіть таку команду, щоб увімкнути TRIM:
sudo trimforce enable
З'являється важливе повідомлення та запитує, чи потрібно продовжувати. Тип: у і натисніть Введіть якщо ви хочете ввімкнути TRIM після прочитання попередження. Потім, тип: у і натисніть Введіть ще раз, щоб вказати, що добре перезавантажуватися після ввімкнення TRIM.

Безпечно видаліть файли за допомогою зашифрованого зображення диска
Багато програмного забезпечення для Mac розповсюджується взображення диска або .dmg файли. Зображення на диску також є зручним способом упаковки та безпечного розповсюдження файлів через Інтернет або просто їх збереження для себе. Ви можете перемістити заблокований .dmg файл будь-де, як-от Dropbox, OneDrive або Google Drive, і поділитися ним. Або ви можете зберегти .dmg файл на зовнішньому диску.
Ви можете легко створити зображення з диска самостійно та зашифрувати їх за допомогою Disk Utility. Зашифровані зображення диска схожі на безпечні сховища для ваших приватних та чутливих файлів.
Якщо у вас є багато файлів і папок, які ви хочетенадійно видаліть, зашифроване зображення диска - хороше рішення. Ви можете перемістити файли та папки, які ви хочете видалити, на зображення диска, заблокувати зображення та видалити .dmg файл. Зображення диска зашифровує файли, щоб вони не можна було відновити.
Будьте впевнені, що ви не видаляєте це зображення дискамістить файли, які ви хочете зберегти. Також не видаляйте файли із зображення відкритого диска. Це поміщає їх у кошик як звичайні файли. Перемістіть будь-які файли, які ви хочете надійно видалити, у новий образ диска, створений лише для видалення.
Щоб створити зашифроване зображення диска, відкрийте програму Disk Utility з Програми> Утиліти папку. Потім переходьте до Файл> Нове зображення> Пусте зображення.

У діалоговому вікні, що відображається, введіть назву для образу диска в полі Зберегти як ящик. Будьте впевнені, що ім’я містить ".dmg" в кінці.
Виберіть Де щоб зберегти файл образу диска, введіть a Ім'ята вкажіть Розмір для образу диска. Введіть пробіл, а потім КБ, МБ, ГБ, або Туберкульоз після числа.
Щоб зашифрувати образ диска та вимагати пароль, щоб відкрити його, виберіть Шифрування метод. Apple рекомендує 128-бітове шифрування AES вибір, оскільки він робить образ диска дуже захищеним, не надто повільним.

Коли ви виберете Шифрування метод, у діалоговому вікні автоматично з'являється запит на пароль.
Введіть свій пароль двічі та натисніть кнопку Виберіть.

Потім натисніть кнопку Зберегти.
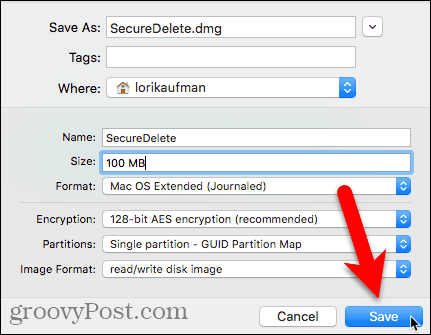
Клацніть Зроблено у діалоговому вікні прогресу після успішної операції.

Ваше нове зображення диска відображається під Зображення диска у програмі Disk Utility.
Двічі клацніть ім’я зображення диска, щоб відкрити його в Finder.

Перемістіть будь-які файли та папки, які ви хочете видалити, у нове зображення диска.

Щоб закрити та заблокувати зображення диска, клацніть правою кнопкою миші на значку зображення диска та виберіть Викинути.

Будь-які файли, які ви копіюєте на зображення диска, шифруються. Ви можете перемістити .dmg файл у кошик, а файли всередині нього надійно видалити. Навіть якщо їх відновлять, вони не будуть читатими.

Безпечно видаліть файли за допомогою стороннього додатка
Є кілька додатків, які дозволяють безпечно стирати файли. Ми покажемо вам одну безкоштовну програму та одну платну програму.
Постійна гумка (безкоштовно)
Permanent Eraser - це безкоштовна програма, яка дозволяє вамнадійно видаляйте файли, використовуючи один із декількох методів протирання, наприклад, 3-прохідний DoE або 35-прохідний Gutmann. Додаток перезаписує файли кілька разів, відскакує оригінальні імена файлів і скорочує розміри файлів ні до чого. Тільки зробивши все, що робить Permanent Eraser, від’єднайте файли від системи.
Використовувати Permanent Eraser слід лише на звичайних жорстких дисках, а не на SSD.
Після завантаження та встановлення програми ПостійнийЛастик, давайте налаштуємо його Запустивши програму, ви побачите діалогове вікно із запитом, чи впевнені ви, що хочете остаточно видалити файли в кошику. У цьому діалоговому вікні нічого не робите.

На панелі меню перейдіть до Постійна гумка> Налаштування.
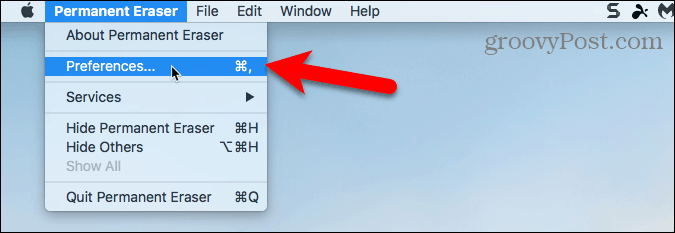
На Загальні екрана, виберіть Рівень стирання файлів. DoD (7x) вибрано за замовчуванням. Зауважте, що рівень Гутмана займе багато часу, оскільки він записує дані, які видаляються 35 разів.

Якщо ви хочете додати опцію остаточного видалення елементів у Finder за допомогою контекстного меню, натисніть Плагіни на панелі інструментів.
Потім перевірте Встановити контекстний плагін ящик.

Щойно ви встановите плагін, виберіть у Finder елементи, які потрібно видалити. Клацніть ці елементи правою кнопкою миші та перейдіть до Послуги> Стерти.

Ви побачите Увага діалогове вікно.
Якщо ви не хочете бачити це діалогове вікно кожного разу, коли ви використовуєте Permanent Eraser для видалення файлів, поставте прапорець Не показувати це повідомлення знову ящик.
Клацніть гаразд назавжди видалити вибрані елементи.
Ви можете знову включити Увага перехід до діалогового вікна Постійна гумка> Налаштування і перевірка Попередження перед стиранням поле на Загальні екран.

Використовуйте постійний ластик безпосередньо в Finder
Якщо ви використовуєте OS X 10.4 або пізнішої версії Permanent Eraser додає дії Automator, які можна використовувати для створення програми, яку ви можете додати на панель інструментів Finder. Цей додаток "Автоматизатор" дозволяє вибирати елементи, які слід видалити в Finder, і перетягнути їх до піктограми програми на панелі інструментів Finder.
Щоб створити додаток Automator за допомогою дії Permanent Eraser Automator Action, відкрийте Automator у розділі Програми папку. Потім натисніть кнопку Новий документ.
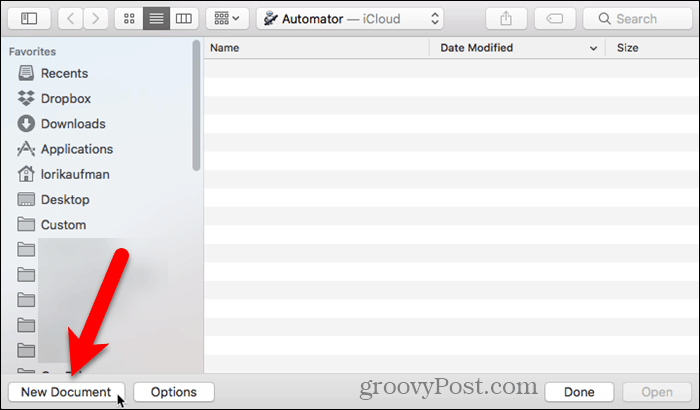
Клацніть Застосування під Виберіть тип свого документа. Потім натисніть кнопку Виберіть.

На крайній лівій панелі клацніть Файли та папки під бібліотекою. Потім перетягніть Отримати вибрані елементи Finder на середній панелі в правій частині. Ця дія отримує вибрані вами елементи в Finder і передає їх наступній дії.

Тепер ми додаємо одну з дій Постійної гумки для видалення вибраних елементів. Перетягніть Стерти вибрані елементи дія від середньої панелі до правої панелі під Отримати вибрані елементи Finder дії.
Щоб зберегти свою програму, перейдіть на сторінку Файл> Зберегти. Введіть назву програми, виберіть, де її зберегти та натисніть Зберегти.

Щоб додати нову програму Automator на панель інструментів Finder, відкрийте Finder і перейдіть до папки, де ви зберегли додаток. Натисніть Варіант + команда під час перетягування програми на панель інструментів Finder.
Ви також можете перетягнути додаток на док-станцію, щоб використовувати його там.

Щоб безпечно видалити новий додаток Автоматизаторфайлів, виберіть один або декілька файлів у Finder та перетягніть їх до значка програми Automator на панелі інструментів. Або якщо ви додали додаток до док-станції, перетягніть файли, які потрібно видалити, до значка програми на доці.
Клацніть гаразд на Увага діалогове вікно (якщо ви його не вимкнули).

CleanMyMac 3 (39,95 дол. США)
Ви можете подумати, що ціна на CleanMyMac 3 високалише для надійного видалення файлів. Але це робить набагато більше, ніж це. Це допомагає вам очистити, підтримувати та оптимізувати ваш Mac, повністю сканувавши вашу систему та безпечно видаляючи гігабайти небажаної кількості всього за кілька кліків. CleanMyMac 3 також стежить за станом вашого Mac і попереджає про проблеми, такі як велике використання пам’яті, низький термін служби SSD та висока температура диска, і розповідає, як їх виправити.
Ви можете спробувати CleanMyMac 3, перш ніж купувати його. Щоб використовувати додаток для безпечного видалення файлів, завантажте та встановіть додаток.
Відкрийте додаток і натисніть Подрібнювач внизу списку зліва, під Комунальні послуги.
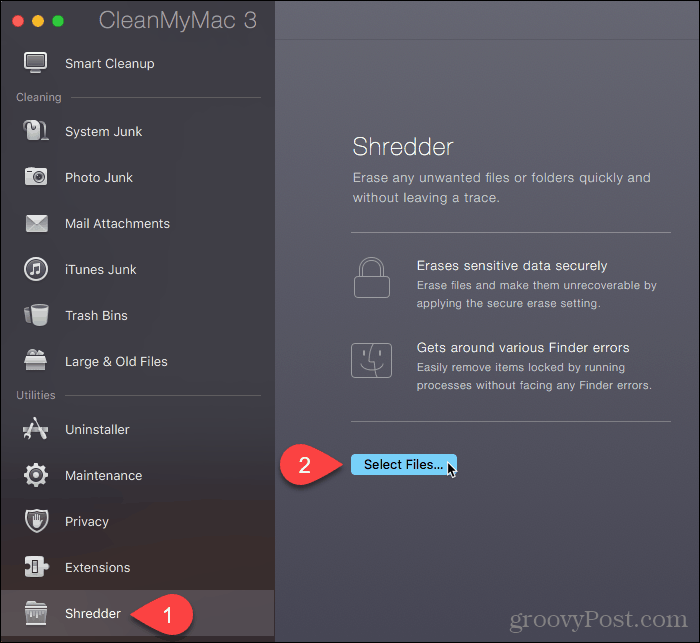
Перейдіть до папки, що містить файли, які потрібно видалити, та виберіть їх. Потім натисніть кнопку відчинено.

Ви також можете додати файли до Подрібнювач у CleanMyMac 3 від Finder. Відкрийте Finder і перейдіть до папки, що містить файли, які потрібно видалити, та виберіть їх. Клацніть правою кнопкою миші на вибраних файлах і перейдіть до Послуги> Безпечно стирайте за допомогою CleanMyMac.

CleanMyMac 3 додає вибрані файли до Подрібнювач список і автоматично перевіряє їх.
Виберіть Видаліть надійно зі спадного списку внизу вікна. Потім натисніть кнопку Подрібнити.
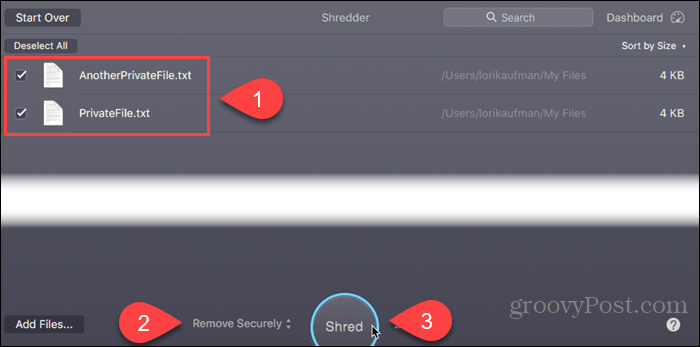
Клацніть Подрібнити у діалоговому вікні підтвердження.

Захистіть свої дані навіть при видаленні
Перш ніж видалити файли, надійно чи ні, переконайтесьви створюєте резервну копію даних на випадок, якщо щось піде не так. Ви також можете розглянути можливість шифрування вашого жорсткого диска за допомогою FileVault. Таким чином, вам не доведеться турбуватися про безпечне видалення файлів. FileVault шифрує все на вашому Mac.
Як ви безпечно видаляєте свої файли? Ви шифруєте свій жорсткий диск? Які інструменти ви використовуєте для захисту своїх даних? Поділіться своїми думками, ідеями та пропозиціями з нами в коментарях нижче!










Залишити коментар