Чи можна змінити ваші дані? Чотири способи видалити жорсткий диск

Коли ви викинете старі паперові чеки та податокповертається, ви їх подрібнюєте (правда?). Це робить їх нечитаючими потенційних злодіїв ідентичності чи людей, які просто занадто тужливі для власного проклятого блага. Але що ви робите зі своїми старими даними, коли хочете їх утилізувати? Якщо ви не безпечно стираєте свої файли та жорсткі диски, ви робите еквівалент, поклавши свою банківську виписку у смітник, не подрібнюючи її. Це не гарантія катастрофи, але це ризиковано.
Якщо ви не саніруєте жорсткий диск захищенимФормат, то, ймовірно, є дані, варті гігабайт, які будь-яка дитина може легко повернути за допомогою утиліти для відновлення даних у мережі Інтернет. Щоб проілюструвати це, розглянемо швидкий формат Windows проти повного формату проти безпечного формату / стирання.
Конспект підручника
- Як виконати швидкий формат / чи безпечний швидкий формат?
- Як виконати повний формат / чи безпечний повноформатний формат?
- Ластик: Безпечне стирання та видалення невикористаного простору
- DBAN: Видаліть жорсткий диск, не виймаючи його
Як виконати швидкий формат
Швидкий формат - це швидкий спосіб підготувати старий диск до нового життя. Ви можете зробити це з Windows Explorer, натиснувши кнопку Старт > Комп'ютер а потім клацніть правою кнопкою миші диск і виберіть Формат ...
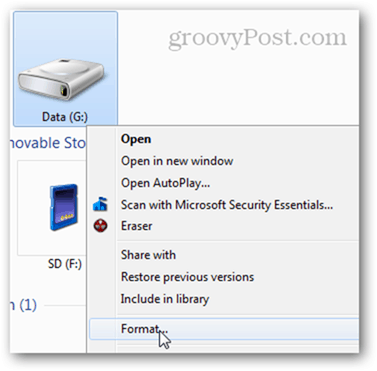
У форматі диск , перевірте Швидкий формат і натисніть кнопку Пуск. Це все є для цього
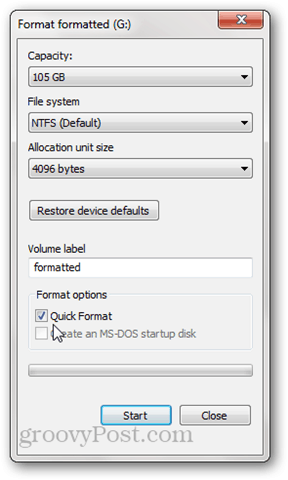
У Windows Explorer накопичувач виявиться порожнім.
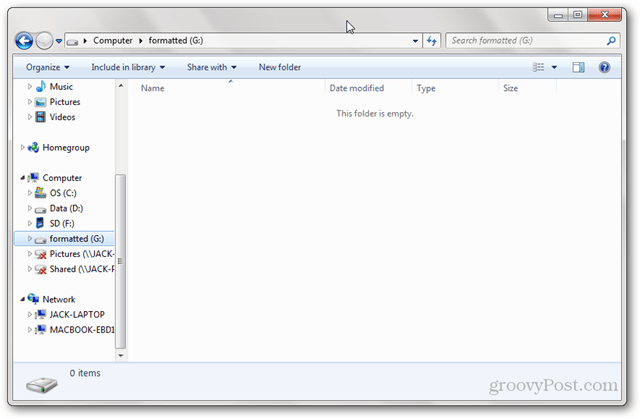
Чи безпечний швидкий формат?
Що робить швидкий формат швидким, це те, що цене видаляє всі дані на диску. Натомість швидкий формат записує нову таблицю файлів на диск. Нова таблиця файлів не містить інформації про дані, що були на диску до формату. Отже, для більшості цілей диск тепер "порожній". Це добре, якщо ви збираєтеся повторно використовувати диск або якщо перевстановлюєте операційну систему. Але якщо ви продаєте, даруєте або руйнуєте свій жорсткий диск, швидкий формат не є хорошою ідеєю.
Вище ми побачили, що швидкий відформатований диск виявився порожнім у Провіднику Windows. Але що робити, якщо ми аналізуємо накопичувач за допомогою утиліти відновлення даних?
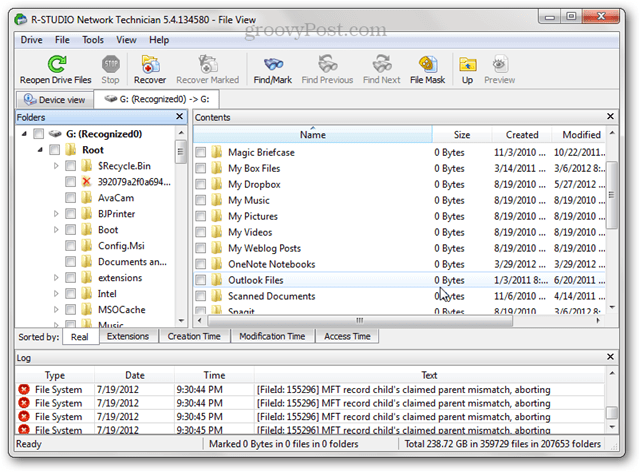
Що ми бачимо вище - це практично всі файли тапапки, які були на цьому жорсткому диску до його швидкого форматування. Це тому, що ми перезаписали таблицю файлів, але ми нічого не перезаписали. Поки нові дані не будуть записані на диск, старі дані все ще будуть доступні через такі програми, як R-Studio, Recuva або TestDisk. Саме тому рекомендується повноформатний формат під час підготовки жорсткого диска для справді нового запуску.
Як виконати повний формат
Щоб виконати повний формат, клацніть правою кнопкою миші накопичувач у Провіднику Windows і натисніть Формат… як ви робили раніше, але цього разу зніміть прапорець Швидкий формат. Натисніть кнопку Пуск.
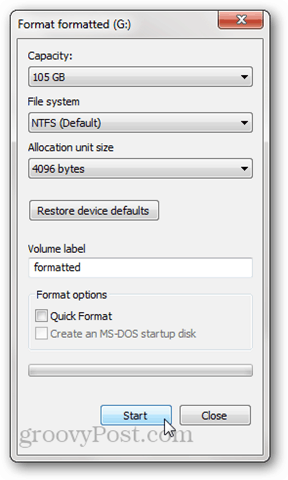
Як і швидкий формат, повний формат замінює форматтаблиця файлів з новою. Але він також записує нулі на весь диск або розділ. З цієї причини це займе набагато більше часу, ніж швидкий формат. Спробуємо проаналізувати його ще раз у R-Studio:
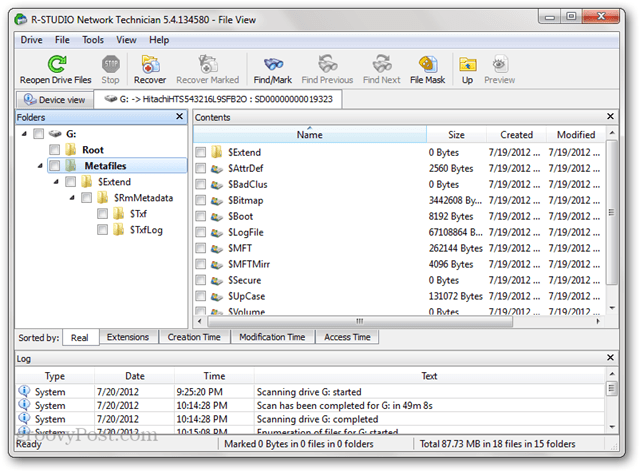
Жоден із старих файлів, які були на диску до формату, не з’явиться. На диску є деякі метадані, але це було нещодавно записано під час форматування (як ви бачите за "створеною" датою).
Примітка: У Windows XP повний формат не перезаписує диск нулями. Замість цього він перезаписує таблицю файлів і перевіряє диск на предмет поганих секторів. Щоб створити повний формат, як описано вище, вам знадобиться Windows Vista або пізнішої версії.
Чи достатньо безпечного повного формату?
Пишучи цю статтю, я спробував свою наймилішущоб відновити дані з мого повноформатного накопичувача. Я спробував виконати глибоке сканування, використовуючи і R-Studio, і Recuva, і не знайшов файлів, які можна відновити. Враховуючи це, я б сказав, що створення повного формату в Windows Vista або пізнішої версії є достатньо безпечним для більшості особистих користувачів. Якщо у вас на жорсткому диску є державні таємниці або конфіденційні дані клієнтів, вам доведеться виконати більш ретельну роботу по обробці даних. Нібито є способи відновити частину даних, які були перезаписані, але для цього потрібна справжня програма відновлення даних та деяке дороге обладнання.
Ви також повинні мати на увазі, що через спосібПрошивка на накопичувачах працює, є деякі сектори, які неможливо видалити звичайними засобами. Наприклад, коли сектор пошкоджений, привід відмічає його як поганий і припиняє доступ до нього, навіть щоб витерти його. Окрім поганих секторів та зарезервованих секторів (які використовуються, коли сектори йдуть погано), більшість жорстких дисків мають на них розділи відновлення або окремі розділи даних на них. Вони не завжди відображаються в Провіднику Windows, тому вони можуть не стиратися у повному форматі.
Крім того, дослідження показують, що твердотілі накопичувачі майже неможливо надійно стерти через фізичну обробку даних. Найкращий спосіб надійного знищення даних - подрібнення всього накопичувача.
Ластик: Безпечне стирання та видалення невикористаного простору
Якщо ви хочете чогось більш безпечногоніж повний формат, але не настільки екстремальний (або дорогий), як наймати когось для запуску вашого жорсткого диска через шредер промислового класу, тоді ви можете перевірити Eraser. Гумка - це безкоштовна утиліта, яка форматує ваш привід, а потім кілька разів перезаписує порожній простір "спеціальними візерунками". Виробники Eraser стверджують, що вони врахували всі складні проблеми, які перешкоджають санітарії жорсткого диска, включаючи "використання кешу запису, побудова жорсткого диска та використання кодування даних", і розробили свою програму для їх вирішення. Мені немає можливості скасовувати або перевіряти ці претензії, але програма безкоштовна і надзвичайно популярна, тому варто спробувати.
Після установки Eraser ви отримаєте нову опцію у контекстному меню правої кнопки миші в Провіднику Windows із трьома різними параметрами: Стерти, Стерти при перезапуску та Стерти невикористаний пробіл.
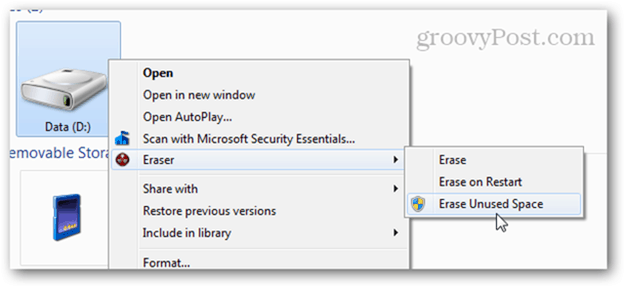
Після вибору одного, процес йде до міста у фоновому режимі. Коли це буде зроблено, ви отримаєте сповіщення на панелі завдань. Ви також можете перевірити стан, відкривши Eraser із системного трея.
Стерти Невикористаний простір зручно, якщо ви вже почали використовувати ваш диск повинен був повноформатний. Використовуючи цю опцію, ви можете надійно стерти те, що залишилось на диску, не впливаючи на файли, які ви записали на ньому після форматування. Повторна інсталяція Windows на ваш комп'ютер, а потім запуск програми Erase Unused Space на диску зробить досить хорошу роботу із надійного стирання її вмісту.
Зауважте, що, навіть клацнувши Стерти невикористаний простір запускає вікно User Access Control, воно іноді може вийти з ладу навіть після клацання Так. Якщо ви подивитеся на журнал завдань, ви побачите журналвихідний вислів: «Програма не має необхідних дозволів для стирання невикористаного місця на диску. Запустіть програму від імені адміністратора та повторіть спробу. "
Це трапляється тому, що коли ви запустите іншу операцію Eraser, яка не потребує доступу адміністратора, вона запускатиме її нормально. Отже, коли ви знову запускаєте його, він уже працює.
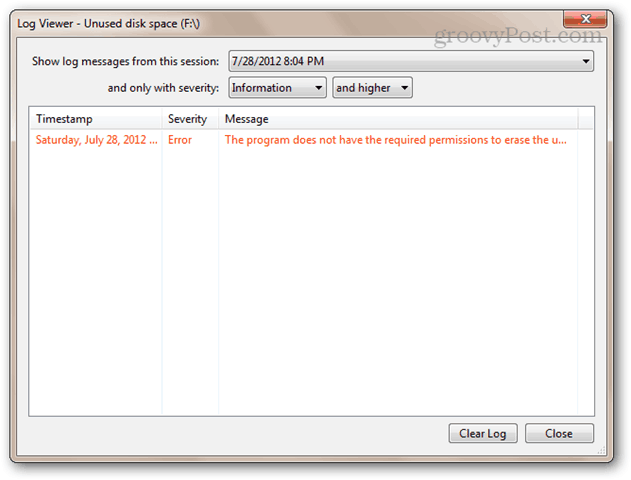
Якщо це трапиться, спробуйте клацнути правою кнопкою миші на значку гумки у системній області, вибравши Вийти з гумки, а потім знову запустити його з меню «Пуск», клацнувши правою кнопкою миші та вибравши «Запуск від імені адміністратора».
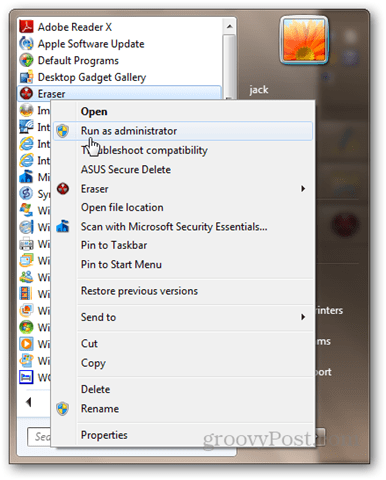
Тепер спробуйте знову стерти невикористаний простір. Це має спрацювати.
DBAN: Видаліть системний диск, не видаляючи його
Виконання повного формату - це добре,але диск не може сам відформатувати. Це робить неможливим форматування диска, на якому зараз працює Windows. Інший варіант: перевстановлення Windows, а потім використання Eraser для стирання невикористаного простору. Це могло б працювати, але це забирає багато часу, і в процесі ви видасте ліцензію на Windows.
Якщо вам не хочеться зламати ноутбукщоб викопати жорсткий диск і приєднати його до іншого комп’ютера, спробуйте Darik’s Boot and Nuke (DBAN). DBAN може працювати без операційної системи з LiveCD або LiveUSB. Це також зручно, якщо ваш системний диск пошкоджений або ваш комп'ютер не завантажується нормально з якоїсь іншої причини.
Ось як використовувати DBAN:
Завантажте ISO та використовуйте образ диска WindowsПальник, щоб записати його на диск або зображення. Або створіть завантажувальний USB за допомогою програми Universal USB Installer (посібник цього процесу ви можете побачити в цьому підручнику для завантажувального USB; просто виберіть DBAN як дистрибутив Linux зі спадного меню та пропустіть частину про створення постійного сховища).
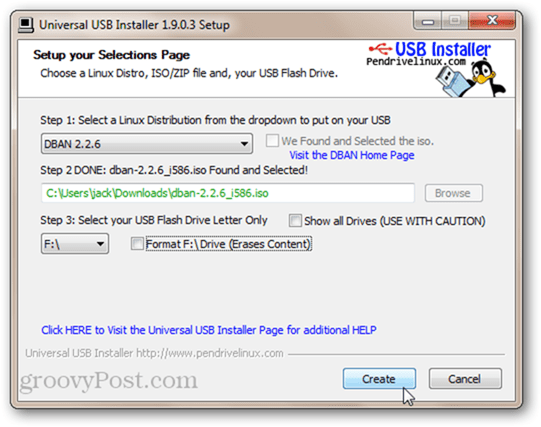
Завантажте комп’ютер із завантажувального USB-накопичувача або LiveCD. Можливо, вам доведеться налаштувати BIOS, щоб змінити порядок завантаження. Ви побачите суворий екран DBAN.
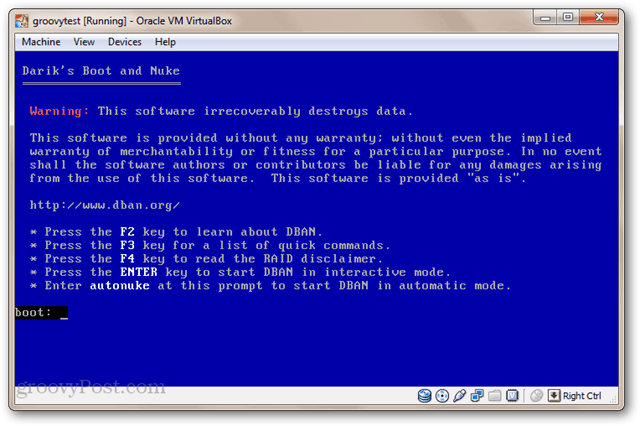
Якщо у вас встановлений лише один привід, і ви хочете його вибухнути без суєти, введіть: автонуке і натисніть Enter. DBAN видалить диск і перезапише його випадковими даними. За замовчуванням він стирає накопичувач і записує на нього тричі (DoD короткий), але він також підтримує кілька інших методів безпечного стирання. Поселіться. Це може зайняти деякий час.
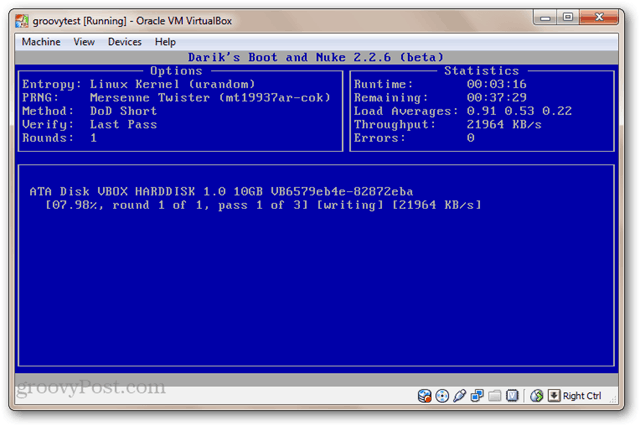
Щоб скористатися інтерактивним режимом, натисніть клавішу Enter у головному меню, не вводячи нічого. Це дозволяє вибрати диски, які потрібно видалити.
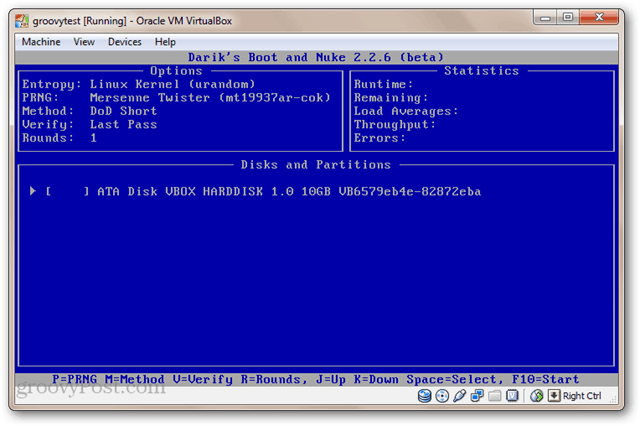
Тепер ваші диски будуть достатньо оброблені. Щоб використовувати їх, їх потрібно буде відформатувати.
Висновок
Ось так. Чотири різні способи стирання жорсткого диска, включаючи нормальний (швидкий формат), досить хороший (повний формат), кращий (гумка) і найкращий (DBAN). Хоча малоймовірно, що наступний власник вашого комп’ютера буде переглядати ваші старі файли, це, безумовно, сталося. Ось чому ніколи не погано витирати жорсткий диск, перш ніж відправляти його на гарантійний ремонт, смітити чи продавати. Поєднайте це із зашифрованим системним диском, і ваші дані стануть позитивно незрозумілими.










Залишити коментар