Як перевстановити Windows 10 без носія для відновлення USB або DVD

Ви можете виконати чисту інсталяцію Windows 10, навіть якщо у вас немає оригінального інсталяційного DVD.
Розширене середовище відновлення в Windows 10використовується для діагностики та виправлення неполадок із встановленням Windows. Сюди входить також чиста установка Windows 10. Існує кілька методів завантаження середовища відновлення. Ці методи працюють, навіть якщо у вас немає оригінального інсталяційного носія Windows 10, який ви використовували для своєї першої інсталяції. За допомогою цих кроків ви можете використовувати розділ відновлення, вбудований у Windows 10, для перевстановлення операційної системи.
Виконайте чисту установку, використовуючи розширені параметри відновлення в Windows 10
Розширене середовище відновлення використовується для вирішення проблем, які можуть перешкоджати запуску установки Windows 10. Існує кілька способів завантаження.
Варіант 1: Завантажте середовище відновлення під час запуску комп'ютера
Це найпоширеніший метод, оскільки його можна використовувати, коли ви не можете завантажуватися на екран входу в Windows 10 або на робочому столі.
Натисніть кнопку живлення, щоб запустити комп'ютер. Відразу ж, коли з’являється сплеск екрану Windows 10, вимкніть живлення системи. Повторіть цей процес ще два рази. Після третьої спроби Windows завантажиться у середовище відновлення.
Клацніть Розширені опції.
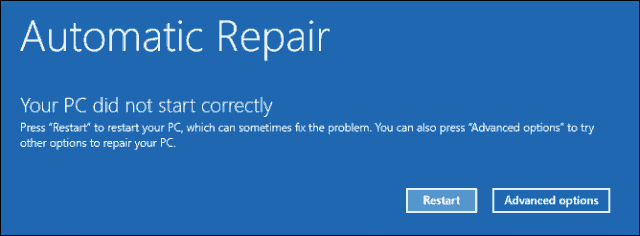
Клацніть Виправлення неполадок.
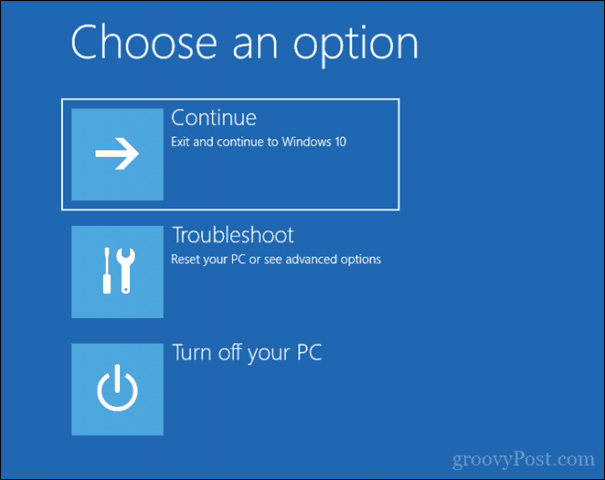
Клацніть Скиньте цей ПК.
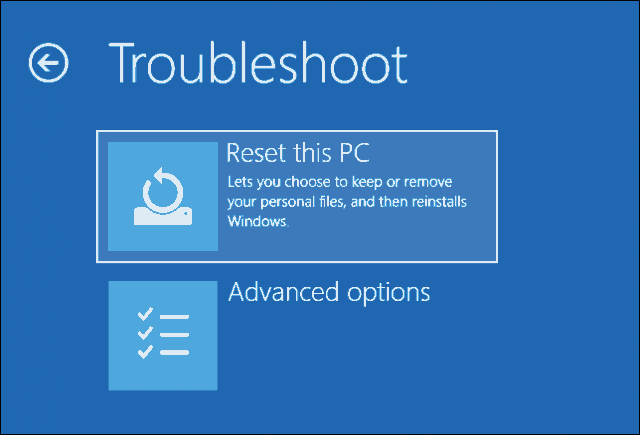
Клацніть Повністю очистіть привід.
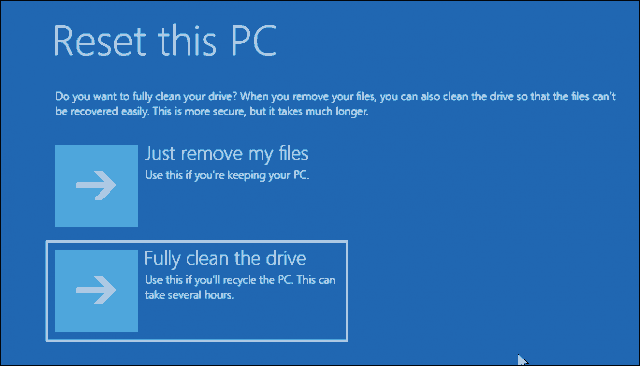
Клацніть Скидання.

Решта процесу - це як виконання нової установки Windows 10.
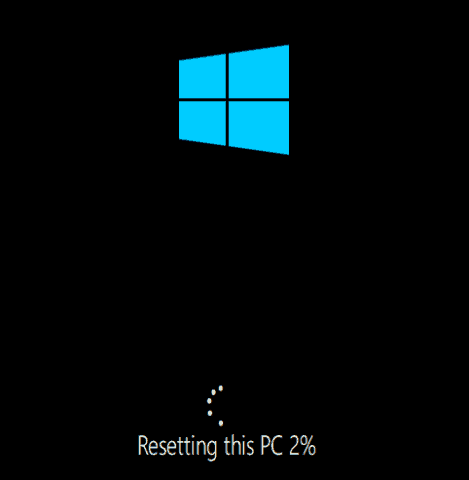
Варіант 2: Завантажте середовище відновлення на екран входу
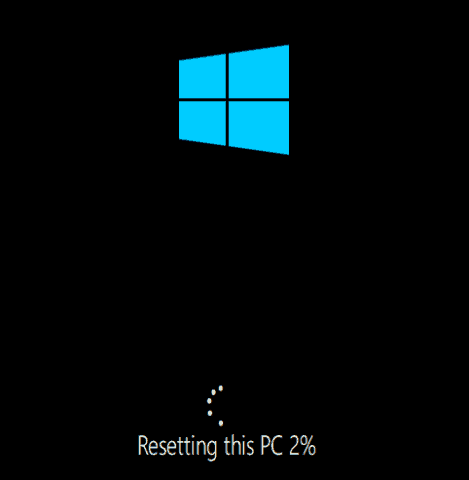
Якщо ваша інсталяція Windows 10 здатна перейти на екран входу, але ви не можете завантажити робочий стіл, ви все одно можете завантажитися в середовище відновлення.
Утримуючи клавішу Shift на клавіатурі, натискаючи кнопку живлення на екрані.
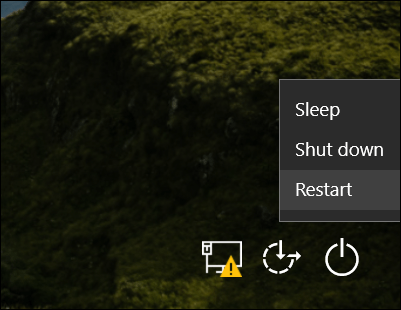
Утримуйте клавішу Shift, натиснувши кнопку Перезапустити.
Утримуйте клавішу Shift, доки не завантажиться меню Додаткові параметри відновлення.
Клацніть Виправлення неполадок.
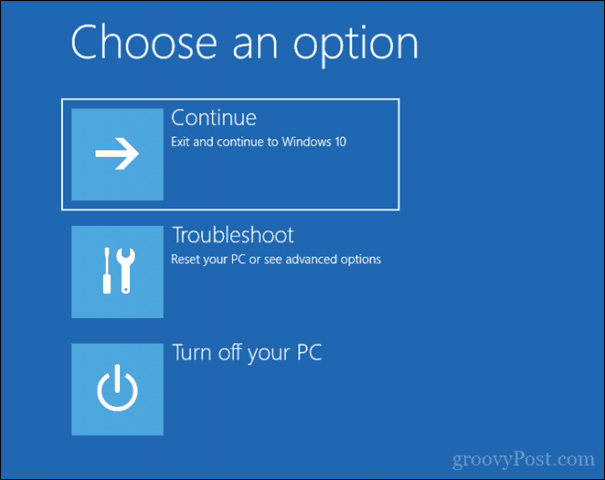
Клацніть Скиньте цей ПК.
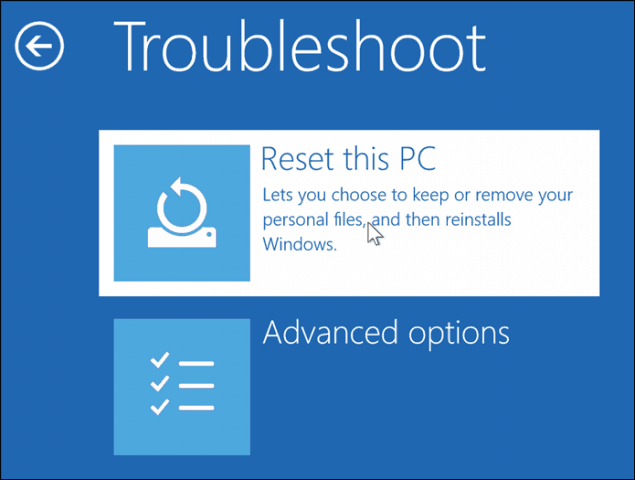
Вибрати Зберігайте мої файли або виконати чисту установку та Видаліть усе.
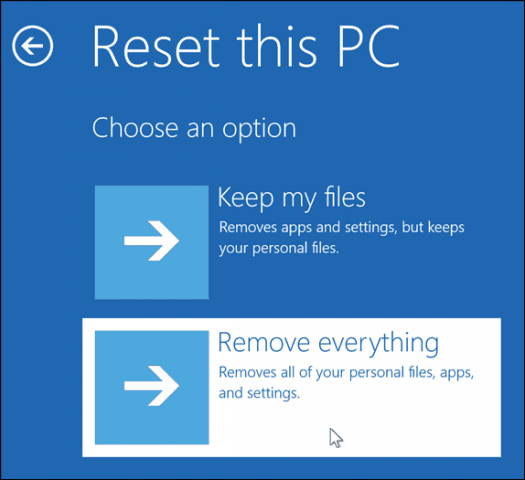
Потім Windows 10 перезавантажиться у другу фазу.
На Скиньте цей ПК екрана, виберіть, чи хочете ви повністю очистити диск.
Якщо ви плануєте зберегти пристрій, Просто видаліть мої файли повинно бути достатньо. Якщо ви продаєте чи даруєте свій ПК з Windows 10 або відчуваєте проблеми із завантаженням Windows 10 через пошкоджений профіль користувача, Повністю очистіть привід може бути найкращим варіантом.
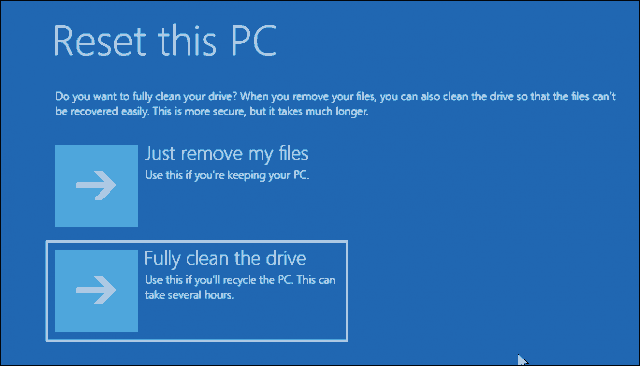
Клацніть Скидання.

Варіант 3: Завантажте середовище відновлення з робочого столу

Якщо ви можете завантажитися на робочий стіл Windows, ви можете завантажитися в середовище відновлення, щоб виконати чисту установку.
відчинено Пуск> Установки> Оновлення та безпека> Відновлення. Під Розширений запуск, натисніть Перезапустіть зараз.
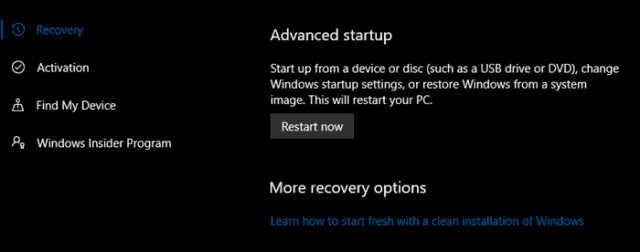
Windows перезавантажиться у середовищі відновлення. Клацніть Виправлення неполадок. Клацніть Скиньте цей ПК потім повторіть ті ж дії, що описані у варіанті 2.
Висновок
Це три найкращі методи для початкучиста інсталяція Windows 10 з комп'ютера з уже встановленою Windows 10. Ці параметри стануть у нагоді, якщо у вас не відбудеться фізичного перевстановлення носія, наприклад, USB чи DVD. Пам'ятайте, що ви також можете створити диск відновлення заздалегідь, оскільки це може бути корисно, якщо ваш системний резервний диск пошкоджений.
Якщо ваш комп'ютер навіть не може завантажуватися в середовище відновлення, перегляньте нашу попередню статтю Windows 10 не завантажиться? Виправте це за допомогою ремонту запуску та команд BootRec.
Вам довелося перевстановити Windows 10? Який метод ви використовували і як він пройшов? Поділіться своїм досвідом у коментарях.









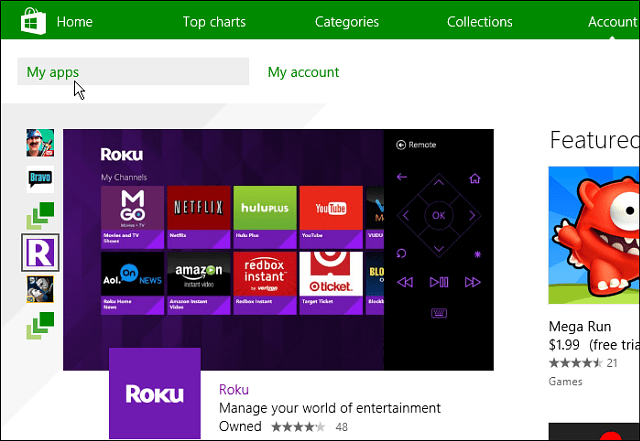
Залишити коментар