Чому і як користуватися утилітою відновлення Chromebook + Виправлення неполадок
Так само, як це добре створити Windows 10відновлення USB-накопичувача щоразу, коли ви отримуєте новий ПК, має сенс створити накопичувач відновлення Chromebook. Зрозуміло, набагато складніше цементувати Chromebook, ніж ноутбук Windows; більшість проблем із Chromebook можна вирішити за допомогою заводських налаштувань або Powerwash. Але якщо це не вдається, ви можете перевстановити зображення ОС Chromebook з нуля за допомогою утиліти відновлення Chromebook.
Є одна невелика проблема: Утиліта відновлення Chromebook - це вид болю в шиї. Мені потрібні кілька спроб на декількох комп’ютерах з декількома накопичувачами USB та SD-картами, щоб він працював. На цьому погляді я спробую провести вас навколо деяких каменів спотикання, з якими я стикався.
Примітка. Раніше ви могли робити диски для відновлення Chromebook, використовуючи chrome: // imageburner. Утиліта відновлення Chromebook замінює це.
Як працює утиліта відновлення Chromebook (іноді)
Процес створення утиліти для відновлення Chromebook повинен бути надійним. Це можна зробити на своєму Chromebook чи іншому комп’ютері, як-от ПК з Windows або macOS.
Цей метод спрацював для мене бездоганно на macOS 10.12.2 за допомогою SD-карти SanDisk 8 Гб.
Ось як це відбувається нормально:
- За допомогою комп’ютера з браузером Google Chrome завантажте утиліту відновлення Chromebook з веб-магазину Chrome.
- Клацніть Почати.

- Визначте свій Chromebook, ввівши номер своєї моделі або вибравши його зі списку. Якщо ви запустили утиліту відновлення Chromebook на своєму Chromebook, він відобразить номер вашої моделі автоматично.
- Клацніть Продовжуйте.
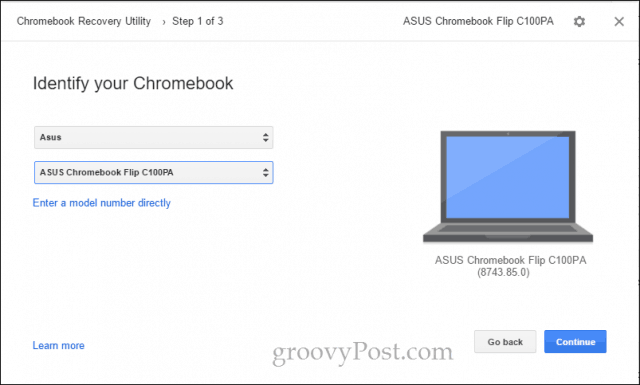
- Вставте порожній USB-накопичувач або SD-карту, яку ви не проти стерти. Виберіть його у спадному меню та натисніть Продовжуйте.

- На наступному екрані двічі перевірте, чи правильно вибрано диск (ви будете стиратися всі дані про нього) та натисніть Створіть зараз.
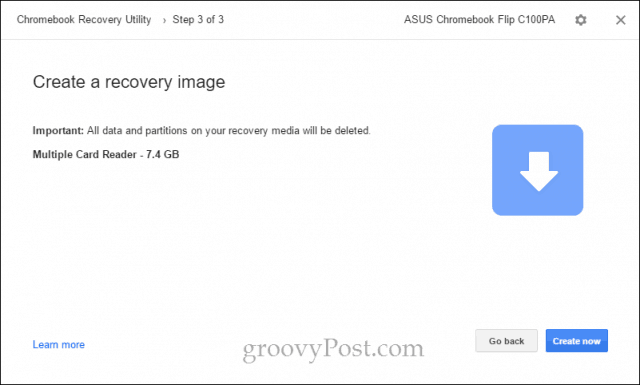
- Утиліта відновлення Chromebook почне завантажувати зображення ChromeOS. Після завершення роботи він автоматично розпакує його та запише на диск.
- Закінчивши, ви побачите екран із написом "Успіх! Ваш носій для відновлення готовий! "
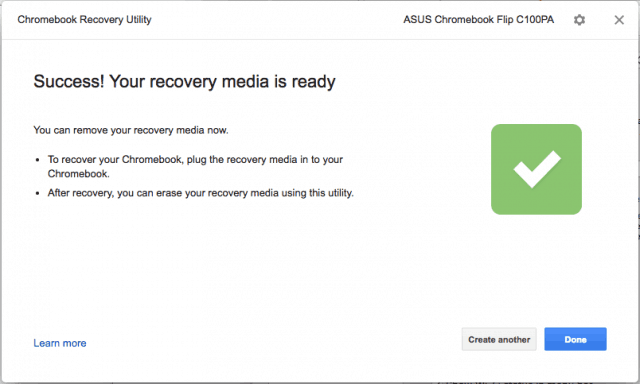
Тепер ви можете вийняти носій для відновлення і зберігати його в безпечному місці, поки не настане час відновити ваш Chromebook (сподіваємось ніколи!).
Альтернативний спосіб створення диска для відновлення за допомогою утиліти для відновлення Chromebook
Звичайний метод створення накопичувача USB Recovery Chromebook зробив ні працюйте для мене на своєму ноутбуку Windows 10 або Chromebook. Зрештою, я працював за допомогою двох розширених варіантів утиліти: Стерти носій для відновлення і Використовуйте локальне зображення.
Примітка: Щоб знайти місцевий образ, я зайшов на цей веб-сайт: Моя домашня сторінка Chrome Я знаю, що блог виглядає тіньовим, але прямі посилання, які вони надають, переходять на dl.google.com, який є законним сервером Google. Вони щойно виконали роботу щодо відгадування чи зворотного проектування фактичних місць, з яких утиліта завантажує зображення. Якщо ви сумніваєтесь, після завантаження зображення натисніть CTRL + J і на сторінці завантажень підтвердьте, що поштовий файл походить з google.com.
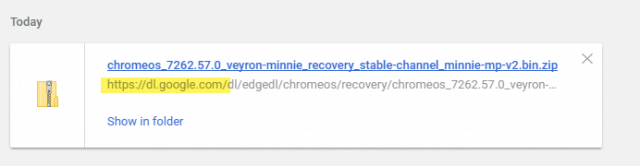
- За допомогою комп’ютера з браузером Google Chrome завантажте утиліту відновлення Chromebook з веб-магазину Chrome.
- Вставте носій для відновлення в комп'ютер.
- Клацніть значок шестірні у верхньому правому куті та виберіть Стерти носій для відновлення.
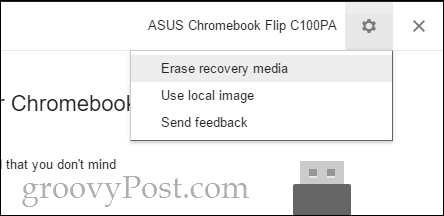
- Виберіть носій, який потрібно видалити, зі спадного меню та натисніть Продовжуйте.
- Переконайтеся, що ви вибрали потрібний носій та натисніть Стерти зараз.
- Коли з'явиться екран "Ваш носій для відновлення стерто", не натискайте Зроблено.
- Клацніть значок шестірні у верхньому правому куті та виберіть Використовуйте локальне зображення.

- Перейдіть до локального зображення, яке ви завантажили, і відкрийте його. Не потрібно розпаковувати його, але у вас можуть бути кращі результати.
- Виберіть носій, який ви хочете використовувати, і натисніть Продовжуйте.
- Процес візуалізації триватиме як звичайно, за винятком того, що крок завантаження буде пропущений.
Це працювало для мене на моєму ПК з ОС Windows 10 зSD-карта SanDisk 8 Гб, коли нічого іншого не буде. Як не дивно, після того, як я це зробив успішно, він працював, використовуючи звичайний метод, без перешкод, використовуючи мої USB-диски Cruzer Blade 16 Гб. Можливо, це проблема з підключенням до мережі, а щось зіпсувалося із вбудованим завантажувальним інструментом для відновлення Chromebook. Деякі користувачі повідомили про успіх, відключивши антивірусні програми під час завантаження зображення.
Якщо у вас все ще виникають проблеми, читайте далі. Якщо ні, перейдіть до того, як використовувати носій для відновлення Chromebook.
Помилка: неможливо розпакувати файл. Будь ласка спробуйте ще раз.
Я зіткнувся з цим під час використання SanDisk CruzerЛезо 16 Гб на моєму ASUS Chromebook Flip C100PA. Я так і не знайшов рішення. Можливо, завантаження не вдалося або недостатньо місця на диску накопичувача Chromebook. Але я ніколи не доходив до цього, і просто натомість використовував Macbook Air.
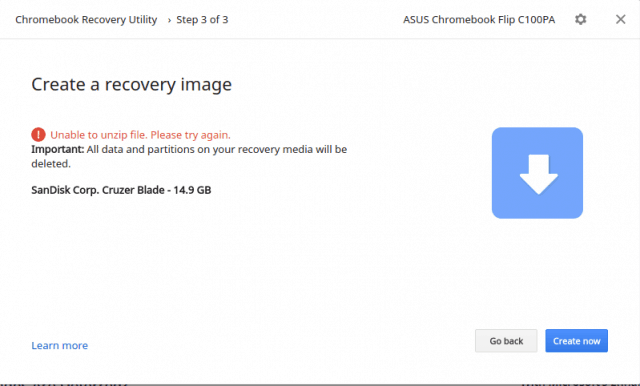
Невідома помилка: не вдалося запустити процес з кодом 0000003eb. Будь ласка спробуйте ще раз.
Я зіткнувся з цим під час спроби Kingston DataTraveler 4 ГБ та моєї USB SanDisk 16 ГБ та SD-карти SanDisk 8 ГБ на ПК з ОС Windows 10.
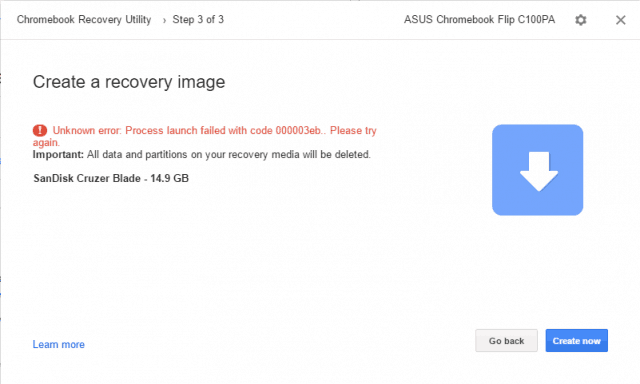
Рішення: У мене це працює на моєму ПК з Windows 10 за допомогою Стерти носій для відновлення і Використовуйте місцеві зображення варіанти (див. вище). Зокрема, коли я використовував ці параметри, під час обох цих кроків мені було запропоновано вікно контролю облікових записів користувачів (UAC). Я думаю, це може бути підказкою щодо основної проблеми. Почувши, я спробував запустити утиліту для відновлення Chromebook як адміністратор, щоб перевірити, чи вирішила вона проблему, але це не сталося. Поки єдиний метод, який працював для мене, - це використовувати локальне зображення, як описано в кроках вище.
Я не можу використовувати свій USB-накопичувач після спроби використання утиліти відновлення Chromebook
Утиліта відновлення Chromebook робить деякі доситьдокорінні зміни вашого USB-накопичувача, щоб підготувати його до використання в якості носія для відновлення ChromeOS. Якщо ви хочете знову використовувати повну ємність свого диска для звичайних цілей, скористайтеся утилітою відновлення Chromebook, щоб стерти диск. Дивіться описані вище дії (просто зупиніться перед застосуванням локального зображення).
У мене виходить мільйон повідомлень: "Вам потрібно відформатувати диск на диску X: перед тим, як використовувати його."
Так я також. Я думаю, це лише вигадка про те, як Windows виявляє диски, перш ніж писати на них. Ви можете їх закрити відразу, клацнувши правою кнопкою миші піктограму Провідник файлів на панелі завдань та клацнувши Закрийте всі вікна.
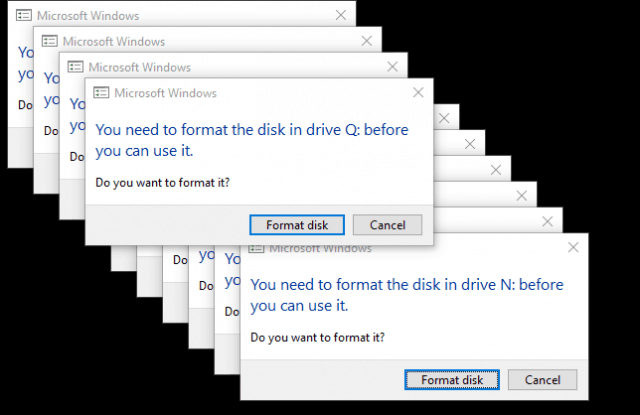
Після того, як це сталося зі мною, у мене була купафантомні USB-накопичувачі, що відображаються у File Explorer із цими літерами диска. Вони навіть зберігалися після того, як я стер диск, вийняв привід і перезавантажив комп’ютер. Я знову вставив привід, витягнув один-два та вийняв привід, і він позбувся їх. Досить дивно.
Як відновити Chromebook за допомогою носія для відновлення ChromeOS
Якщо припустити, що ви створили носій для відновлення без проблем, ось що робити, якщо ви отримаєте жахливу помилку "ОС Chrome відсутня або пошкоджена".
- Видаліть усі пристрої із Chromebook.
- Увійдіть у режим відновлення, натиснувши одночасно Esc + Refresh та кнопку живлення. Утримуйте клавіші, поки на екрані не з’явиться повідомлення.
- Якщо у вас є Chromebox або Chromebit, з'явиться спеціальна кнопка відновлення. Перевірте керівництво користувача щодо його місцезнаходження.
- Коли з’явиться запит, вставте носій для відновлення та дотримуйтесь інструкцій на екрані.
Ось кілька екранів, які я бачив, коли одужав.
Ось "Chrome OS відсутня або пошкоджена. Вставте екран USB-накопичувача або SD-картки для відновлення ”. Ви можете змінити мову вгорі праворуч. Номер моделі знаходиться внизу. Ви можете використовувати це під час завантаження зображення.
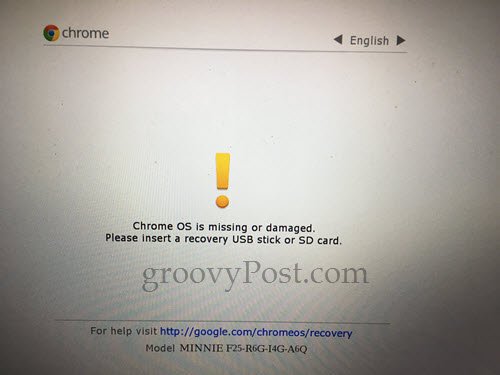
Після підключення USB-файлу для відновлення він автоматично починає перевірку зображення.
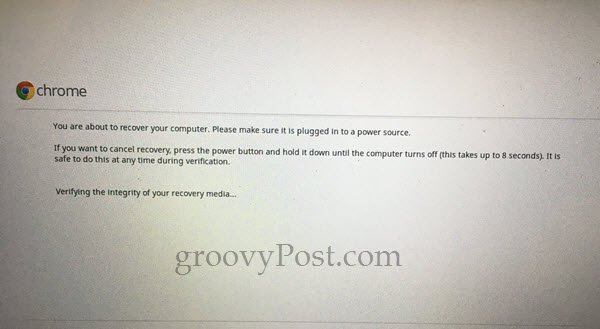
Перший раз, коли я пройшов процес, я потрапивця помилка: "Виникла несподівана помилка. Зверніться до цієї URL-адреси, щоб отримати поради щодо усунення несправностей: https://www.google.com/chromeos/recovery ”. Я знову створив носій для відновлення, і це вирішило проблему.
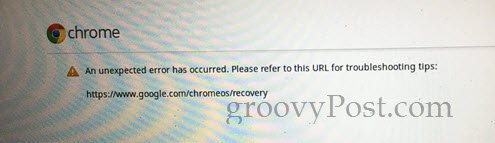
Під час успішного відновлення я отримав цю пусту панель прогресу. Я не знаю, чи нормально це, але це справно працювало.

На наступному екрані написано: "Відновлення системи триває ..." Процес зайняв близько п'яти хвилин.
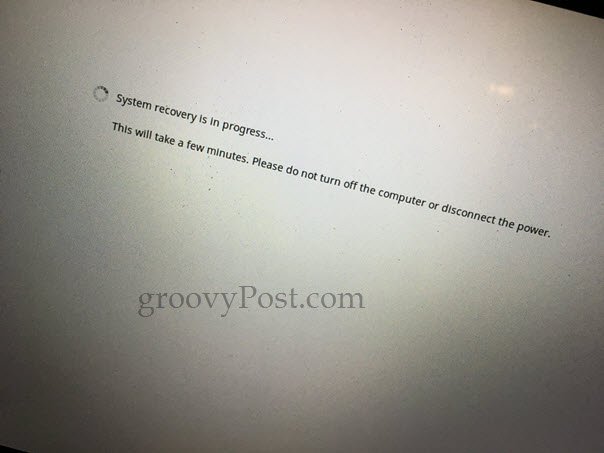
На екрані "Відновлення системи завершено" вам буде запропоновано видалити носій для відновлення. Ваш Chromebook перезавантажиться автоматично, і це буде так, як ви його просто вийняли з коробки.
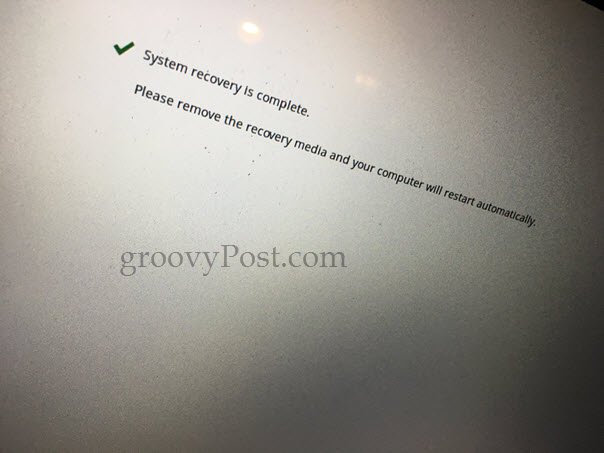
Висновок
Отже, там у вас є. Швидка і проста утиліта для відновлення Chromebook надзвичайно неприємна і невміла, принаймні, на час написання цього повідомлення. Враховуючи наступне, якщо ви боретеся:
- Утиліта прискіплива до того, який ви ЗМІвикористання. Деякі кажуть, що накопичувачі SanDisk не спрацюють, і я спочатку думав, що це моя проблема. Але я зрештою змусив його працювати на USB-накопичувачі SanDisk Cruzer та SD-картці Sandisk.
- Вам пощастить, якщо спершу відформатувати диск за допомогою утиліти відновлення Chromebook.
- Також вам пощастить, якщо ви завантажите своє зображення окремо і застосуєте його разом із Використовуйте локальне зображення варіант. Дивіться вище для цих інструкцій.
- Під час завантаження за допомогою утиліти відновлення Chromebook переконайтесь, що у вас є хороше з'єднання, а ваш антивірус тимчасово відключений.
- Якщо ви працюєте на Chromebook (тобто зробити USB-накопичувач для відновлення Chromebook на Chromebook), то повідомте мене про це. Мені доводилося лише працювати в Windows та macOS.
Чи пощастило вам з утилітою відновлення Chromebook? Вам колись законно потрібен привід відновлення Chromebook? Розкажіть про це в коментарях!










Залишити коментар