Як додати водяний знак до документів у Microsoft Word 2016
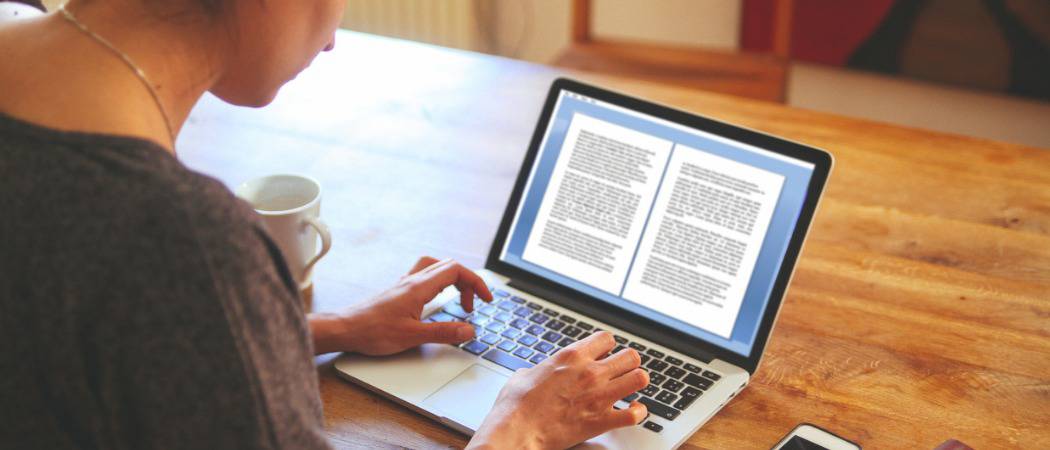
Додавання водяного знака до документа - простий спосібщоб додати рівень професіоналізму та негайно оновити своїх колег щодо статусу документа - конфіденційного, чорнового тощо. Ось як додати його за допомогою Microsoft Word.
Додавання водяного знака надсилає не надто тонке повідомленнядля всіх, хто читає чи редагує документ. Для деяких напрямків роботи штампування документів CONFIDENTIAL або DRAFT є або вимогою, або найкращою практикою. Microsoft Word 2016 дозволяє швидко додавати такі водяні знаки до документа за допомогою вбудованих значень за замовчуванням. Але ви також можете налаштувати свій водяний знак, використовуючи власний текст або логотип. Ми покажемо вам, як.
Крім того, як бонус ми також покажемо вам, як застосовувати водяні знаки лише до одного розділу або лише до однієї сторінки. Читайте далі, щоб дізнатися більше.
Додайте водяний знак до документа в Microsoft Word 2016
Зазвичай вам потрібно додати водяний знак довесь документ. Це можна зробити для нового або існуючого документа. Спочатку почнемо з додавання водяного знака до вже існуючого документа. Відкрийте файл, а потім виберіть Дизайн і натисніть на Водяний знак кнопку в межах Фон сторінки групи. Word 2016 пропонує кілька стилів та форматів для вставки водяного знака.
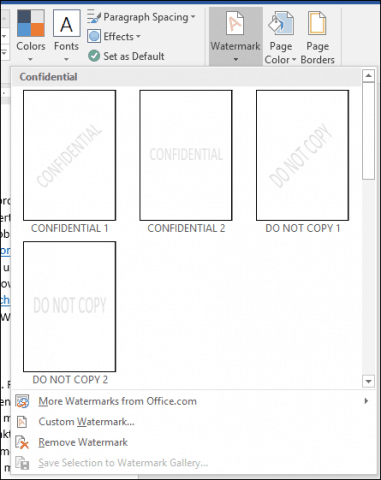
Галерея перелічить усі варіанти за замовчуванням для водних знаків, таких як Не копіювати, конфіденційно, чернетку і Терміново. Ви навіть можете налаштувати водяний знак за допомогою власного тексту чи зображення, наприклад, логотипу компанії.
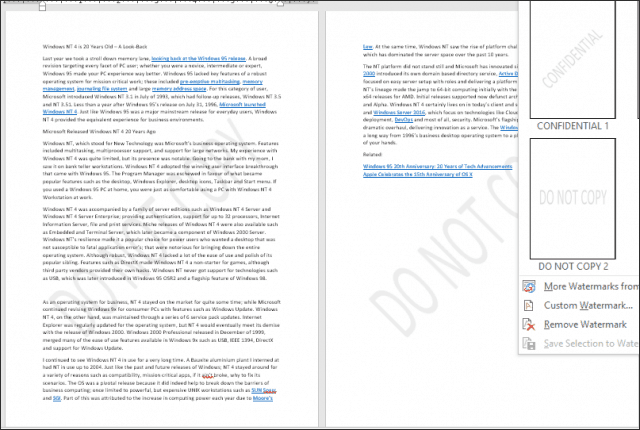
Вибір Додати спеціальний водяний знак опція дозволяє додавати персоналізоване текстове повідомлення або зображення. Ви можете ввести будь-який потрібний текст і відформатувати його, налаштувавши шрифт, розмір, колір, макет і незалежно від того, чи він напівпрозорий.
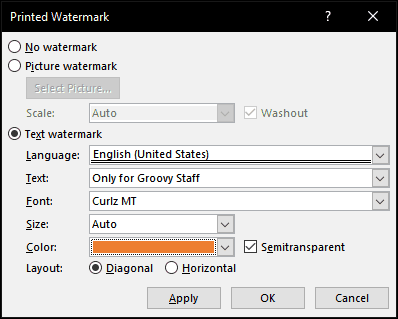
Якщо ви хочете додати логотип компанії за допомогою зображення, це так само просто; виберіть Малюнок водяний знак радіо, натисніть Виберіть Зображення, перейдіть до місця розташування зображення на вашому жорсткому диску, а потім натисніть кнопку відчинено.
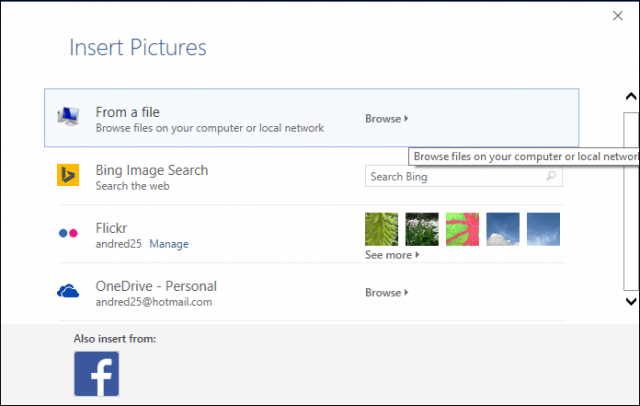
Клацніть на списку шкали, щоб вибрати відповідний розмір. Ви також можете ввімкнути або вимкнути опцію "Вимивання". Я рекомендую зберігати логотип вимитим, щоб вміст був видимим.
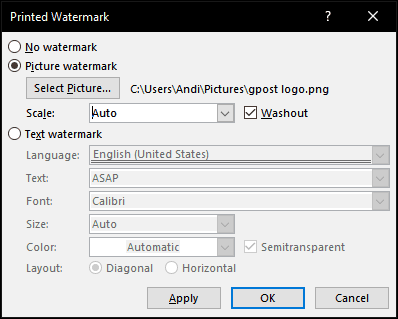
Додайте водяний знак до єдиного розділу документа Word
Схоже, є функція водяних знаків у Word 2016опція «все або нічого». Але є рішення, яке дозволяє наносити водяний знак лише на певні сторінки. Це можна зробити, створивши розділи у вашому документі Word, а потім додавши водяний знак до заголовка.
Почніть з вставки нового розділу у свій документ, якщо ви цього ще не зробили. Для цього перейдіть до стрічки "Макет" та виберіть Перерви і виберіть одну з перерв розділів.
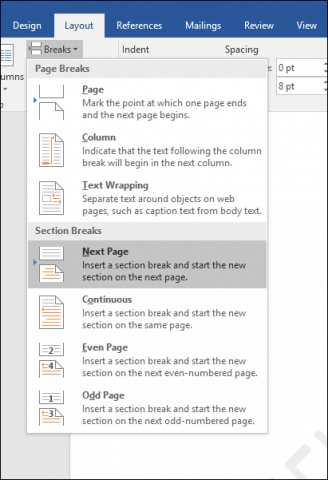
Тепер перейдіть до розділу, де потрібно застосувати водяний знак. Двічі клацніть на заголовку. Ви побачите, що зараз переглядаєте два різних розділи.
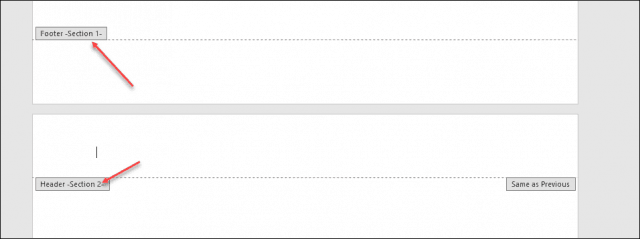
Виберіть стрічку "Дизайн" у розділі Інструменти заголовка та колонтитулу. Скасувати вибір Посилання на попередній.
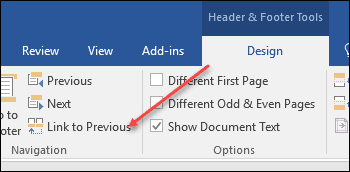
Якщо курсор все ще знаходиться в заголовку, перейдіть до стрічки «Дизайн» (основна) та вставте свій водяний знак.
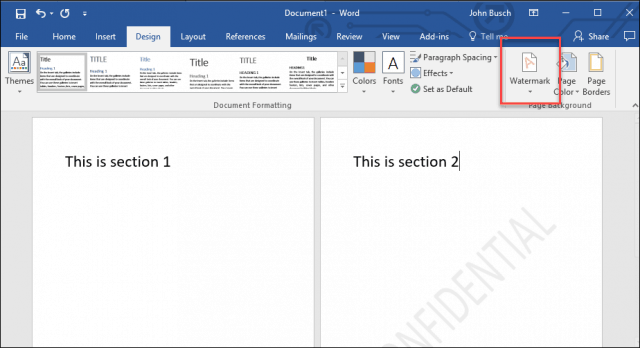
Додайте водяний знак до однієї сторінки документа Word
Додавання водяного знака на певну сторінку у вашомудокумент трохи складніше, але це можна зробити. Вам потрібно буде використовувати інструменти WordArt та Insert Picture. Потім можна використовувати інструменти форматування, щоб увімкнути ефект вбудовування на WordArt або зображення, а потім застосувати ефект відмивання. Ось як ви це робите.
Додайте водяний знак на одну сторінку за допомогою WordArt Text
Виберіть Вставити, натисніть кнопку WordArt меню, а потім виберіть потрібний стиль.
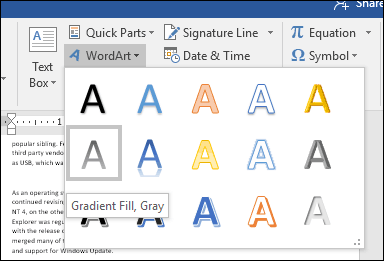
Замініть зразок тексту WordArt на власний текст.
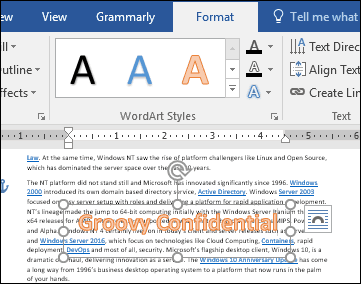
Клацніть на плаваючому меню "Макет", а потім виберіть За текстом.
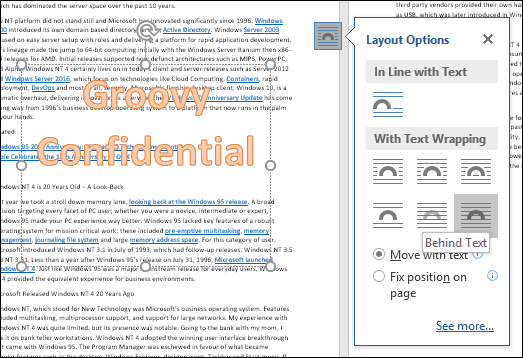
Використовуйте якір для позиціонування та обертання тексту.
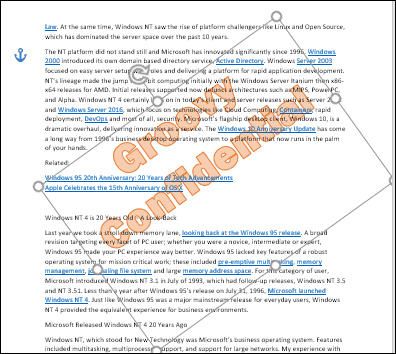
Щоб досягти вимитого вигляду, клацніть правою кнопкою миші текст WordArt, а потім клацніть Формат форми. Клацніть на Параметри тексту виберіть вкладку Текст і заливка , а потім розгорніть меню заповнення тексту та контур. Використовуйте повзунок «Прозорість», щоб налаштувати непрозорість WordArt.
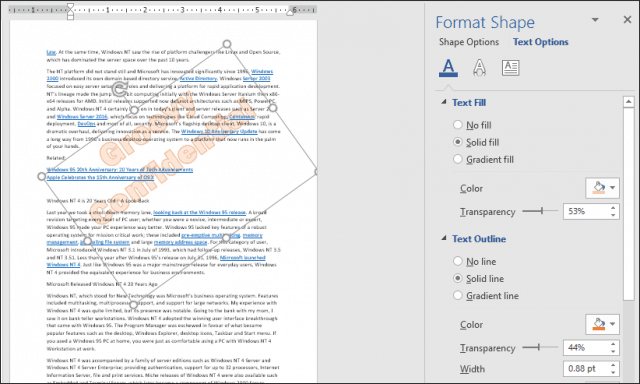
Додавання водяного знака на одну сторінку за допомогою зображення
Якщо ви хочете використовувати зображення замість цього, виберіть Вставити клацніть, натисніть Картинки, виберіть своє зображення та натисніть відчинено. Виберіть зображення, натисніть меню параметрів плаваючого макета, а потім клацніть За текстом.
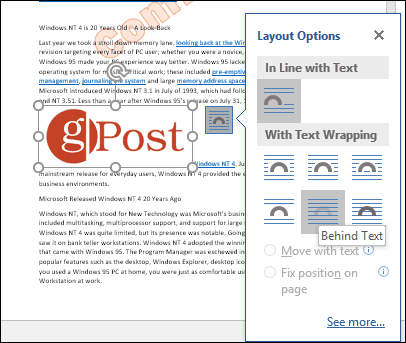
Розмістіть зображення там, де ви хочете його в документі, а потім, якщо необхідно, оберніть за допомогою якорів. Виберіть контекстний Формат натисніть на Колір меню в межах Налагодити групи, а потім виберіть Вимивання варіант під Відновлювач.
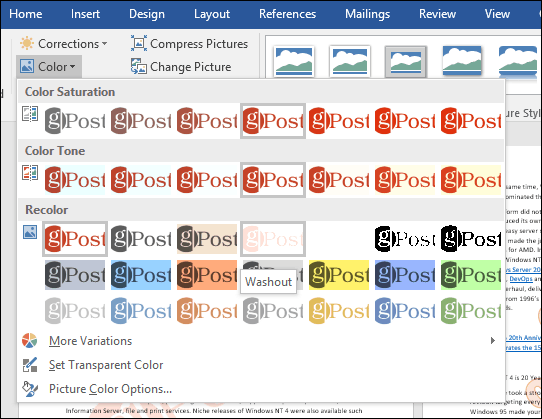
Ваш власний водяний знак повинен виглядати наступним чином.
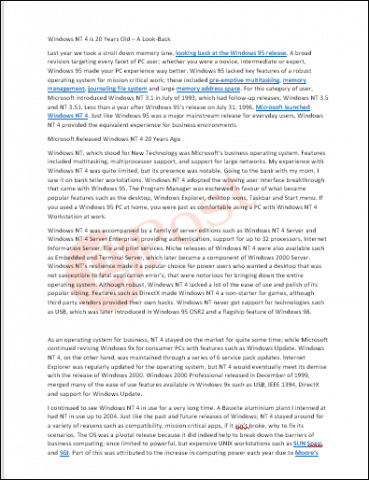
Це воно! Скажи нам, що ти думаєш. Якщо ви працюєте з попередньою версією Word, ознайомтеся з нашими інструкціями щодо додавання водяного знака в попередні версії.





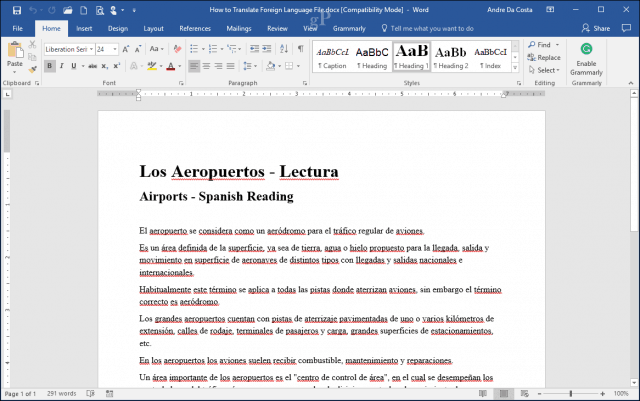




Залишити коментар