Як зберегти та відновити макроси в Microsoft Office

Макроси в програмах Microsoft Office заощаджують ваш час за допомогою автоматизації звичайних дій. Не забудьте створити резервну копію макросів у разі, якщо вам потрібно буде їх передати або хочете поділитися ними.
Якщо ви виконуєте одні і ті ж набори дій часто в програмах Microsoft Office, ви можете заощадити час на макросах.
Макроси дозволяють записувати кілька дій тапотім швидко виконайте ці дії, натиснувши кнопку або натиснувши комбінацію клавіш. Word та Excel дозволяють записувати дії в макроси, але Outlook та PowerPoint цього не роблять. Ви повинні створити макроси вручну, написавши код самостійно або скопіювавши чи імпортувавши код з іншого місця.
Якщо ви записали макроси в Word або Excel абостворені вручну макроси в Outlook або PowerPoint, і вам потрібно перемістити їх на інший комп'ютер, ви можете зберегти макроси, а потім відновити їх. Збереження макросів дозволяє також ділитися ними з іншими та надає резервну копію у випадку, якщо трапиться щось драстичне.
Збережіть макроси, створивши резервну копію шаблона Normal.dotm (лише для Word)
Макроси, як правило, зберігаються в Normal.dotm шаблон для Word. Але Normal.dotm шаблон також містить багато інших налаштуваньяк стилі та автокорекційні записи. Отже, якщо ви зберігаєте свої макроси, щоб поділитися ними з іншими, можливо, ви захочете скористатися іншим методом, про який ми розповімо після цього розділу.
Цей параметр дійсно корисний лише для макросів вСлово. Excel, Outlook та PowerPoint по-різному справляються з макросами. Найкращі варіанти збереження макросів в Excel, Outlook або PowerPoint - це один з двох інших методів, обговорених далі.
Якщо ви зберігаєте макроси як резервну копію, можете скопіювати Normal.dotm файл шаблону на зовнішній або мережевий диск.
The Normal.dotm Файл шаблону зазвичай знаходиться в наступній папці, замінюючи "[ім'я користувача]" на ваше ім'я користувача Windows:
C:Users[user name]AppDataRoamingMicrosoftTemplates
Ви також можете шукати файл шаблону, якщо його немає у вищевказаній папці.
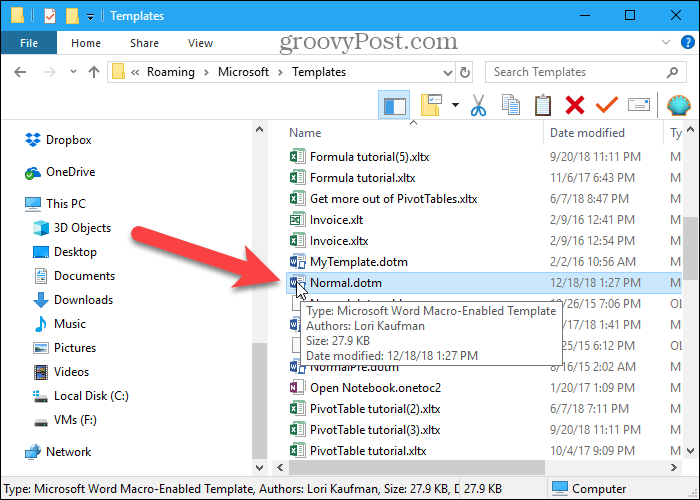
Збережіть макроси, експортуючи їх у файл .bas
Якщо ви хочете поділитися своїми макросами Word з іншими або імпортувати їх у Word на іншому комп'ютері, не впливаючи на Normal.dotm шаблон, ви можете зберегти ваші макроси до .bas файл, що містить лише макроси та більше нічого. Цей метод також рекомендується зберігати макроси в Excel, Outlook та PowerPoint.
У всіх чотирьох програмах Office ви можете переглядати свої макроси за допомогою Макроси кнопка в Код розділ Розробник вкладку (яку, можливо, потрібно буде включити). Або в Word ви можете переглянути свої макроси за допомогою Переглянути макроси варіант на Макроси кнопка в Макроси розділ Вид вкладка.
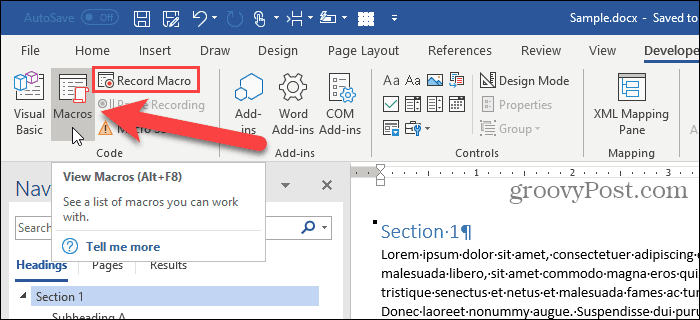
Щоб отримати доступ до коду макросів, перелічених у Макроси У діалоговому вікні натисніть кнопку Редагувати.
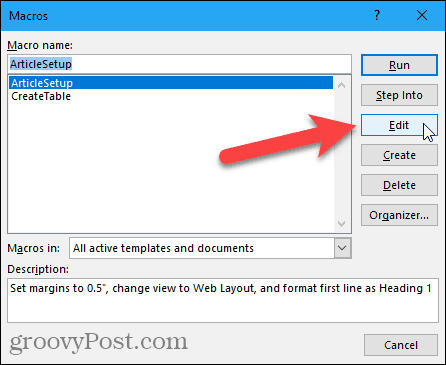
Відкриється редактор Microsoft Visual Basic для додатків (VBA). Ви також можете натиснути Alt + F11 відкрити редактор VBA.
В Проект панель зліва, натисніть знак плюс, щоб розгорнути Нормальний проект у Word, the VBAProject в Excel або PowerPoint або нумерованим Проект папка, як Проект1 в Outlook. Потім розгорніть Модулі таким же чином і двічі клацніть NewMacrosабо пронумерований модуль, як Модуль1.
Ім'я кодового модуля, що містить ваші макроси, може бути різним, і у вас також може бути кілька модулів. Ми будемо використовувати NewMacros ось оскільки саме так називається наш модуль коду у Word.
Усі записані вами макроси перелічені у розділі Код вікно праворуч. Ви також можете вручну записати власні макроси у це вікно.
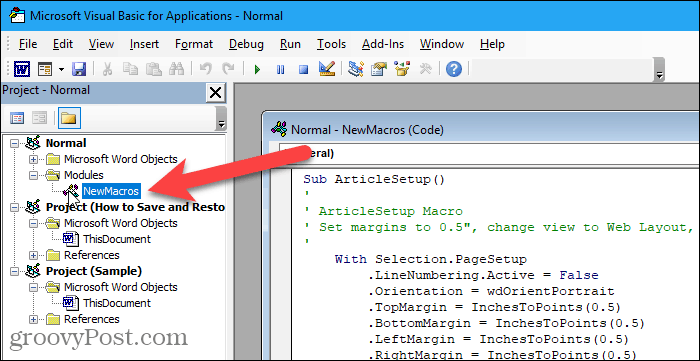
У редакторі VBA перейдіть до Файл> Експортувати файл.
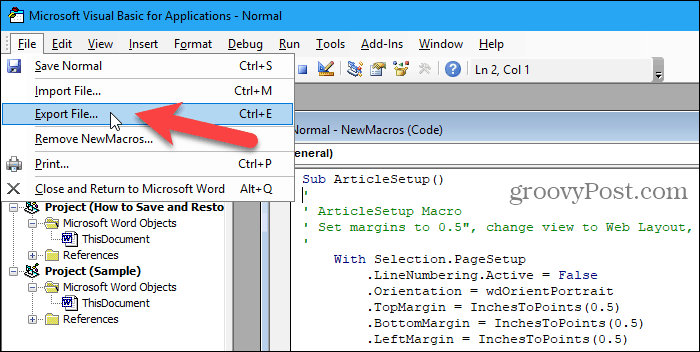
Перейдіть до папки, в якій потрібно зберегти макроси. Потім введіть ім'я для файлу в Назва файлу вікно, переконайтеся, що ви зберігаєте .bas розширення.
Клацніть Зберегти.
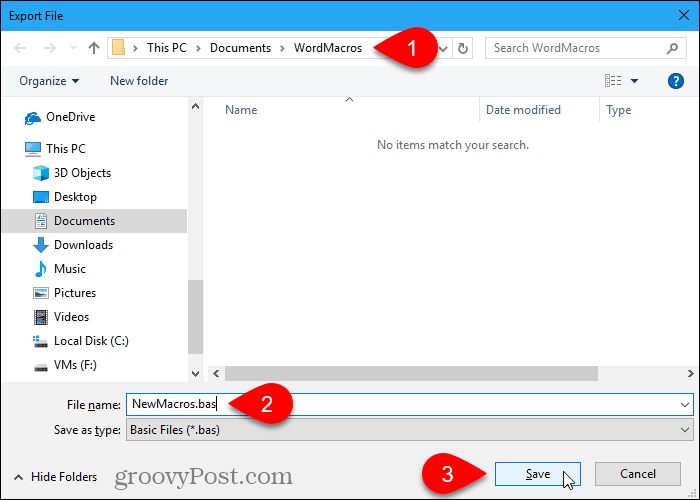
Ви можете відкрити .bas файл у будь-якому текстовому редакторі, як Блокнот, та відредагуйте їх.
Макроси починаються з Під і закінчуються с Кінець під. Назва макросу негайно випливає Під. Наприклад, ім'я одного з наших макросів Налаштування статті. Коментарі в макросах починаються з апострофа.
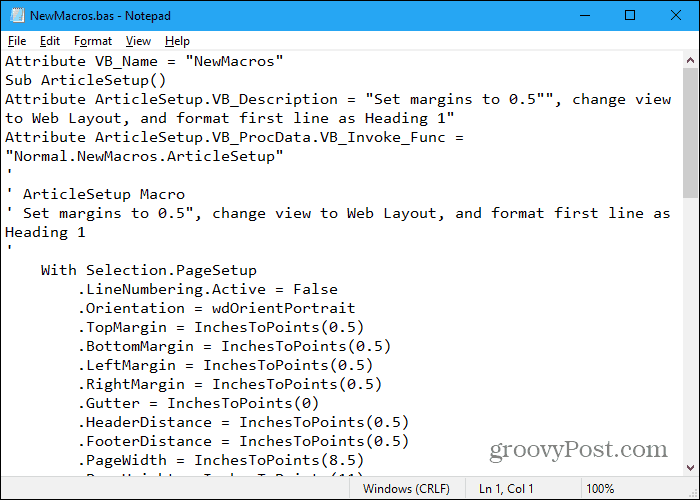
Збережіть макроси, скопіювавши їх у файл Word
Якщо ви хочете, ви також можете зберігати свої макроси з Word, Excel, Outlook або PowerPoint у файлі Word.
Відкрийте Word і створіть новий файл для зберігання макросів. Потім натисніть Alt + F11 відкрити редактор VBA. Або відкрийте Excel, Outlook або PowerPoint і натисніть Alt + F11.
В Проект панель зліва, двічі клацніть ім'я модуля, як NewMacros, під Звичайні> Модулі (або VBAProject> Модулі або Project1> Модулі).
Виберіть весь текст у Код вікно і натисніть Ctrl + C скопіювати його.
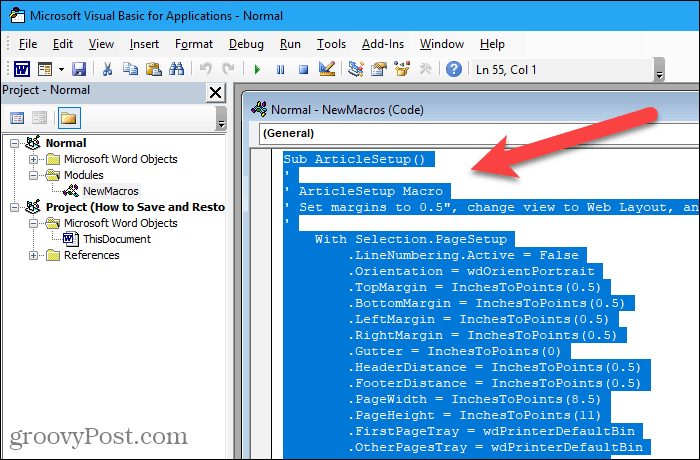
Йти до Файл> Закрити та повернутися до Microsoft Word (або Прогноз, Excel, або Штепсельна розетка).
Поверніться до Word і натисніть Ctrl + V щоб вставити макроси в документ Word, а потім зберегти документ.
Відновлення макросів, збережених у шаблоні Normal.dotm (лише для Word)
Якщо ви зберегли макроси, створивши резервну копію Normal.dotm файл шаблону, скопіюйте файл шаблону назад у наступну папку, замінивши "[ім'я користувача]" своїм іменем користувача Windows.
C:Users[user name]AppDataRoamingMicrosoftTemplates
Вам слід запитати, чи хочете ви замінити типовий Normal.dotm файл. Якщо ні, файл шаблону, ймовірно, знаходиться в іншому місці. Використовуйте пошук у Windows для пошуку Normal.dotm файл шаблону та скопіюйте туди резервний файл шаблону.
Пам'ятайте, що Normal.dotm шаблон у Word також містить безліч інших налаштувань, таких як стилі та записи автокорекції. Отже, якщо ви вже налаштували Normal.dotm шаблону на ПК, на який ви переносите макроси, слід зберегти макроси за допомогою одного з двох інших способів, які ми описали вище.
Відновити макроси з файлу .bas
Щоб відновити макроси з а .bas файл, відкрийте Word, Excel, Outlook або PowerPoint та натисніть Alt + F11 відкрити редактор VBA.
У Word виберіть Нормальний в Проект панель ліворуч у Word. У Excel або PowerPoint виберіть VBAProjectабо в Outlook виберіть нумерований проект, наприклад Проект1.
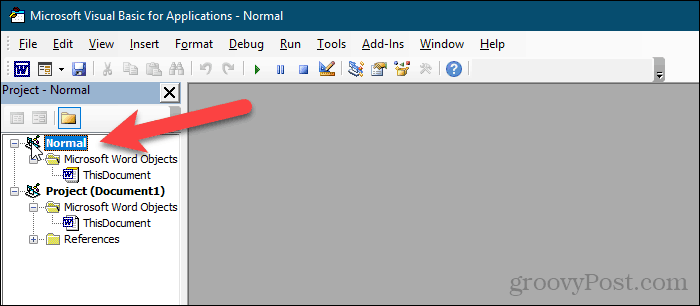
Йти до Файл> Імпортувати файл.
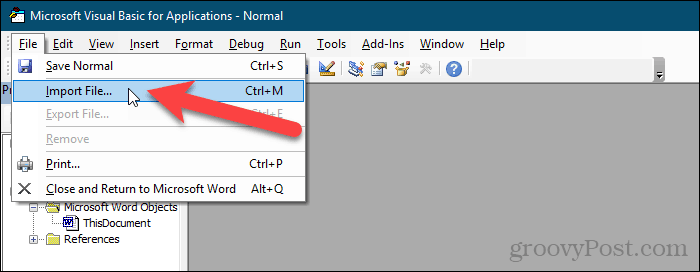
На Імпортувати файл У діалоговому вікні перейдіть до папки, що містить .bas файл, який потрібно імпортувати.
Виберіть .bas файл і натисніть відчинено.
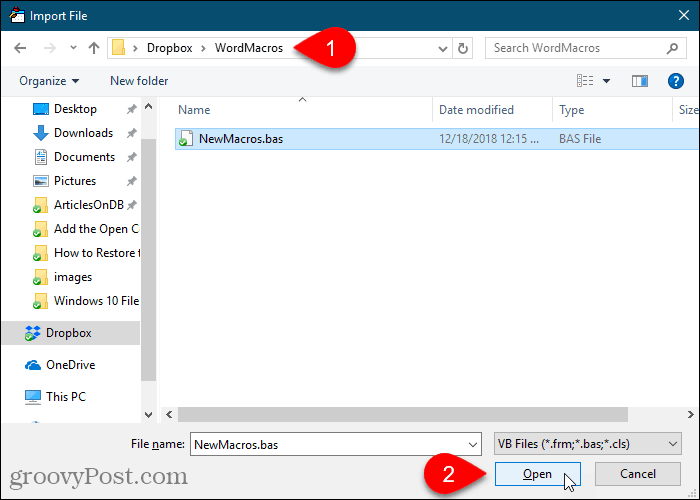
Макроси імпортуються під Модулі папку.
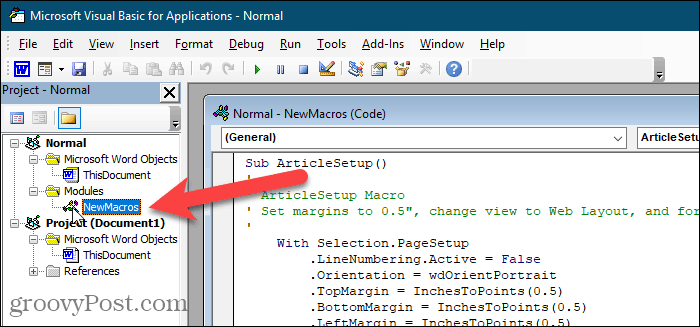
Відновлення макросів із файлу Word
Щоб відновити збережені макроси у файлі Word, відкрийте файл Word, виберіть текст макросу та скопіюйте його (Ctrl + C).
Потім клацніть правою кнопкою миші на Нормальний в Проект панель у Word, VBAProject в Проект панель в Excel або PowerPoint або нумерований проект, як Проект1, в Проект панель в Outlook.
Йти до Вставка> Модуль.
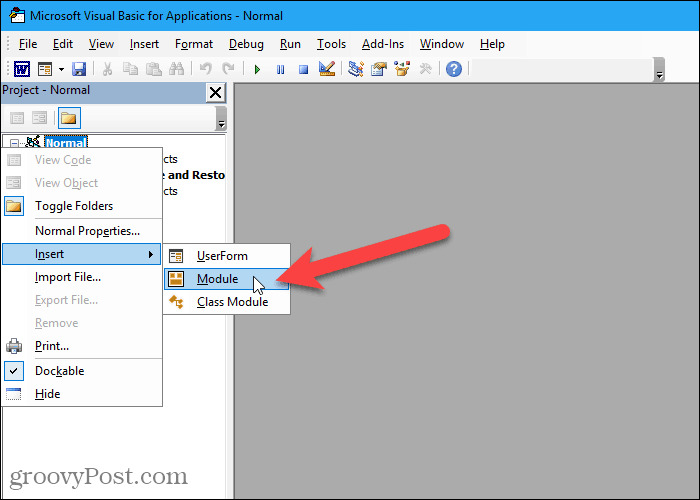
Натисніть на Код вікно, щоб переконатися, що курсор знаходиться у вікні.
Натисніть Ctrl + V щоб вставити макро код у Код вікно.
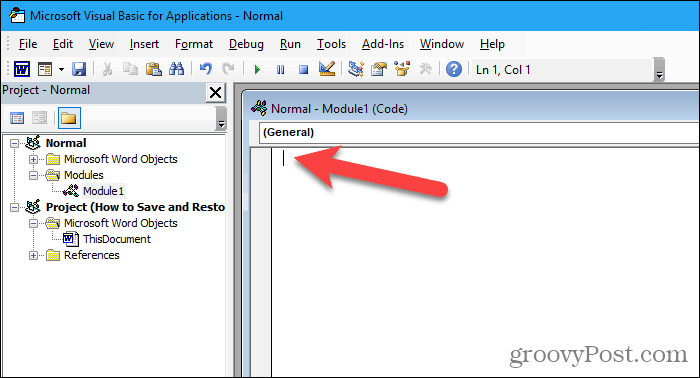
Клацніть Зберегти або натисніть Ctrl + S щоб зберегти макроси.
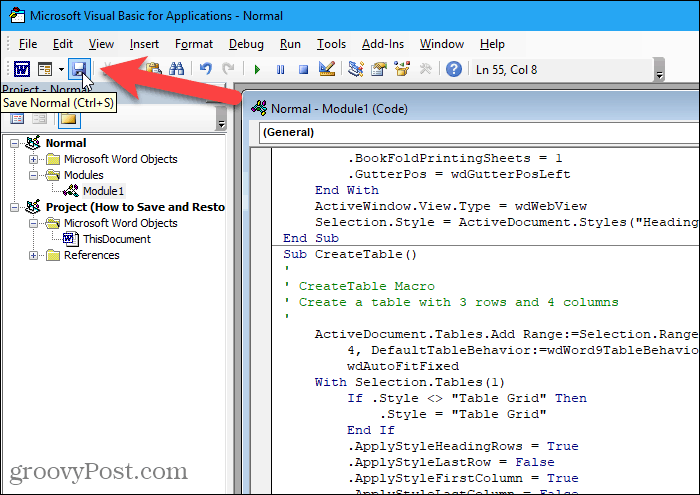
Потім переходьте до Файл> Закрити та повернутися до Microsoft Word (або Прогноз або Excel).
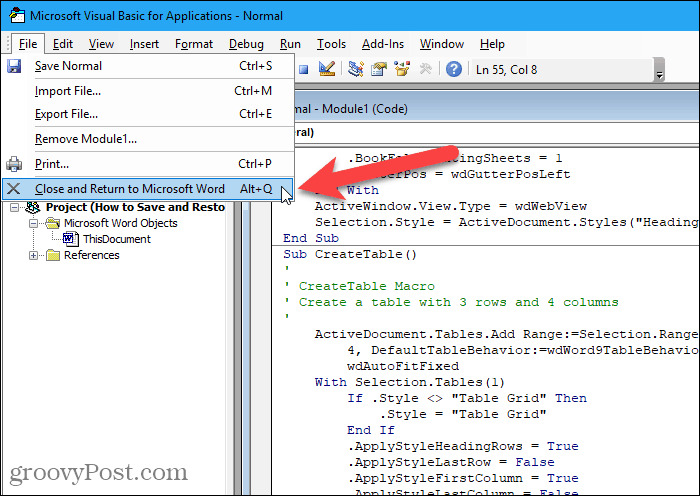
Створіть резервну копію ваших макросів
Використовуючи один із цих методів для збереження макросів, ви переконайтесь, що у вас є резервні копії. Ви можете використовувати резервні копії для передачі макросів між комп’ютерами та обміну ними з іншими.







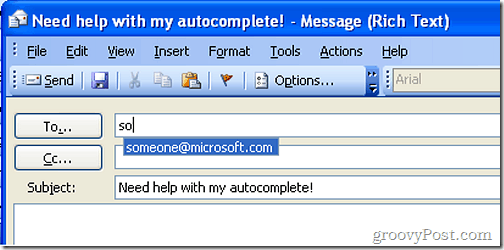


Залишити коментар