Як встановити домашню мову на комп'ютері MacOS

Вікно терміналу MacOS призначене не лише для вундеркіндів. За допомогою менеджера пакунків Homebrew кожен може легко встановити програмне забезпечення, використовуючи лише вікно терміналу та клавіатуру.
Ви моментально знаєте, коли користувач комп’ютера - видовищеколи вони відкривають командний рядок (або термінал, якщо ви перебуваєте на Mac). Це може бути втомившимся надмірно використаним стереотипом, але вундеркінди зазвичай зображуються у фільмах та телешоу як ті, хто без особливих зусиль набирає складні команди у вікно команд.
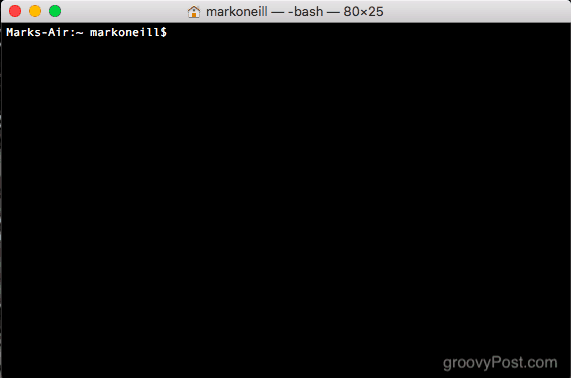
Багато інших користувачів комп'ютерів (a.k.a. моя мама) може подивитися на це і подумати "як важко!" Але це не повинно бути. Використання вікна Terminal на вашому Mac може бути досить простим, досить корисним та заощадити багато часу. Одним із прикладів є використання Homebrew для встановлення програмного забезпечення.
Що таке домашня мова та чому я повинен піклуватися?

Простіше, Homebrew - це комп'ютерний сценарій(на основі мови програмування Python). Ви можете встановити його на свій Mac, а потім використовувати його для установки програмного забезпечення, використовуючи лише вікно терміналу та клавіатуру.
Чому ви повинні дбати про це? Ну а якщо вам подобається економити час, а також робити все за допомогою клавіатури, то Homebrew ідеально підходить для вас. Замість того, щоб, наприклад, перейти на веб-сайт Chrome, щоб встановити браузер Chrome, ви можете просто скористатися командою Homebrew, щоб зробити це за вас.
Крім того, це просто виглядає круто і справить враження на людей, які подумають, що ви якийсь комп'ютерний геній.
Нарешті, якщо вам це не сподобається, ви можете легко його видалити. Ми покажемо вам, як у цій статті.
Встановлення домашнього мовлення менше ніж за тридцять секунд
Відкрийте вікно терміналу на екрані, перейшовши до свого Finder, а потім Програми -> Утиліти. Тепер скопіюйте та вставте наступне у вікно терміналу та натисніть кнопку Enter.
/usr/bin/ruby -e "$(curl -fsSL https://raw.githubusercontent.com/Homebrew/install/master/install)"
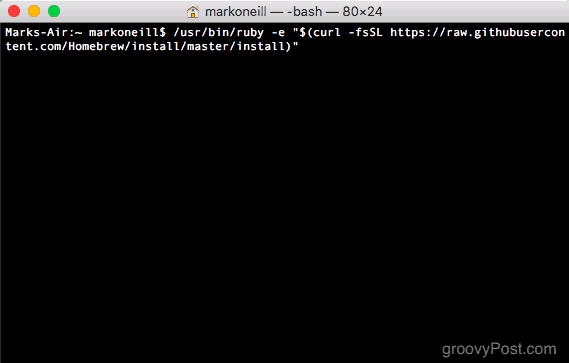
Це розпочинає процес установки. Він спочатку покаже, які папки створить на вашому комп’ютері. Ці папки необхідні для роботи Homebrew. Для переміщення інсталяції натисніть клавішу Enter / Return на клавіатурі.
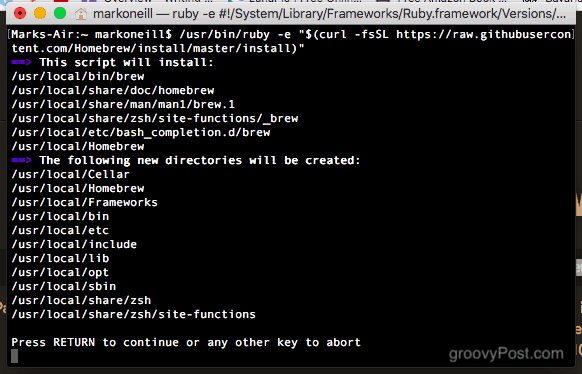
Тепер він запитає ваш пароль для входу в MacOS. Це буде пароль адміністратора.
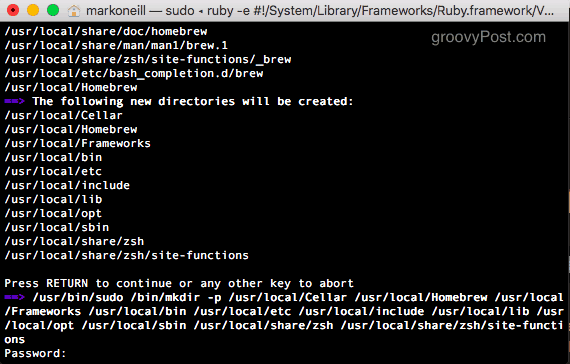
Після введення пароля необхідні файли та папки швидко встановлюються.
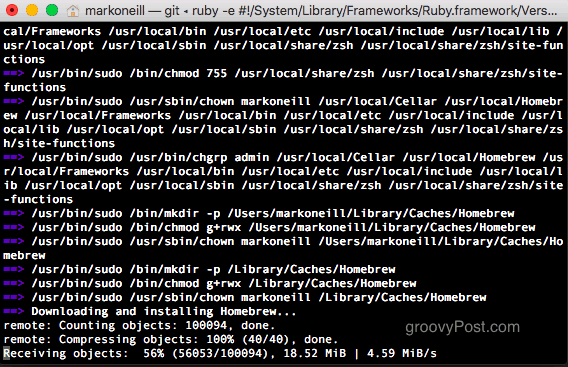
Коли це говорить "Установка вдала!" тоді ви закінчите.
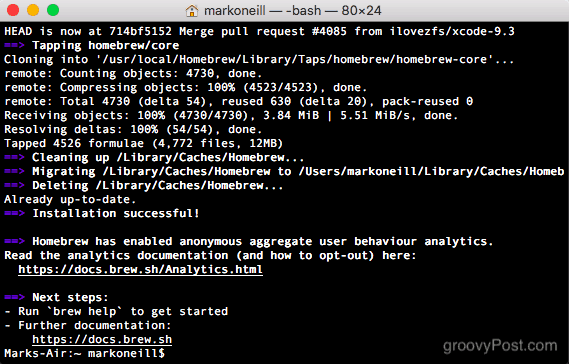
Використання домашньої мови
Тож скажімо, ви хочете встановити Operaбраузер на вашому комп’ютері. Зазвичай ви переходите на веб-сайт Opera і завантажуєте інсталяційний файл. Але якщо перефразовувати «Назад у майбутнє», тепер у вас є Homebrew, кому потрібні веб-сайти?
Просто відкрийте вікно терміналу та введіть:
brew install opera
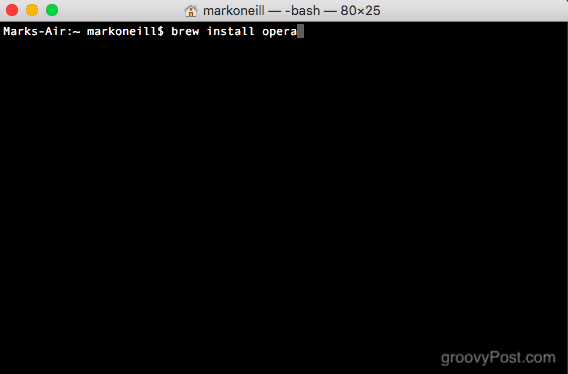
Однак у випадку з Opera це відкинулосяповідомлення про помилку Є кілька можливих програм Opera на вибір. Тож виберіть потрібну, і вона покаже вам команду, яку вам потрібно встановити.
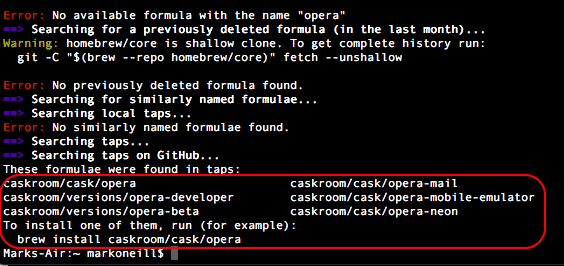
Тому я вибрав звичайний браузер Opera і вийшов з нього. Він встановлений менш ніж за 15 секунд.
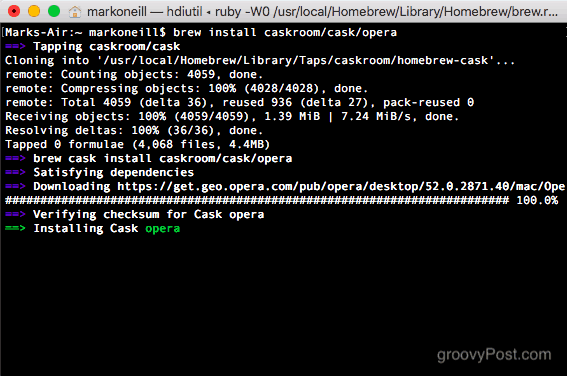
Після цього він автоматично перемістить щойно встановлену програму в папку «Програми».
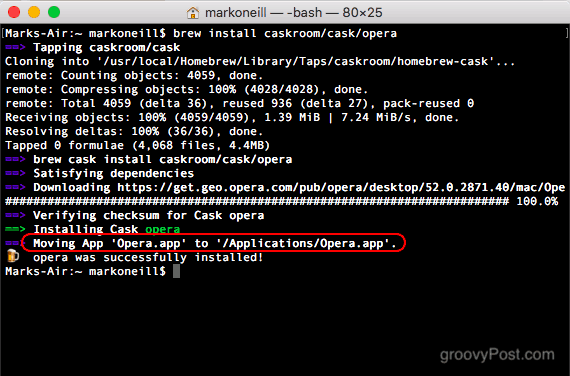
Якщо зараз перевірити папку «Програми», ви побачите нещодавно встановлений браузер Opera.
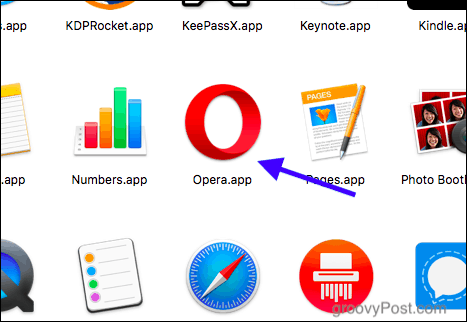
Видалення домашньої мови
Якщо з якоїсь причини ви вирішите, що Homebrew не для вас, видалити його досить просто.
Відкрийте вікно терміналу ще раз та скопіюйте та вставте наступну команду.
ruby -e "$(curl -fsSL https://raw.githubusercontent.com/Homebrew/install/master/uninstall)"
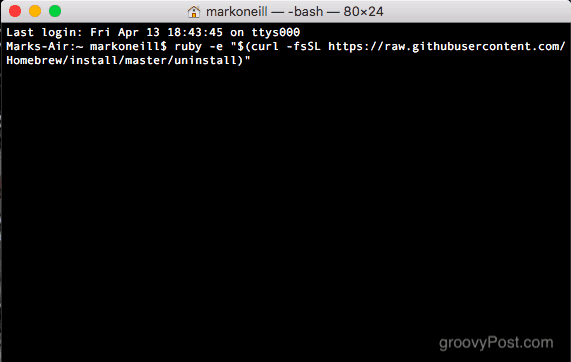
Він запитає, чи ви впевнені, що хочете його видалити. Якщо так, натисніть Y на клавіатурі. Якщо у вас змінилося серце, натисніть N, щоб скасувати.
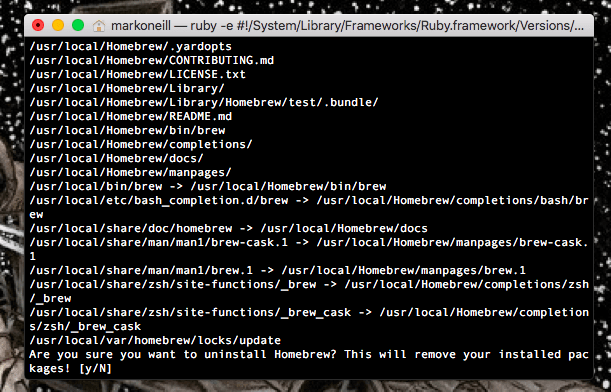
Після цього розпочнеться процес видалення, видаливши кілька порожніх папок. Але в якийсь момент він зупиниться і попросить ваш пароль MacOS підтвердити видалення решти.
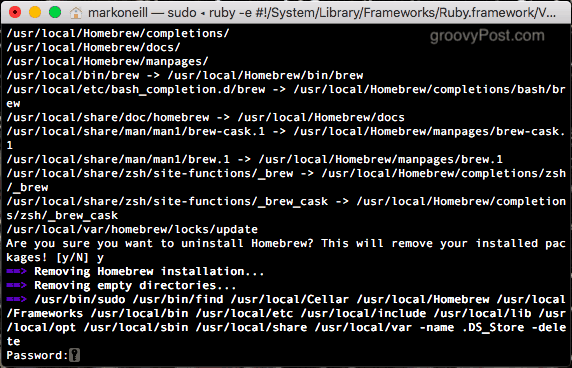
Після видалення решти він надасть вам список папок, які не вдалося видалити. Вам потрібно буде зайти в область Finder і видалити їх вручну.
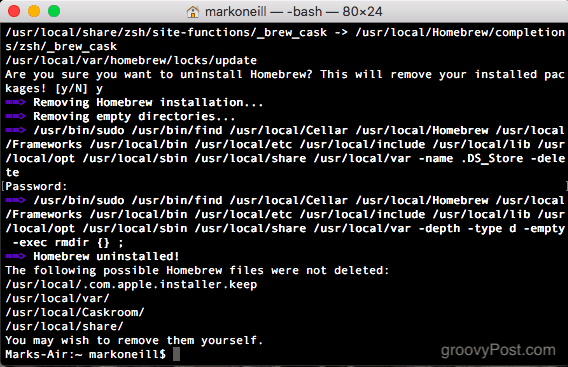
Висновок
Домашній мов може здатися не вартим, але, повірте, разу вас це є на вашому комп’ютері, ви будете використовувати його знову і знову. Настільки продуктивна та корисна можливість встановити програмне забезпечення за допомогою лише сценарію та клавіатури.
Чи використовуєте Ви термінал на своєму Mac? Розкажіть, як у коментарях.







![macOS: Фотографії не синхронізують фотопотік [Вирішено]](/images/howto/macos-photos-wont-sync-photo-stream-solved.png)


Залишити коментар