Запустіть ОС Chrome з Windows, MacOS або Linux із Android Studio

ОС Chrome набуває все більшої популярності, але що робити, якщо ви хочете спробувати це, перш ніж витрачати гроші на Chromebook? Тепер ви можете спробувати його в Windows спочатку за допомогою Android Studio.
ОС Chrome набирає позиції як більшедодано більше функцій. Тож має сенс, якщо вам цікаво, і ви хочете дати спінату систему. Але оскільки Chrome OS дійсно доступний лише на ноутбуках Chromebook, ви не можете використовувати Chrome OS в інших операційних системах. Але є (свого роду) рішення.
За допомогою безкоштовної Android Studio ви можете налаштувати aвіртуальну машину на комп'ютерах Windows, MacOS та Linux, а потім запустіть ОС Chrome всередині неї. Ви не отримаєте повного досвіду роботи з ОС Chrome, але ви побачите достатньо, щоб знати, чи відповідає вам операційна система. Браузер Chrome, який постачається разом із ним, є повністю функціональним, і ви можете синхронізувати з ним усі налаштування свого веб-переглядача.
Налаштування ОС Chrome на комп’ютері за допомогою Android Studio
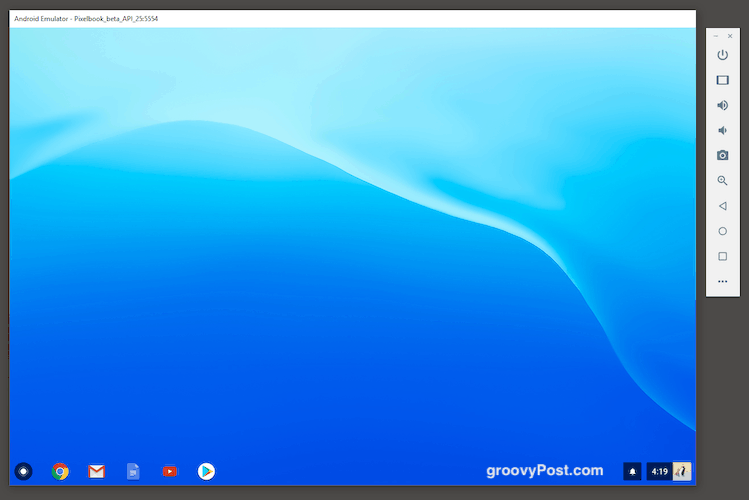
Коли вперше налаштовуєте це, потрібно брати участь у роботі. Але Android Studio більш-менш тримає вашу руку. Коли це не так, ми просто для чого тут.
Зверніть увагу, що вам потрібно буде принаймні 3 Гб длявстановлення та ще 2 Гб або близько того в оперативній пам’яті, щоб зробити це безперебійно. Тому переконайтеся, що у вас є ці характеристики, перш ніж почати. Віртуальна машина забирає багато пам'яті (більше 50%), тому спочатку вимкніть всі інші непотрібні програми.
Завантажте інсталяційний файл
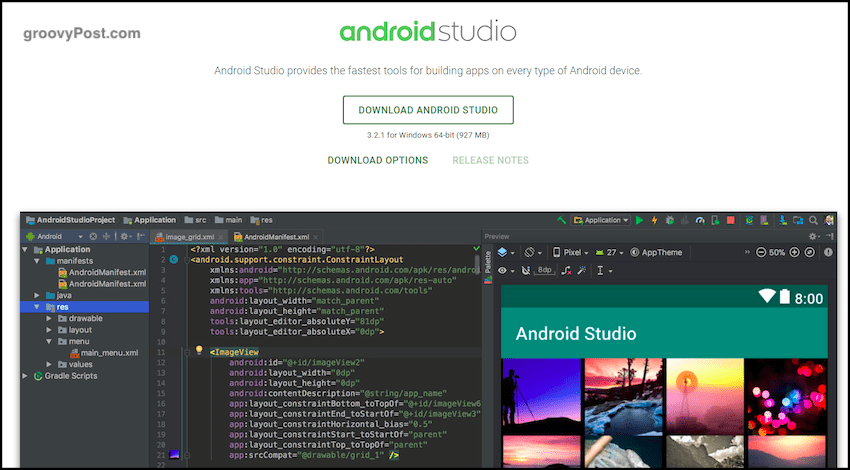
Перший крок - перейти в Android Studio і завантажити інсталяційну програму.
Встановіть першу частину програми
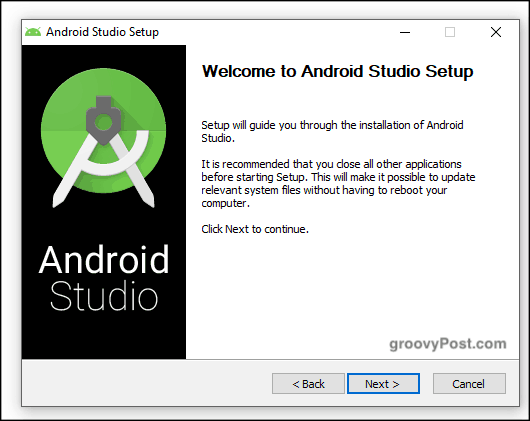
Тепер встановіть його. Ця частина досить проста. Однак це лише перша частина установки, і найпростіша частина.
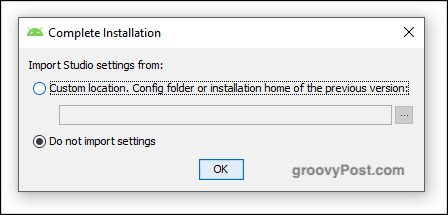
Коли ця частина інсталяції закінчена, вибуде запитано, чи є у вас будь-які настройки та конфігурації з попередньої установки. Якщо так, ви можете імпортувати їх. Якщо ні, виберіть "Не імпортувати налаштування" та натисніть кнопку ОК.
Запустіть майстра налаштування
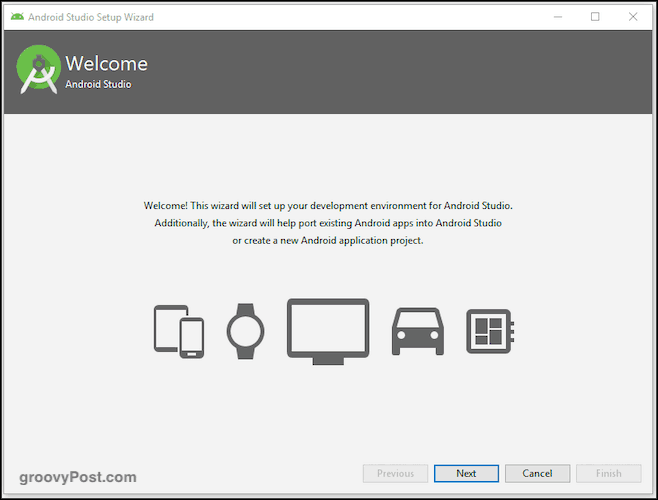
Час запускати майстра. Ви можете вибрати такі речі, як колір шкіри Chrome OS. Мені подобається темний колір, але ви можете його легко змінити пізніше, якщо вирішите, що він вам не подобається.
Зачекайте наступної частини для завантаження та встановлення
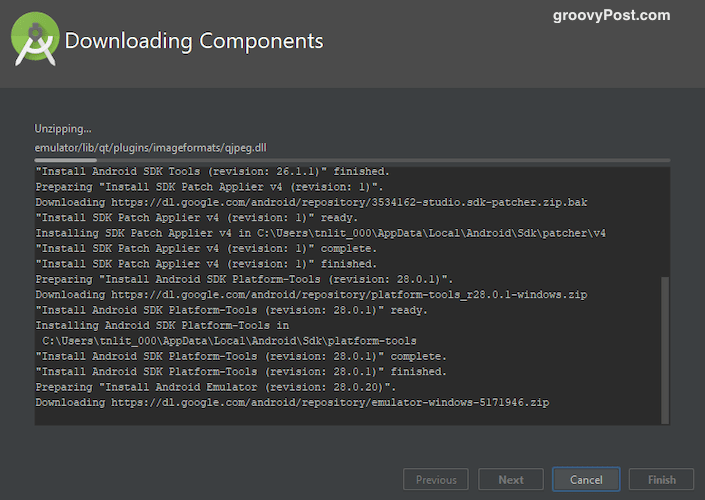
Потім він почне завантажувати, розпаковувати тавстановлення решти необхідних пакетів. Ця частина зайняла певний час для мене, тому будьте терплячі. Це допомагає, якщо ви вимкнете всі непотрібні запущені програми, особливо браузери.
Врешті ви побачите це вікно.
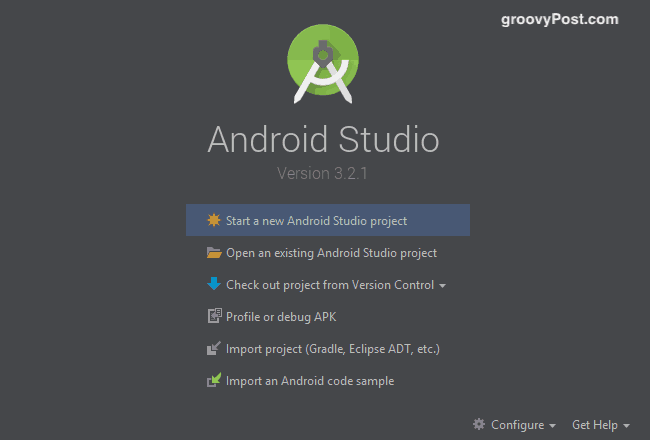
Отримайте ОС Chrome від диспетчера SDK
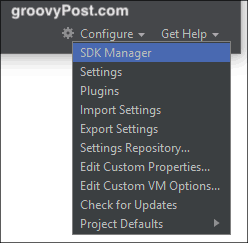
У нижньому лівому куті цього вікна ви побачите параметр "Налаштувати". Клацніть це та виберіть "Диспетчер SDK". Зараз ми виберемо нашу версію Android та отримаємо Chrome OS.
Вибравши "Менеджер SDK", виберіть "Оновлення SDK"Сайти "та натисніть зелений значок" + "в правій частині екрана. Зараз з’явиться коробка. Під назвою введіть "Сховище Chrome OS". У полі URL введіть:
https://storage.googleapis.com/chrome_os_emulator/addon2-1.xml
Натисніть "Застосувати"Потім OK, щоб зберегти та закрити вікно.
Тепер відкрийте нове поле і назвіть його "Образи системи Chrome OS", а під URL-адресою введіть:
https://storage.googleapis.com/chrome_os_emulator/sys-img2-1.xml
Тепер перейдіть до Інструменти SDK і натисніть "Пристрій Chrome OS".
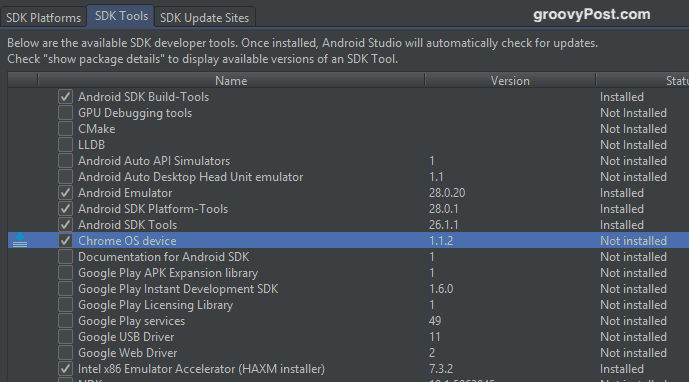
Коли ви натиснете кнопку ОК, вибрані інструменти будутьвстановлено. Знову ж, це може зайняти деякий час, коли ви отримуєте файл ОС Chrome. Після встановлення перезапустіть Android Studio, щоб зміни відбулися.
Створіть новий проект Android
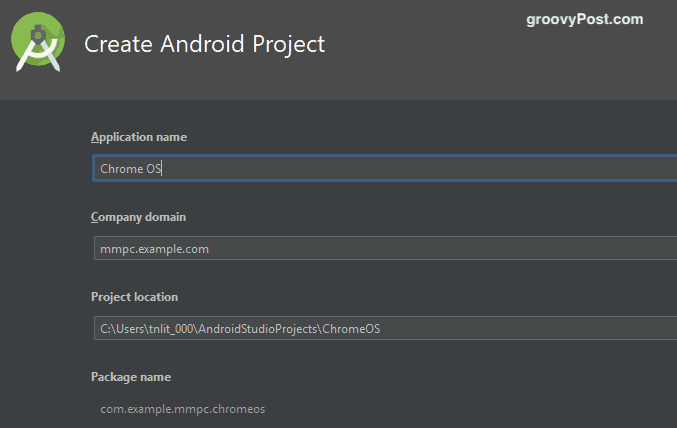
Тепер настав час повернутися до головного екрану Android Studio та створити новий проект Android (якщо ви не імпортували жоден попередній проект).
Як ви бачите на скріншоті вище, зателефонуйте своємудодаток "Chrome OS." Під доменом компанії залиште його в спокої. У моєму випадку “mmpc” - це ім’я мого жорсткого диска, тому нехай ваш за замовчуванням відповідає тому, яке ім’я вам дає Android Studio.
Розташування проекту автоматично за замовчуванням встановлено, де на вашому комп’ютері встановлено Android Studio. Якщо у вас немає вагомих причин змінити цю локацію, залиште її такою, якою вона є.
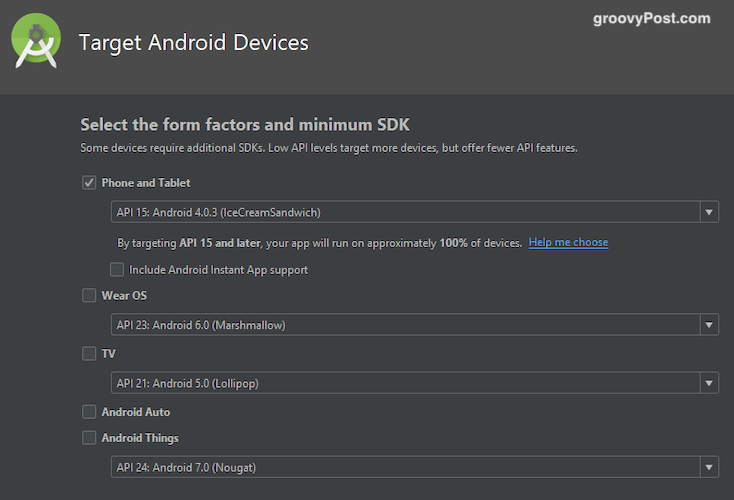
Тепер виберіть, на яких “пристроях” ви хочете використовувати ОС Chrome. Щоб зробити це просто, просто виберіть "Телефон і планшет". Звичайно, ви можете обирати інших, якщо хочете.
Створіть новий віртуальний пристрій
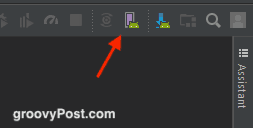
Тепер настав час створити віртуальний пристрій, на якому ви будете запускати ОС Chrome. Клацніть на AVD Manager на наступному екрані - це рожевий прямокутний значок.
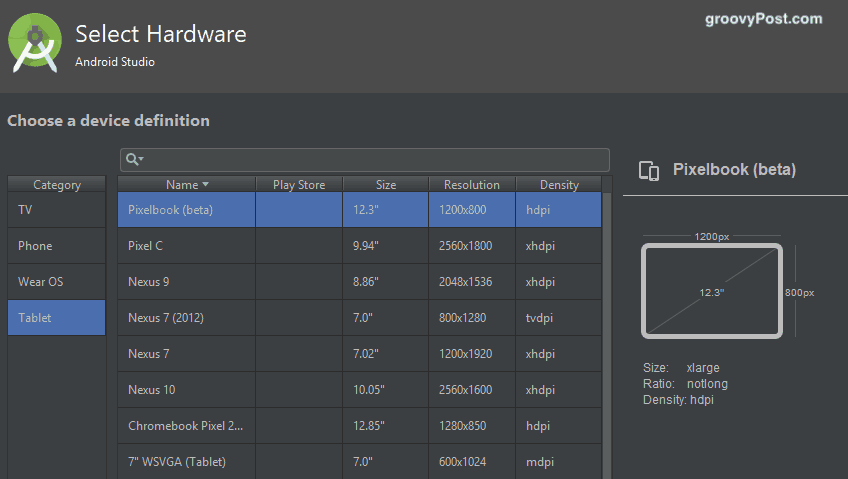
Виберіть "Таблетка" з лівої сторони, а потім "Pixelbook (beta)" у головному списку.
Завантажте та встановіть бажану версію Android
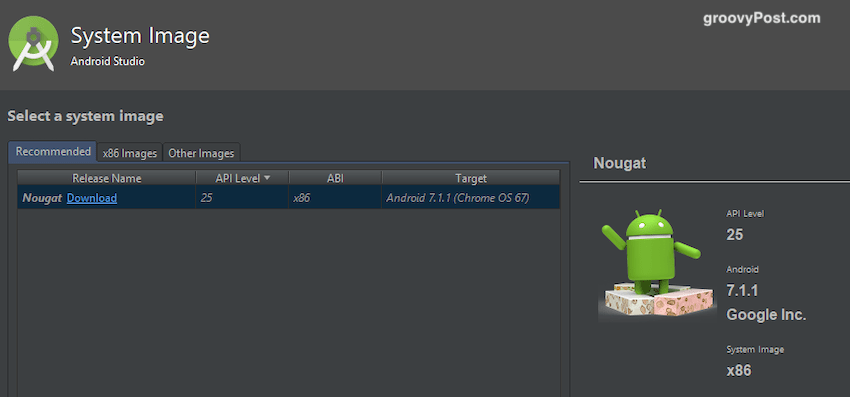
На наступному екрані буде запропоновано вибрати та завантажити свою версію Android. Є сенс перейти з останньою версією, але якщо ви хочете більш ранню версію, ви можете вибрати її та завантажити її.
Тепер натисніть «Готово» і встановлення закінчено.
Увімкніть віртуальний пристрій та увійдіть у свій обліковий запис Google
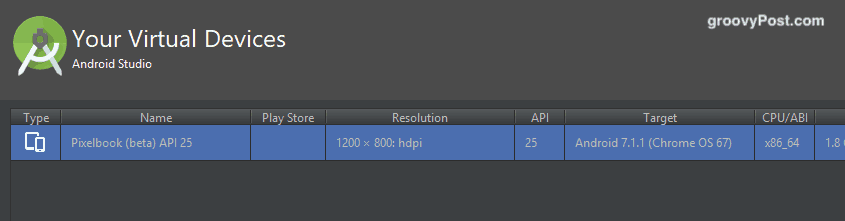
Наступний екран - це ваш віртуальний пристрій (ви можете створити кілька віртуальних пристроїв з різними ОС). Праворуч ви побачите зелену кнопку відтворення, щоб запустити її.
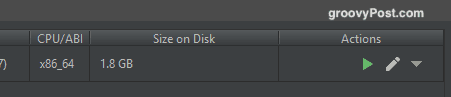
Після натискання кнопки відтворення ваша новоспечена ОС Chrome завантажиться. Потім вас попросять увійти у свій обліковий запис Google та запросять синхронізувати налаштування вашого веб-переглядача.
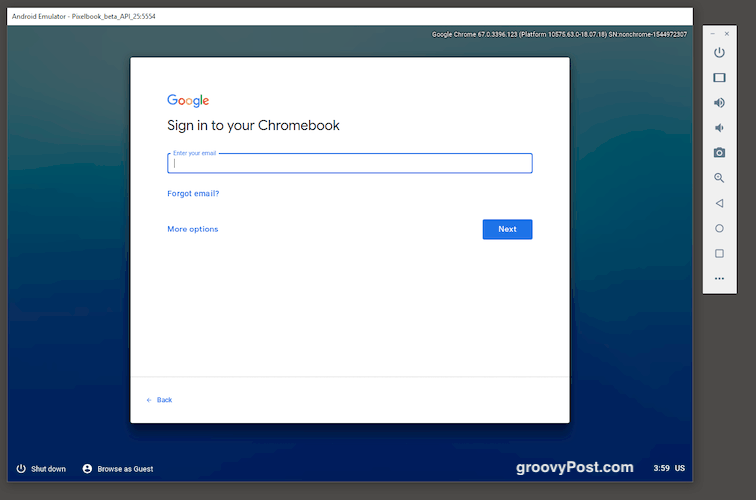
Варто вказати, що ви збираєтесьдосвід роботи деяких клавіш на клавіатурі не працює. У тому числі, вірте чи ні, ключ @! Тож рекомендую вам встановити одноразову електронну адресу лише для того, щоб випробувати ОС Chrome. Дайте йому дуже простий пароль без спеціальних символів. Таким чином, ви не будете дути свій стек, намагаючись увійти за допомогою свого складного пароля 35 символів.










Залишити коментар