Як використовувати Спайк для копіювання та вставки блоків тексту в Microsoft Word

Потрібно швидко переставити документ? Або скопіюйте фрагменти одного документа в інший? Дізнайтеся, як за допомогою Spike легко досягти цього в Word.
Чи знаєте ви, що ці колоски тикають папери, коли вони з ними готові зберігати? Вони звичайні в ресторанах. Після сплати рахунку вони підсилюють його на шип разом з іншими оплаченими рахунками.
Microsoft Word має маловідому функцію під назвоюшип, але замість того, щоб зберігати шматочки паперу, ви можете зберігати текстові блоки. На відміну від буфера обміну Windows, ці блоки тексту залишаються на Spike, поки ви не захочете вставити їх в інше місце в поточному документі або в інший новий або існуючий документ Word. Буфер обміну Windows зберігає одночасно один скопійований елемент, якщо ви не використовуєте сторонній інструмент для розширення можливостей буфера обміну.
Спайк - це як метод копіювання івставлення декількох блоків виділеного тексту, про які ми говорили раніше. Але вам не потрібно вибирати всі окремі текстові блоки та копіювати їх одразу під час використання Spike.
Додайте вміст до колоска
Ви можете скопіювати та вставити будь-який тип вмісту (наприклад, текст, таблиці та зображення) на Шип. Щоб додати вміст до Шипа, виберіть його та натисніть Ctrl + F3.
Це вирізає вміст і ставить його на Колос. Але не панікуйте. Якщо ви не хочете вирізати вміст із початкового місця в документі, натисніть Ctrl + Z щоб скасувати зріз. Вміст повертається в початкове місце і залишається в Колосі.
Виберіть інший блок тексту та натисніть Ctrl + F3 знову, щоб додати його до Колоса. Ви можете це робити стільки разів, скільки вам захочеться.
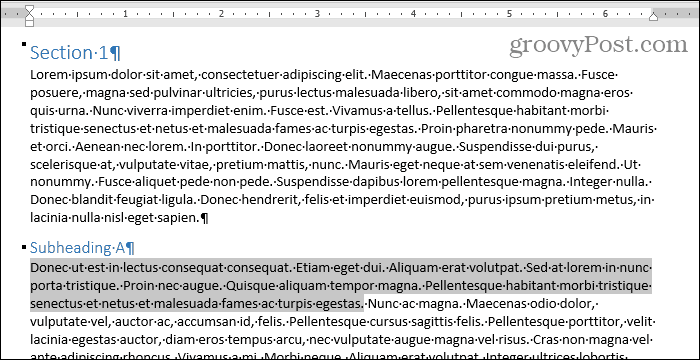
Вставте вміст колоска за допомогою ярлика або слова «Колос»
Ми збираємося вставити вміст нашого Спайка в новий документ. Ви також можете вставити вміст в інше місце в тому ж документі.
Клацніть на Файл вкладка. Потім натисніть кнопку Нові і натисніть Пустий документ на Нові екран.
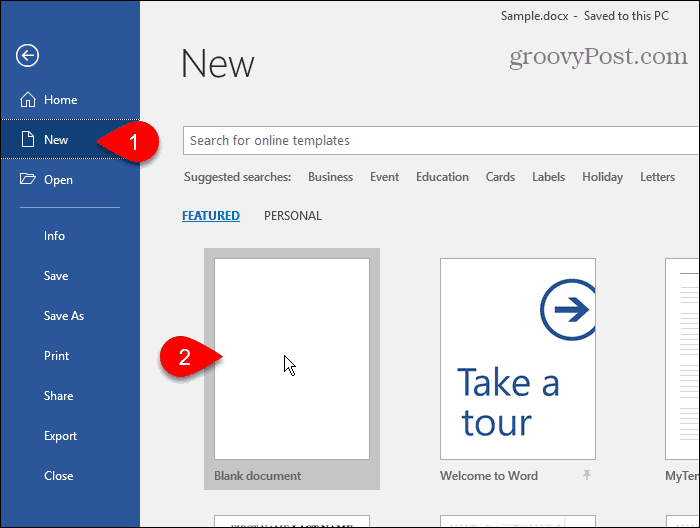
Щоб вставити блоки тексту, зібрані в Колосок, натисніть Ctrl + Shift + F3.
Це спорожняє Колоса, тому є текстові блокибільше не доступні для вставки Якщо ви вставляєте вміст Колоса в кілька місць або просто не хочете втрачати те, що скопіювали, ви можете вставити текстові блоки та зберегти їх у Колосі одночасно.
Тип: шип і натисніть Введіть.
Коли ти тип: шип, ви побачите першу частину кожного блоку тексту у спливаючому вікні перед натисканням Введіть.
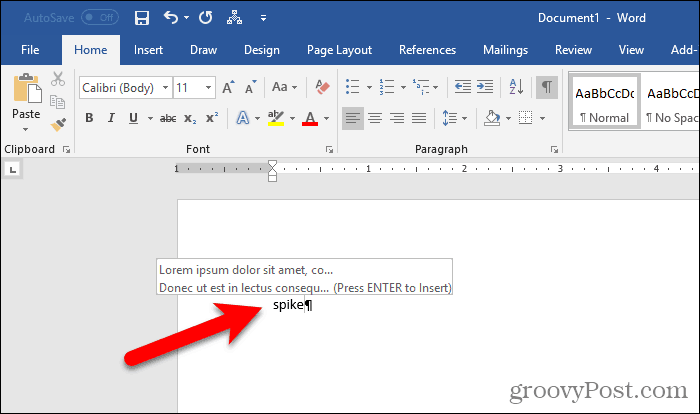
Word вставляє всю інформацію в Колос (не)лише останній блок тексту, який ви додали до нього) у ваш документ за курсором. Будь-яке форматування, як напівжирне, курсивне або різні шрифти, зберігається в вставленому тексті.
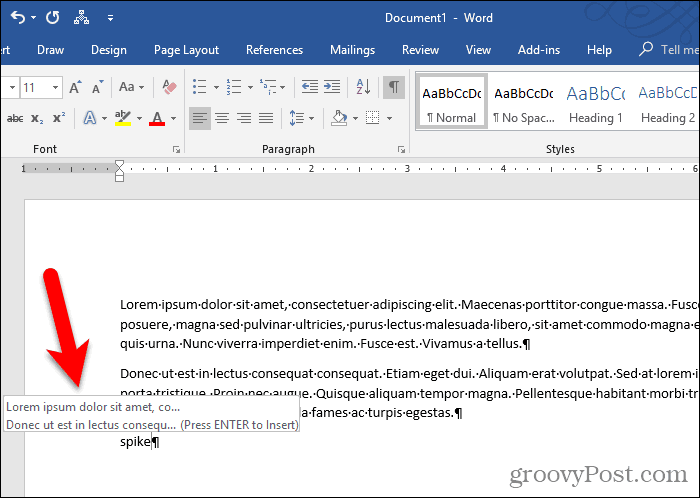
Вставте зміст колоска за допомогою стрічки
Ви також можете вставити вміст Спайк у ваш документ, використовуючи команду на стрічці.
Клацніть на Вставити вкладка. Потім натисніть кнопку Швидкі частини кнопка в Текст розділ і перемістіть курсор миші Автоматичний текст.
Якщо вікно Word занадто мало, ви, можливо, не побачите текстову мітку на Швидкі частини кнопка. Але ви можете просто натиснути значок кнопки, як показано нижче.
Word показує вміст Колоса в підменю. Клацніть Спайк у підменю, щоб вставити його вміст у ваш документ.
Вставка вмісту Spike за допомогою Швидкі частини кнопка також залишає вміст у Колосі.
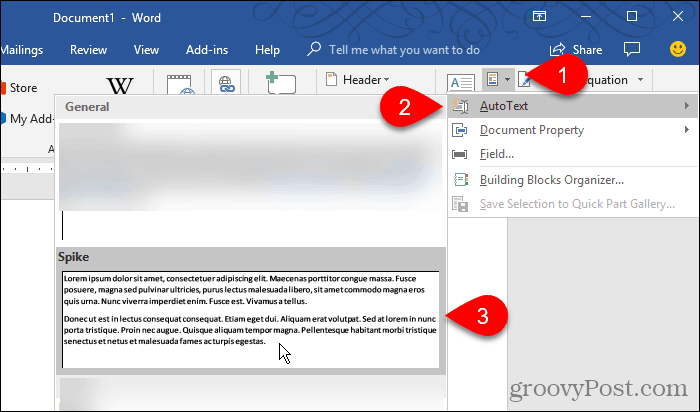
Очистіть колосок, щоб повторно його використовувати
Якщо ви хочете скопіювати текстові блоки та вставити їх у декілька місцеположень, введення “spike” або використання стрічки для вставки вмісту Spike є досить корисним.
Але якщо ви знаєте, що не збираєтесь вставляти вміст Спайк ніде більше, скористайтеся Ctrl + F3 щоб вставити вміст. Таким чином, Шип порожній і готовий до наступного використання.










Залишити коментар