Як створити спадні списки за допомогою перевірки даних у Microsoft Excel

Функція випадаючого списку в Microsoft Excel робить введення даних простим, послідовним та стандартизованим. Давайте розглянемо, як це працює і як це ввімкнути.
Перевірка даних дозволяє робити цевключати складні спеціальні налаштування, такі як спонукання користувачів вибирати варіант зі списку або обмеження комірок певними типами даних. Це надзвичайно корисно, коли вам потрібно підтримувати дані Microsoft Excel послідовними та стандартизованими.
Сьогодні я покажу вам, як створити спадне менюсписок у комірці за допомогою перевірки даних. Хоча я знімаю скріншоти за допомогою Excel 2016, кроки такі ж, якщо ви використовуєте старішу версію, таку як Excel 2013.
Створіть таблицю даних та список параметрів
Спочатку встановіть базову таблицю даних. Ви можете або ввести свої дані вручну, або скопіювати та вставити з іншого джерела.
Далі ми введемо список варіантів длявипадаючий список. Це можна зробити, коли ви визначаєте перевірку даних або ви можете визначити список в іншому місці на тому ж робочому аркуші чи на іншому аркуші.
У цьому прикладі ми перерахуємо параметри випадаючого списку на іншому робочому аркуші, тому натисніть одну з вкладок аркуша внизу вікна Excel.
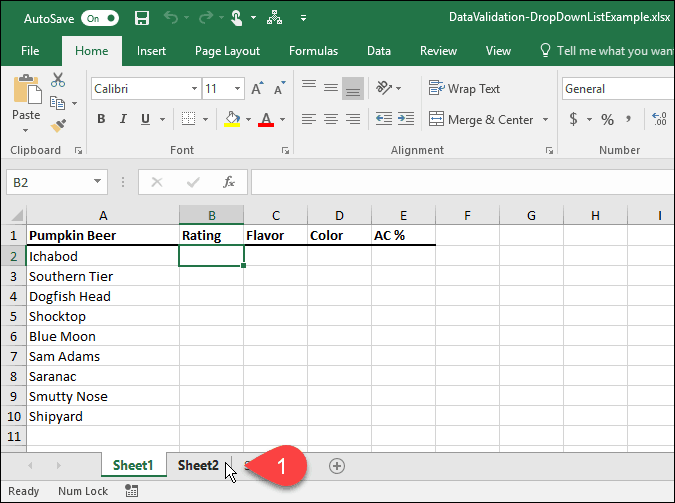
Введіть кожен варіант у стовпчик (або рядок), один варіант - у комірку. Потім поверніться до робочого аркуша зі своїми даними.
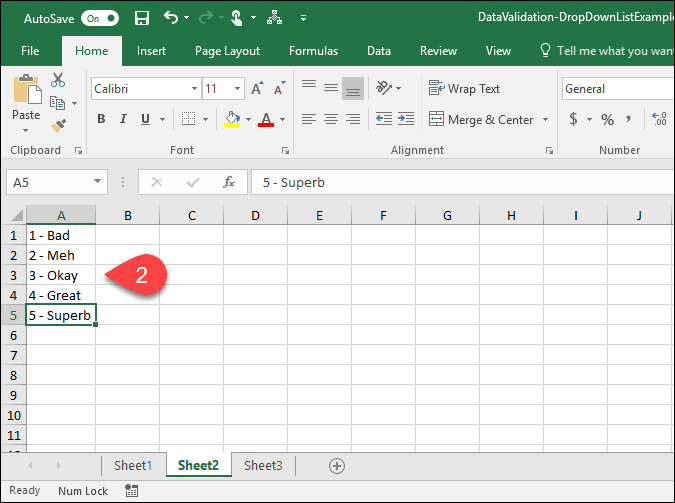
Увімкніть перевірку даних для вибраних комірок
Для цього прикладу ми хочемо додати спадні списки до Рейтинг стовпчик, або стовпчик Б. Виберіть комірки, до яких також потрібно додати спадні списки. У нашому випадку ми відібрали В2 наскрізь B10.
Потім натисніть кнопку Дані вкладка.
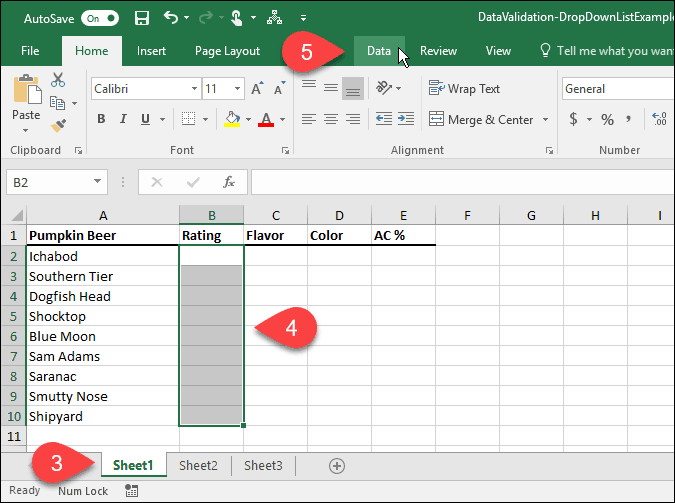
В Інструменти даних , натисніть на Перевірка даних кнопка.
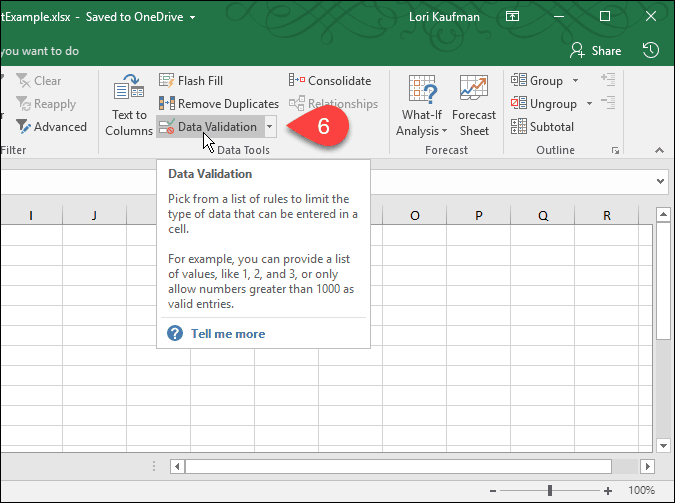
Додайте спадний список до вибраних клітин
The Перевірка даних відобразиться діалогове вікно. На Налаштування На вкладці ви можете мати обмеження записів Excel у вибраних клітинках датами, числами, десятковими знаками, часом або певною довжиною.
Для нашого прикладу виберіть Список від Дозволити спадний список, щоб створити випадаючий список у кожній із вибраних комірок.
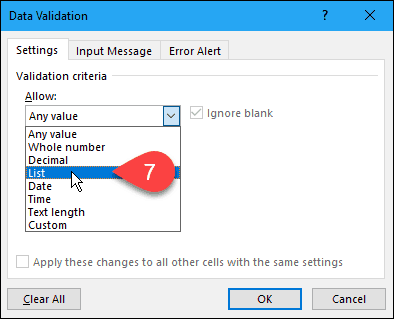
Виберіть джерело для параметрів випадаючого списку
Тепер нам потрібно вказати джерело параметрів у кожному спадному списку. Є два способи зробити це. Перший метод передбачає введення вручну параметрів вручну Джерело поле, розділене комами. Це може зайняти багато часу, якщо у вас довгий список предметів.
Раніше в цій статті ми створили списокелементів на окремому робочому аркуші. Зараз ми будемо використовувати цей список для заповнення випадаючого списку у кожній із вибраних комірок. Цей другий метод простий в управлінні. Ви також можете приховати робочий аркуш, що містить параметри (клацніть правою кнопкою миші на вкладці аркуша та виберіть Сховати), коли ви розповсюджуєте робочу книгу своїм користувачам.
Щоб додати список із окремого робочого аркуша до спадного списку, натисніть стрілку вгору праворуч від Джерело ящик.
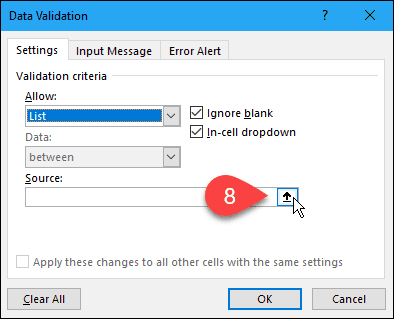
The Перевірка даних діалогове вікно скорочується до лише Джерело Ви можете отримати доступ до своєї робочої книги під діалоговим вікном. Перейдіть на вкладку робочого аркуша, що містить параметри випадаючого списку.
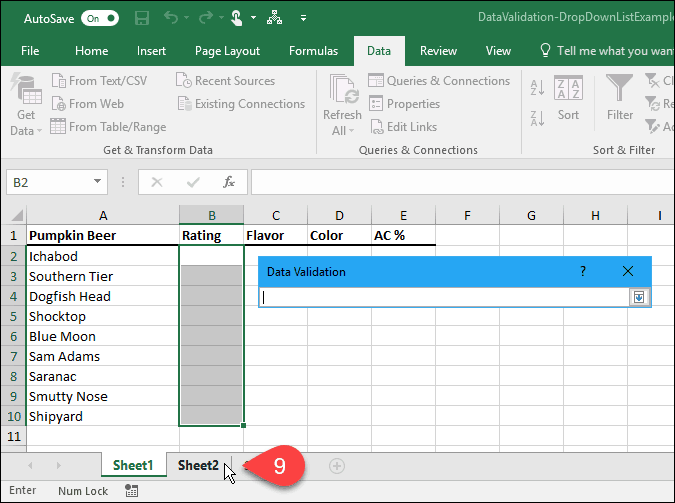
Далі виберіть комірки, що містять параметри. Ім'я робочого аркуша та діапазон комірок з параметрами додаються до Джерело поле на Перевірка даних діалогове вікно.
Клацніть стрілку вниз праворуч від Джерело поле, щоб прийняти введення та розгорнути діалогове вікно.
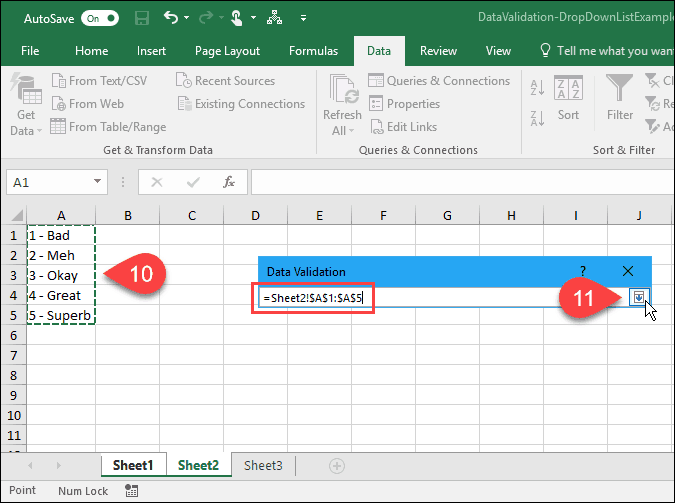
Додати вхідне повідомлення
Ви можете додати необов'язкове повідомлення до випадаючого списку. Можливо, ви хочете вивести довідкове повідомлення або підказку. Це питання, щоб повідомлення було коротким.
Щоб додати повідомлення, яке відображається, коли вибрано клітинку зі спадним списком, клацніть на Вхідне повідомлення вкладка. Далі введіть a Назва і Вхідне повідомлення в ящиках.
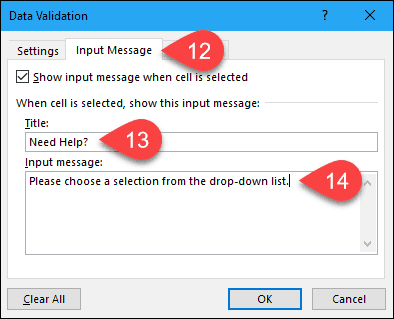
Додати повідомлення про помилку
Ще один варіант опції у спадному списку - цеповідомлення про помилку, яке відображатиметься, коли користувач намагався ввести дані, які не відповідають налаштуванням перевірки. У нашому прикладі, коли хтось вводить опцію в комірку, яка не відповідає жодному із заданих параметрів, відображається повідомлення про помилку.
Щоб додати повідомлення про помилку, натисніть на Повідомлення про помилку вкладка. Параметр за замовчуванням для Стиль повідомлення про помилку є Стій. Ви також можете вибрати Увага або Інформація. У цьому прикладі прийміть параметр за замовчуванням Стій в Стиль випадаючий список.
Введіть Назва і Повідомлення про помилку для Повідомлення про помилку. Краще тримати повідомлення про помилку коротким та інформаційним. Клацніть гаразд.
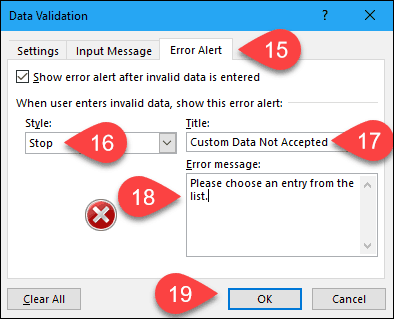
Використовуйте новий випадаючий список
Тепер, натиснувши на клітинку, до якої ви додали список перевірки даних, відобразиться випадаючий список, і ви можете вибрати варіант.
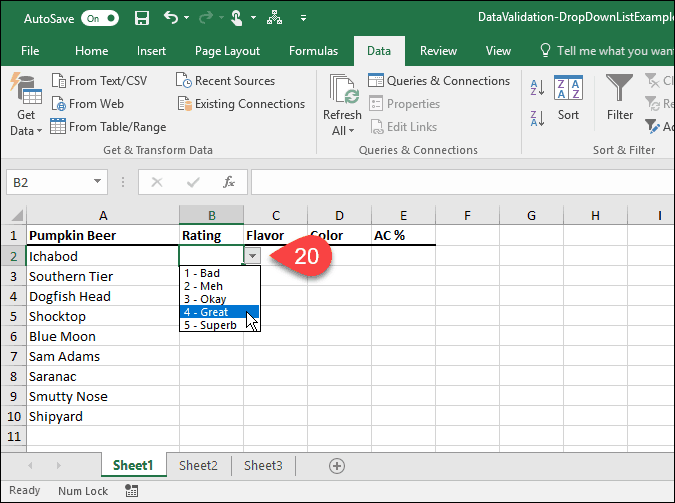
Якщо ви додали Вхідне повідомлення до випадаючого списку він відображається при виборі комірки, що містить випадаючий список.
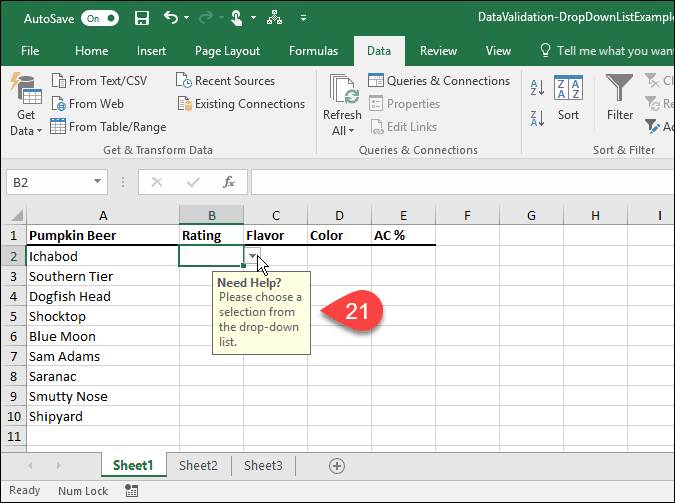
Якщо ви спробуєте ввести параметр, який не відповідає жодному із заданих варіантів, Повідомлення про помилку ви налаштовуєте дисплеї в діалоговому вікні.
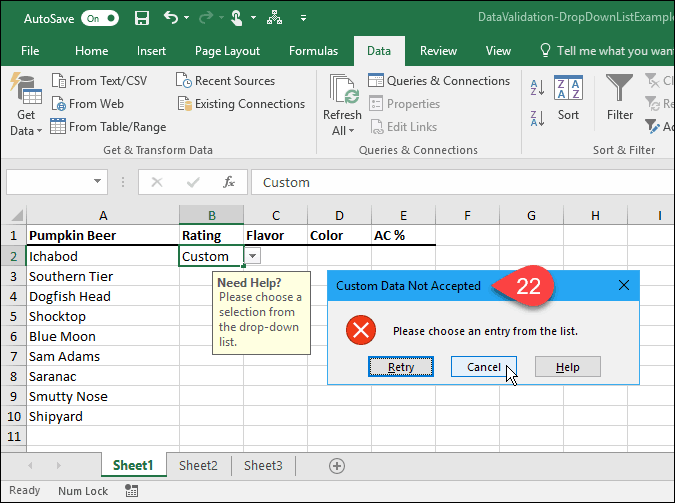
Як ви скористалися випадаючими списками в Excel? Повідомте нас у коментарях. Ознайомтеся також з іншими порадами Microsoft Office та нашим підручником щодо створення випадаючих спадів у Google Таблицях.










Залишити коментар